Автор:
Bobbie Johnson
Жасалған Күн:
7 Сәуір 2021
Жаңарту Күні:
26 Маусым 2024

Мазмұны
- Қадамдар
- 6 әдіс 1: Жабу түймесін табу
- 6 әдіс 2: Браузер қойындысын / терезені қалай жабу керек
- 6 әдіс 3: Chrome-да қалқымалы терезе блокаторын қалай қосуға болады (мобильді)
- 6 әдіс 4: Chrome-да қалқымалы терезе блокаторын қалай қосуға болады (компьютерде)
- 6 әдісі 5: Safari-де қалқымалы терезе блокаторын қалай қосуға болады (iOS)
- 6-ның 6 әдісі: Safari-де қалқымалы терезе блокаторын қалай қосуға болады (Mac)
- Кеңестер
- Ескертулер
Кенеттен ашылатын қалқымалы терезені жабу үшін жоғарғы оң жақ бұрыштағы «X» белгісін басыңыз. Бірақ егер X жоқ болса ше? Бұл жағдайда «Shift» және «Esc» пернелерін қатар басып көріңіз. Егер қалқымалы терезе әлі ашық болса, шолғыш қойындысын немесе терезені жабыңыз. Бұл мақалада сіз компьютерден немесе смартфоннан қалқымалы терезені жабуды, шолғыш қойындысын / терезені жабуды және қалқымалы терезе блокаторын қосуды білесіз.
Қадамдар
6 әдіс 1: Жабу түймесін табу
 1 Қалқымалы терезенің жоғарғы оң жақ бұрышындағы кішкентай X белгісін іздеңіз. Кейбір жарнамаларда бұл белгіше суреттің фонында көрінбейді.
1 Қалқымалы терезенің жоғарғы оң жақ бұрышындағы кішкентай X белгісін іздеңіз. Кейбір жарнамаларда бұл белгіше суреттің фонында көрінбейді. - Құрылғының экраны кішірек болса, жабу түймесі неғұрлым елеусіз болады.
- Егер сіз «Бұл веб -бетте хабарландыруларды көрсетпеу» (немесе ұқсас) опциясын көрсеңіз, сол опцияның жанындағы құсбелгіні қойыңыз. Бұл жағдайда бетте қалқымалы терезелер болмайды.
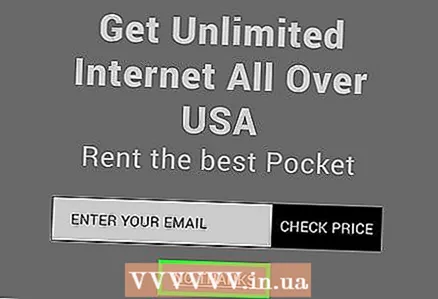 2 Сілтемені немесе «жабу», «беттен кету», «жабу,« рахмет жоқ »,« шығу »,« кету »,« жабу »,« жоқ »немесе ұқсас түймешікті басып көріңіз. Мұндай сілтеме немесе жабу түймесі «X» орнына пайда болуы мүмкін.
2 Сілтемені немесе «жабу», «беттен кету», «жабу,« рахмет жоқ »,« шығу »,« кету »,« жабу »,« жоқ »немесе ұқсас түймешікті басып көріңіз. Мұндай сілтеме немесе жабу түймесі «X» орнына пайда болуы мүмкін. - Қалқымалы терезенің мазмұнын баспауға тырысыңыз. Әйтпесе, қауіпті сайтқа кіруге болады.
 3 Жабу түймесінің орнында бос шаршыны басыңыз. Егер қалқымалы терезеде сурет жүктелмесе, жабу түймесінің орнына бос квадрат пайда болады-қалқымалы терезені жабу үшін оны басыңыз.
3 Жабу түймесінің орнында бос шаршыны басыңыз. Егер қалқымалы терезеде сурет жүктелмесе, жабу түймесінің орнына бос квадрат пайда болады-қалқымалы терезені жабу үшін оны басыңыз.  4 Браузер қойындысын / терезені жабыңыз. Егер сілтеме немесе жабу түймесі болмаса немесе ол жұмыс істемесе, шолғыш қойындысын / терезені жабуға тырысыңыз (келесі бөлімге өтіңіз).
4 Браузер қойындысын / терезені жабыңыз. Егер сілтеме немесе жабу түймесі болмаса немесе ол жұмыс істемесе, шолғыш қойындысын / терезені жабуға тырысыңыз (келесі бөлімге өтіңіз).
6 әдіс 2: Браузер қойындысын / терезені қалай жабу керек
 1 Қойындыда солға немесе оңға сырғытыңыз. Егер сіз Android немесе iOS құрылғысын қолдансаңыз және жабу түймесін таба алмасаңыз, шолғыш қойындысын / терезесін жабыңыз. Есіңізде болсын, қалқымалы терезені жабу басқа ашық қойындыларға әсер етпейді.
1 Қойындыда солға немесе оңға сырғытыңыз. Егер сіз Android немесе iOS құрылғысын қолдансаңыз және жабу түймесін таба алмасаңыз, шолғыш қойындысын / терезесін жабыңыз. Есіңізде болсын, қалқымалы терезені жабу басқа ашық қойындыларға әсер етпейді. - iOS: Safari шолғышының төменгі оң жақ бұрышындағы қойынды белгішесін нұқыңыз. Ашық шолғыш қойындылары көрсетіледі - қалқымалы қойындыда солға сырғытыңыз.
- Android: Экранның төменгі оң жағындағы төртбұрышты түймені түртіңіз, содан кейін қалқымалы қойындыда солға немесе оңға сырғытыңыз.
- Mac OS X және Windows: «X» қойындысын нұқыңыз.
 2 Басыңыз Ctrl+W (Windows) немесе Ctrl+W (Mac). Бұл пернелер тіркесімі белсенді қойындыны жабады.
2 Басыңыз Ctrl+W (Windows) немесе Ctrl+W (Mac). Бұл пернелер тіркесімі белсенді қойындыны жабады.  3 (Windows немесе Mac OS X жүйесіндегі Chrome) түймесін басыңыз ⇧ Shift+Шығу, қалқымалы терезесі бар қойындысын таңдап, Процесті аяқтау түймешігін басыңыз. Егер сіз Chrome браузерін компьютерде қолдансаңыз және қойындысын жаба алмасаңыз, Chrome кіріктірілген тапсырмалар менеджері мәселені шешеді.
3 (Windows немесе Mac OS X жүйесіндегі Chrome) түймесін басыңыз ⇧ Shift+Шығу, қалқымалы терезесі бар қойындысын таңдап, Процесті аяқтау түймешігін басыңыз. Егер сіз Chrome браузерін компьютерде қолдансаңыз және қойындысын жаба алмасаңыз, Chrome кіріктірілген тапсырмалар менеджері мәселені шешеді.  4 Веб -шолғышты мәжбүрлеп жабыңыз. Егер қойындыны жабу мүмкін болмаса, веб -шолғыш терезесін жабыңыз. Бұл жағдайда сіз басқа қойындыларда жұмыс істейтін барлық нәрселер жоғалады, сондықтан шолғыш терезесін соңғы шара ретінде жабыңыз.
4 Веб -шолғышты мәжбүрлеп жабыңыз. Егер қойындыны жабу мүмкін болмаса, веб -шолғыш терезесін жабыңыз. Бұл жағдайда сіз басқа қойындыларда жұмыс істейтін барлық нәрселер жоғалады, сондықтан шолғыш терезесін соңғы шара ретінде жабыңыз. - Windows: түймесін басыңыз Ctrl+⇧ Shift+Шығу, веб -шолғышты таңдап, Тапсырманы аяқтау түймешігін басыңыз.
- Mac: басыңыз And Пәрмен+⌥ Опция+Шығу, веб -шолғышты таңдаңыз, содан кейін мәжбүрлеп шығуды басыңыз.
- Android: Экранның төменгі оң жақ бұрышындағы шаршы батырманы шертіңіз, содан кейін шолғыштың барлық терезелерінде (оңға немесе солға) жанап өтіңіз.
- iPhone: Басты түймесін екі рет түртіңіз (iPhone 6s, 3D Touch, экранның сол жағын түртіңіз), содан кейін шолғыштың барлық терезелері бойынша (оңға немесе солға) жанап өтіңіз.
6 әдіс 3: Chrome-да қалқымалы терезе блокаторын қалай қосуға болады (мобильді)
 1 «⋮» түймесін басыңыз. Chrome браузерінде қалқымалы терезелердің көпшілігінен (бірақ бәрі емес) құтылатын кіріктірілген қалқымалы блокатор бар.
1 «⋮» түймесін басыңыз. Chrome браузерінде қалқымалы терезелердің көпшілігінен (бірақ бәрі емес) құтылатын кіріктірілген қалқымалы блокатор бар.  2 «Параметрлер» таңдаңыз.
2 «Параметрлер» таңдаңыз.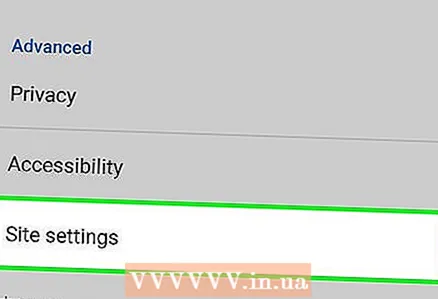 3 Сайт параметрлері түймешігін басыңыз.
3 Сайт параметрлері түймешігін басыңыз.- Бұл опция iOS жүйесінде «Мазмұн параметрлері» деп аталады.
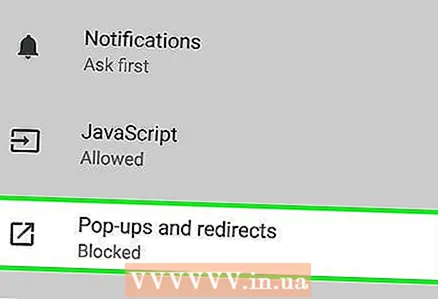 4 Қалқымалы терезелер түймесін басыңыз.
4 Қалқымалы терезелер түймесін басыңыз.- Бұл опция iOS-те «Қалқымалы терезелерді блоктау» деп аталады.
 5 Жүгірткіні «Қосу» позициясына жылжытыңыз. Бұл опция әдепкі бойынша қосылуы керек, бірақ сіз немесе басқа біреу оны өшірген боларсыз. Бұл қалқымалы терезе блокаторын іске қосады.
5 Жүгірткіні «Қосу» позициясына жылжытыңыз. Бұл опция әдепкі бойынша қосылуы керек, бірақ сіз немесе басқа біреу оны өшірген боларсыз. Бұл қалқымалы терезе блокаторын іске қосады.
6 әдіс 4: Chrome-да қалқымалы терезе блокаторын қалай қосуға болады (компьютерде)
 1 «≡» немесе «⋮» түймесін басып, мәзірден «Параметрлер» таңдаңыз. Windows немесе Mac OS X компьютерінде қалқымалы блокаторды іске қосу үшін параметрлерді өзгерту қажет.
1 «≡» немесе «⋮» түймесін басып, мәзірден «Параметрлер» таңдаңыз. Windows немесе Mac OS X компьютерінде қалқымалы блокаторды іске қосу үшін параметрлерді өзгерту қажет.  2 «Қосымша» түймесін басыңыз.
2 «Қосымша» түймесін басыңыз.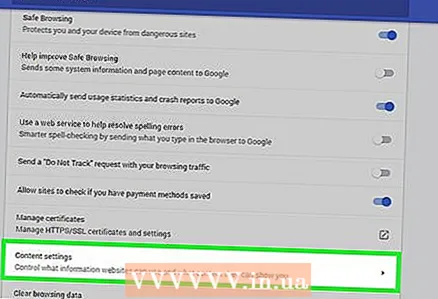 3 «Мазмұн параметрлері» түймесін басыңыз («Құпиялылық» астында).
3 «Мазмұн параметрлері» түймесін басыңыз («Құпиялылық» астында).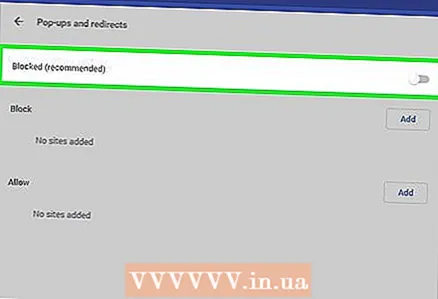 4 Қалқымалы терезелер> Блокталған түймешігін басыңыз.
4 Қалқымалы терезелер> Блокталған түймешігін басыңыз.
6 әдісі 5: Safari-де қалқымалы терезе блокаторын қалай қосуға болады (iOS)
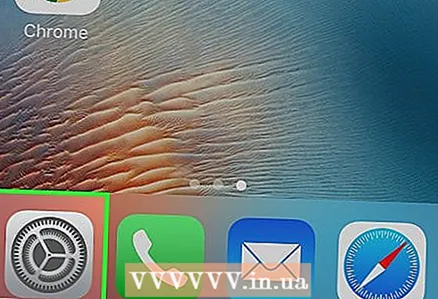 1 Параметрлер қосымшасын іске қосыңыз. Safari-де кірістірілген қалқымалы блокатор бар, ол сізге смартфондағы немесе планшеттегі қалқымалы терезелерді сақтайды.
1 Параметрлер қосымшасын іске қосыңыз. Safari-де кірістірілген қалқымалы блокатор бар, ол сізге смартфондағы немесе планшеттегі қалқымалы терезелерді сақтайды.  2 «Safari» таңдаңыз.
2 «Safari» таңдаңыз. 3 «Қалқымалы терезелерді блоктау» жанындағы жүгірткіні «Қосулы» күйіне жылжытыңыз.
3 «Қалқымалы терезелерді блоктау» жанындағы жүгірткіні «Қосулы» күйіне жылжытыңыз.
6-ның 6 әдісі: Safari-де қалқымалы терезе блокаторын қалай қосуға болады (Mac)
 1 Safari -ді ашып, Параметрлер түймесін басыңыз. Mac OS X жүйесінде қалқымалы блокаторды қосу үшін Safari параметрлерін өзгерту қажет.
1 Safari -ді ашып, Параметрлер түймесін басыңыз. Mac OS X жүйесінде қалқымалы блокаторды қосу үшін Safari параметрлерін өзгерту қажет.  2 «Қорғау» түймесін басыңыз.
2 «Қорғау» түймесін басыңыз. 3 «Қалқымалы терезелерді блоктау» жанындағы құсбелгіні қойыңыз.
3 «Қалқымалы терезелерді блоктау» жанындағы құсбелгіні қойыңыз.
Кеңестер
- Егер сіз кездейсоқ қалқымалы жарнаманы бассаңыз, сайтты жабыңыз және бірден қалқымалы терезені ашыңыз. Содан кейін біз компьютерді антивируспен сканерлеуді ұсынамыз.
- Браузерге жарнама блокаторын орнатыңыз. Бұл сізді жарнамалардан ғана емес, қалқымалы терезелерден де құтқарады.Жақсы жарнама блокаторлары - Adblock Plus және uBlock.
Ескертулер
- Белгісіз веб -сайттарға апаратын сілтемелерді баспаңыз.
- Қалқымалы жарнамаларды баспауға тырысыңыз. Олар зиянды бағдарламалар немесе алаяқтық сайттары бар сайттарға сілтеме жасай алады.



