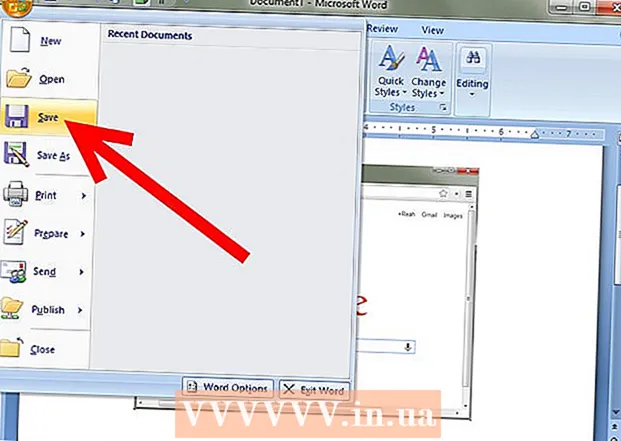Автор:
Joan Hall
Жасалған Күн:
27 Ақпан 2021
Жаңарту Күні:
28 Маусым 2024

Мазмұны
Бұл мақалада біз Microsoft Word құжатын парольмен қалай қорғау керектігін айтамыз. Сіз мұны Windows және Mac OS X үшін Word бағдарламасында жасай аласыз, бірақ OneDrive -де емес.
Қадамдар
2 -ші әдіс: Windows жүйесінде
 1 Microsoft Word құжатын ашыңыз. Ол үшін құпия сөзбен қорғағыңыз келетін Word құжатын екі рет шертіңіз. Құжат Microsoft Word -та ашылады.
1 Microsoft Word құжатын ашыңыз. Ол үшін құпия сөзбен қорғағыңыз келетін Word құжатын екі рет шертіңіз. Құжат Microsoft Word -та ашылады. - Құжат жасау үшін Microsoft Word бағдарламасын іске қосыңыз және бос құжатты басыңыз.
 2 Басыңыз Файл. Бұл Word терезесінің сол жақ жоғарғы бұрышындағы қойынды. Файл мәзірі ашылады.
2 Басыңыз Файл. Бұл Word терезесінің сол жақ жоғарғы бұрышындағы қойынды. Файл мәзірі ашылады.  3 Қойындыға басыңыз Ақыл. Сіз оны сол жақ панельдің жоғарғы жағында таба аласыз.
3 Қойындыға басыңыз Ақыл. Сіз оны сол жақ панельдің жоғарғы жағында таба аласыз. - Егер ештеңе болмаса, сіз «Мәліметтер» қойындысындасыз.
 4 Басыңыз Құжаттарды қорғау. Бұл құлып тәрізді белгіше беттің жоғарғы жағындағы құжат атауының астында пайда болады. Мәзір ашылады.
4 Басыңыз Құжаттарды қорғау. Бұл құлып тәрізді белгіше беттің жоғарғы жағындағы құжат атауының астында пайда болады. Мәзір ашылады.  5 Шертіңіз Құпия сөзді қолданып шифрлау. Бұл мәзірдің жоғарғы жағына жақын. Терезе ашылады.
5 Шертіңіз Құпия сөзді қолданып шифрлау. Бұл мәзірдің жоғарғы жағына жақын. Терезе ашылады.  6 Құпия сөзді еңгізіңіз. Мұны терезенің ортасындағы Құпия сөз мәтін жолағында жасаңыз.
6 Құпия сөзді еңгізіңіз. Мұны терезенің ортасындағы Құпия сөз мәтін жолағында жасаңыз.  7 Басыңыз ЖАРАЙДЫ МА. Бұл түйме терезенің төменгі жағында орналасқан.
7 Басыңыз ЖАРАЙДЫ МА. Бұл түйме терезенің төменгі жағында орналасқан.  8 Құпия сөзді қайта енгізіңіз, содан кейін түймесін басыңыз ЖАРАЙДЫ МА. Енді құжатты ашу үшін парольді енгізу қажет.
8 Құпия сөзді қайта енгізіңіз, содан кейін түймесін басыңыз ЖАРАЙДЫ МА. Енді құжатты ашу үшін парольді енгізу қажет. - Құжатты ашпай немесе құпия сөзді енгізбей -ақ жоюға болады.
2 -ші әдіс 2: Mac OS X жүйесінде
 1 Microsoft Word құжатын ашыңыз. Ол үшін құпия сөзбен қорғағыңыз келетін Word құжатын екі рет шертіңіз. Құжат Microsoft Word -та ашылады.
1 Microsoft Word құжатын ашыңыз. Ол үшін құпия сөзбен қорғағыңыз келетін Word құжатын екі рет шертіңіз. Құжат Microsoft Word -та ашылады. - Егер сіз әлі құжат жасамаған болсаңыз, дәл қазір жасаңыз.
 2 {MacButton түймесін басыңыз. Бұл қойынды Microsoft Word терезесінің жоғарғы жағында орналасқан. Құралдар тақтасы терезенің жоғарғы жағындағы қойынды жолағының астында пайда болады.
2 {MacButton түймесін басыңыз. Бұл қойынды Microsoft Word терезесінің жоғарғы жағында орналасқан. Құралдар тақтасы терезенің жоғарғы жағындағы қойынды жолағының астында пайда болады.  3 Басыңыз Құжаттарды қорғау. Бұл құлып тәрізді белгіше құралдар тақтасының оң жағында орналасқан. Қалқымалы терезе пайда болады.
3 Басыңыз Құжаттарды қорғау. Бұл құлып тәрізді белгіше құралдар тақтасының оң жағында орналасқан. Қалқымалы терезе пайда болады.  4 Құпия сөзді еңгізіңіз. Терезенің жоғарғы жағындағы Құпия сөз өрісіне құпия сөзді енгізіңіз. Енді құжатты ашу үшін парольді енгізу қажет.
4 Құпия сөзді еңгізіңіз. Терезенің жоғарғы жағындағы Құпия сөз өрісіне құпия сөзді енгізіңіз. Енді құжатты ашу үшін парольді енгізу қажет. - Пайдаланушыларға құжатты өңдеуге жол бермеу үшін осы терезенің төменгі мәтін жолағына басқа құпия сөзді енгізіңіз.
 5 Басыңыз ЖАРАЙДЫ МА. Бұл түйме қалқымалы терезенің төменгі жағында орналасқан.
5 Басыңыз ЖАРАЙДЫ МА. Бұл түйме қалқымалы терезенің төменгі жағында орналасқан.  6 Құпия сөзді қайта енгізіп, түймесін басыңыз ЖАРАЙДЫ МА. Енді құжатты ашу үшін парольді енгізу қажет.
6 Құпия сөзді қайта енгізіп, түймесін басыңыз ЖАРАЙДЫ МА. Енді құжатты ашу үшін парольді енгізу қажет.
Кеңестер
- Егер Mac OS X жүйесінде құжатты ашуға және өңдеуге құпия сөз орнатуды шешсеңіз, екі түрлі құпия сөзді енгізіңіз.
Ескертулер
- Құпия сөзді ұмытып қалсаңыз, құжатты қалпына келтіре алмайсыз.