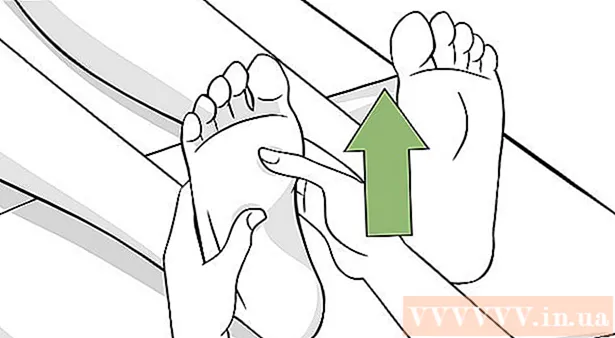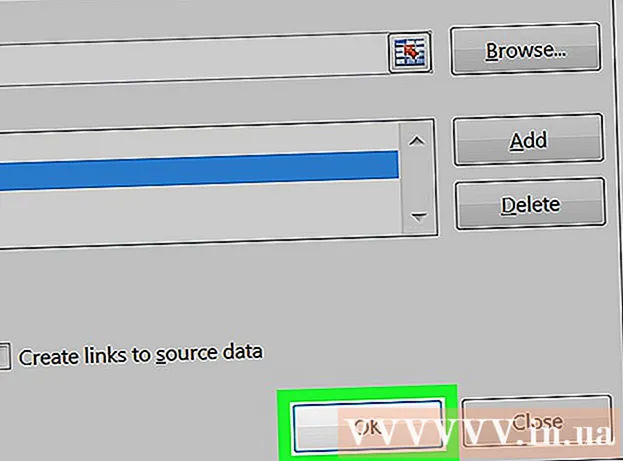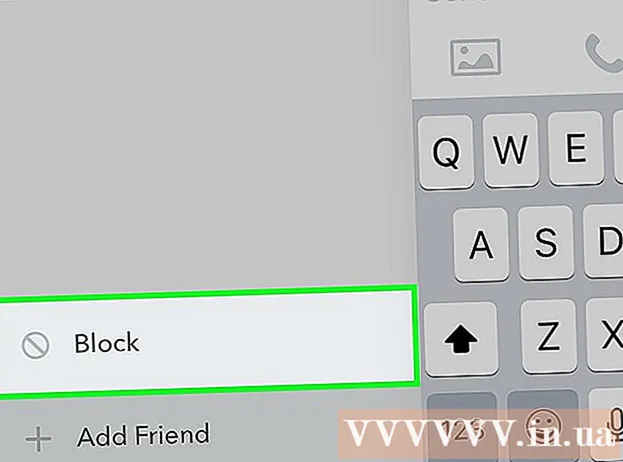Автор:
Eugene Taylor
Жасалған Күн:
10 Тамыз 2021
Жаңарту Күні:
1 Шілде 2024

Мазмұны
- Басу үшін
- 2-ден 1-әдіс: Mac және Windows жүйелеріне PhotoRec пайдалану
- 2-ден 2-әдіс: Windows үшін Recuva пайдалану
- Ескертулер
SD немесе Secure Digital карталары цифрлық камералар, ұялы телефондар, дербес цифрлық көмекшілер (PDA) және тіпті шағын компьютерлер арасында ақпаратты сақтау және алмасу үшін қолданылады. Кейде карталар құлап кетеді немесе пайдаланушы кездейсоқ деректерді жояды. Егер бұл сізде орын алса, жойылған файлдарды қалпына келтіру үшін файлдарды қалпына келтірудің тегін бағдарламасын пайдалана аласыз.
Басу үшін
2-ден 1-әдіс: Mac және Windows жүйелеріне PhotoRec пайдалану
 PhotoRec Wiki-ге өтіңіз немесе нұқыңыз Мұнда.
PhotoRec Wiki-ге өтіңіз немесе нұқыңыз Мұнда. «Соңғы тұрақты нұсқа» өрісін тауып, «7.0» батырмасын басыңыз. Бұл өріс парақтың жоғарғы оң жақ бұрышында орналасқан.
«Соңғы тұрақты нұсқа» өрісін тауып, «7.0» батырмасын басыңыз. Бұл өріс парақтың жоғарғы оң жақ бұрышында орналасқан.  «TestDisk & PhotoRec 7.0» тармағына төмен жылжып, компьютермен үйлесімді нұсқаны басыңыз.
«TestDisk & PhotoRec 7.0» тармағына төмен жылжып, компьютермен үйлесімді нұсқаны басыңыз. Жұмыс үстеліндегі zip файлын жүктеп алыңыз.
Жұмыс үстеліндегі zip файлын жүктеп алыңыз. Оны шығару үшін файлды екі рет басыңыз.
Оны шығару үшін файлды екі рет басыңыз. SD картасын компьютерге салыңыз.
SD картасын компьютерге салыңыз. Оны ашу үшін «testdisk7.0» батырмасын басыңыз.
Оны ашу үшін «testdisk7.0» батырмасын басыңыз. Бағдарламаны ашу үшін «Photorec» файлын екі рет басыңыз. PhotoRec 7.0 бағдарламасымен бірге терминал терезесі пайда болады.
Бағдарламаны ашу үшін «Photorec» файлын екі рет басыңыз. PhotoRec 7.0 бағдарламасымен бірге терминал терезесі пайда болады. - Егер хабарлама пайда болса, бағдарламаны іске қосуға рұқсат беріңіз.
 SD картасын немесе дискіні таңдап, түймесін басыңыз ↵ енгізіңіз. Тінтуір терминалда жұмыс істемейтіндіктен, пернетақтадағы көрсеткі пернелерін пайдалану керек.
SD картасын немесе дискіні таңдап, түймесін басыңыз ↵ енгізіңіз. Тінтуір терминалда жұмыс істемейтіндіктен, пернетақтадағы көрсеткі пернелерін пайдалану керек. - Осы экранда сізге бірнеше нұсқалар ұсынылуы мүмкін. Тізімдегі әрбір дискінің өлшемін ескеріп, SD картасымен бірдей дискіні таңдаңыз.
 Бөлімнің түрін таңдап, түймесін басыңыз ↵ енгізіңіз. Содан кейін Mac пайдаланушылары «P Fat16> 32» таңдаңыз. Windows жүйесінде «P Fat32» таңдаңыз. Бағдарламаға анықталған каталог жүйесін сканерлеуге мүмкіндік береді.
Бөлімнің түрін таңдап, түймесін басыңыз ↵ енгізіңіз. Содан кейін Mac пайдаланушылары «P Fat16> 32» таңдаңыз. Windows жүйесінде «P Fat32» таңдаңыз. Бағдарламаға анықталған каталог жүйесін сканерлеуге мүмкіндік береді.  «[Басқа]» файлдық жүйесін таңдап, басыңыз ↵ енгізіңіз.
«[Басқа]» файлдық жүйесін таңдап, басыңыз ↵ енгізіңіз. Fat16 немесе Fat32 форматындағы файлдарды іздеу үшін «Тегін» таңдаңыз.
Fat16 немесе Fat32 форматындағы файлдарды іздеу үшін «Тегін» таңдаңыз.- Егер SD картаңыз бүлінген деп ойласаңыз, «Бүкіл» таңдаңыз.
 Қалпына келтірілген файлдарды сақтау орнын таңдау үшін көрсеткі пернелерді пайдаланыңыз.
Қалпына келтірілген файлдарды сақтау орнын таңдау үшін көрсеткі пернелерді пайдаланыңыз.- Енді қалпына келтірілген файлдарға арналған қалта жасай аласыз.
- Файлдарды SD картасына сақтамаңыз.
 Түймесін басыңыз C. орналасқан жері дұрыс болғаннан кейін. Қалпына келтіру процесі автоматты түрде басталады.
Түймесін басыңыз C. орналасқан жері дұрыс болғаннан кейін. Қалпына келтіру процесі автоматты түрде басталады. 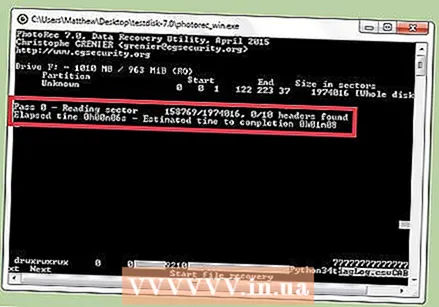 Қалпына келтіру процесінің аяқталуын күтіңіз.
Қалпына келтіру процесінің аяқталуын күтіңіз. Қалпына келтірілген файлдарды көру үшін 13-қадамда таңдаған орынға өтіңіз.
Қалпына келтірілген файлдарды көру үшін 13-қадамда таңдаған орынға өтіңіз.
2-ден 2-әдіс: Windows үшін Recuva пайдалану
 Recuva басты бетіне өтіңіз немесе басыңыз Мұнда.
Recuva басты бетіне өтіңіз немесе басыңыз Мұнда. «Тегін нұсқаны жүктеп алыңыз», содан кейін «Тегін жүктеуді» таңдаңыз.
«Тегін нұсқаны жүктеп алыңыз», содан кейін «Тегін жүктеуді» таңдаңыз. «FreeHippo.com» немесе «Piriform.com» басыңыз. Веб-сайт ашылып, жүктеу автоматты түрде басталады.
«FreeHippo.com» немесе «Piriform.com» басыңыз. Веб-сайт ашылып, жүктеу автоматты түрде басталады. 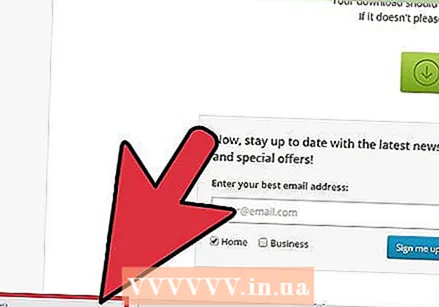 Ашу үшін веб-беттің төменгі жағындағы жүктелген файлды нұқыңыз.
Ашу үшін веб-беттің төменгі жағындағы жүктелген файлды нұқыңыз.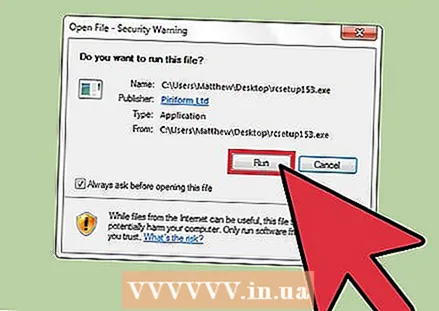 «Іске қосу» таңдаңыз.
«Іске қосу» таңдаңыз. Recuva бағдарламасын орнатыңыз. Бұл бағдарламалық жасақтаманы компьютерге орнату үшін төмендегі әрекеттерді орындаңыз:
Recuva бағдарламасын орнатыңыз. Бұл бағдарламалық жасақтаманы компьютерге орнату үшін төмендегі әрекеттерді орындаңыз: - «Жарайды» батырмасын басыңыз.
- «Келесі» батырмасын басыңыз.
- Лицензиялық келісімді қарап, «Келісемін» таңдаңыз.
- «Орнату» батырмасын басыңыз.
- «Шығарылым жазбаларын қарау» жанындағы құсбелгіні алып тастап, «Аяқтау» батырмасын басыңыз. Бағдарлама автоматты түрде басталады.
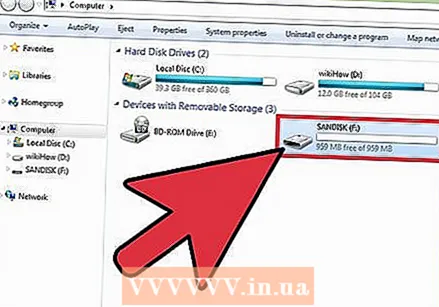 SD картасын компьютерге салыңыз. SD картасын форматтау сұралғанда, «Жылдам пішімдеу» жанындағы құсбелгіні қойып, «Бастау» батырмасын басыңыз. Бұл файлдар кестесін SD картасынан өшіреді және деректер әсер етпейді.
SD картасын компьютерге салыңыз. SD картасын форматтау сұралғанда, «Жылдам пішімдеу» жанындағы құсбелгіні қойып, «Бастау» батырмасын басыңыз. Бұл файлдар кестесін SD картасынан өшіреді және деректер әсер етпейді. 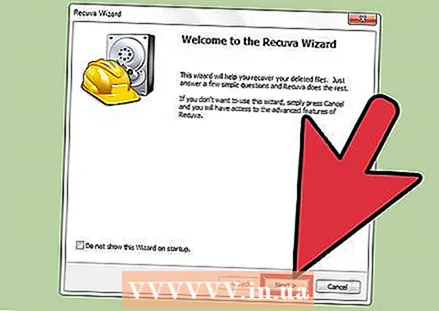 Recuva-ға оралыңыз және сәлемдесу экранынан кейін жалғастыру үшін «Келесі» батырмасын басыңыз.
Recuva-ға оралыңыз және сәлемдесу экранынан кейін жалғастыру үшін «Келесі» батырмасын басыңыз.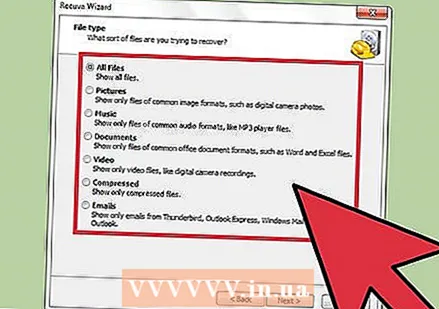 Қалпына келтіргіңіз келетін файлдың немесе файлдың түрін таңдап, «Келесі» батырмасын басыңыз.
Қалпына келтіргіңіз келетін файлдың немесе файлдың түрін таңдап, «Келесі» батырмасын басыңыз.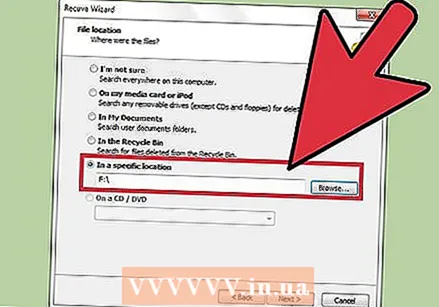 Файлдың орны ретінде SD картасын таңдаңыз. «Белгілі бір жерде» таңдаңыз және «Шолу» батырмасын басыңыз. Тізім бойынша жылжып, «Алынбалы дискіні» таңдаңыз. Қажет болса, «DCIM» қалтасын таңдаңыз. «Жарайды», одан кейін «Келесі» батырмасын басыңыз.
Файлдың орны ретінде SD картасын таңдаңыз. «Белгілі бір жерде» таңдаңыз және «Шолу» батырмасын басыңыз. Тізім бойынша жылжып, «Алынбалы дискіні» таңдаңыз. Қажет болса, «DCIM» қалтасын таңдаңыз. «Жарайды», одан кейін «Келесі» батырмасын басыңыз. 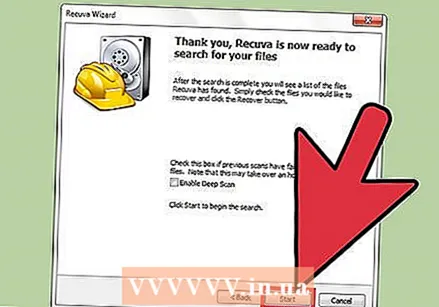 Бағдарламаны іске қосу үшін «Пуск» батырмасын басыңыз. Бағдарлама файлдарды қалпына келтірген кезде, олар экранда пайда болады.
Бағдарламаны іске қосу үшін «Пуск» батырмасын басыңыз. Бағдарлама файлдарды қалпына келтірген кезде, олар экранда пайда болады. 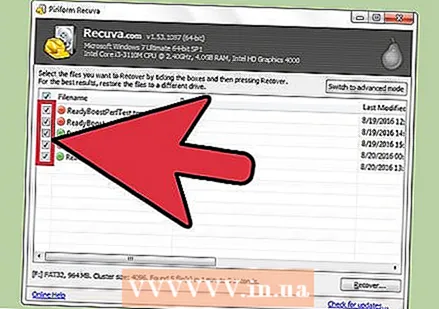 Қалпына келтіргіңіз келетін әр файлдың астындағы құсбелгіні қойыңыз.
Қалпына келтіргіңіз келетін әр файлдың астындағы құсбелгіні қойыңыз. «Қалпына келтіру» батырмасын басыңыз.
«Қалпына келтіру» батырмасын басыңыз. Файлдарды сақтау үшін орынды таңдап, «Жарайды» басыңыз. Файлдар сіз таңдаған орынға қалпына келтіріледі.
Файлдарды сақтау үшін орынды таңдап, «Жарайды» басыңыз. Файлдар сіз таңдаған орынға қалпына келтіріледі.  Қалпына келтіру процесі аяқталғаннан кейін «Ok» батырмасын басыңыз.
Қалпына келтіру процесі аяқталғаннан кейін «Ok» батырмасын басыңыз. Қалпына келтірілген файлдарды көру үшін 14-қадамда таңдаған орынға өтіңіз.
Қалпына келтірілген файлдарды көру үшін 14-қадамда таңдаған орынға өтіңіз.
Ескертулер
- Дұрыс шығарылмаған SD картасы деректерді зақымдауы мүмкін.
- SD картасын салатын компьютерді вирустар / зиянды бағдарламалар немесе басқа күдікті бағдарламалар үшін тексеріңіз.