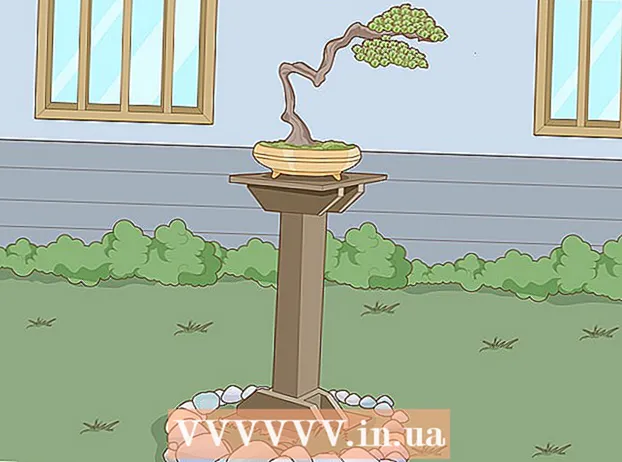Автор:
Eugene Taylor
Жасалған Күн:
7 Тамыз 2021
Жаңарту Күні:
1 Шілде 2024

Мазмұны
- Басу үшін
- 2-ден 1-әдіс: PowerPoint бағдарламасын пайдалану
- 2-ден 2-әдіс: Google Slides пайдалану
- Кеңестер
PowerPoint слайдтарын теңшеу арқылы сіз презентацияңызға ерекше көрініс пен жеке стиль бере аласыз. Microsoft PowerPoint бағдарламасында слайдтардың түстерін түстермен, үлгілермен, фотосуреттермен және градиенттермен реттеуге мүмкіндік беретін кіріктірілген құралдар бар. Егер сіз жолда жүрсеңіз (немесе PowerPoint болмаса), сіз өз презентацияңызды Google Slides-ке жүктеп, жаңа фон түсін немесе кескінді оңай қосуға болады.
Басу үшін
2-ден 1-әдіс: PowerPoint бағдарламасын пайдалану
 Реттегіңіз келетін слайдты таңдаңыз. Экранның сол жағындағы белгішені басу арқылы слайдты таңдаңыз. Егер сіз презентациядағы барлық слайдтардың фонын өзгерткіңіз келсе, оны бір минут ішінде жасай аласыз.
Реттегіңіз келетін слайдты таңдаңыз. Экранның сол жағындағы белгішені басу арқылы слайдты таңдаңыз. Егер сіз презентациядағы барлық слайдтардың фонын өзгерткіңіз келсе, оны бір минут ішінде жасай аласыз.  Фонды толтыру параметрлерін тексеріңіз. Ағымдағы слайд фонын тінтуірдің оң жағымен нұқыңыз (Ctrl+ Mac-ті нұқыңыз) және «Фонды форматтау» тармағын таңдаңыз. Параметрлерді көру үшін сол жақ панельдегі «Толтыру» таңдаңыз.
Фонды толтыру параметрлерін тексеріңіз. Ағымдағы слайд фонын тінтуірдің оң жағымен нұқыңыз (Ctrl+ Mac-ті нұқыңыз) және «Фонды форматтау» тармағын таңдаңыз. Параметрлерді көру үшін сол жақ панельдегі «Толтыру» таңдаңыз.  Қарапайым фон жасаңыз. Бір түсті фон жасау үшін таңдаңыз Толтырғыш, қатты. Түстер палитрасынан түсті таңдау үшін «Түс» батырмасын басыңыз.
Қарапайым фон жасаңыз. Бір түсті фон жасау үшін таңдаңыз Толтырғыш, қатты. Түстер палитрасынан түсті таңдау үшін «Түс» батырмасын басыңыз.  Өңіңізді градиентпен толтырыңыз. Таңдаңыз Градиентті толтыру бір немесе бірнеше түстерді араластыру үшін. Мәзірден бар түсті градиенттердің бірін таңдаңыз немесе өзіңіздің дизайныңызды жасаңыз. Бағыт мәзірін қолданып, әр түрлі градиент сызбаларын таңдаңыз және «Градиенттің аяқталуы» жүгірткісін әр түстің қай жерде басталуы және аяқталуы керектігін көрсетіңіз.
Өңіңізді градиентпен толтырыңыз. Таңдаңыз Градиентті толтыру бір немесе бірнеше түстерді араластыру үшін. Мәзірден бар түсті градиенттердің бірін таңдаңыз немесе өзіңіздің дизайныңызды жасаңыз. Бағыт мәзірін қолданып, әр түрлі градиент сызбаларын таңдаңыз және «Градиенттің аяқталуы» жүгірткісін әр түстің қай жерде басталуы және аяқталуы керектігін көрсетіңіз.  Фон ретінде сурет немесе құрылымды қолданыңыз. Таңдаңыз Сурет немесе құрылым слайдтың өңі ретінде өзіңіздің суретіңізді пайдалану үшін.
Фон ретінде сурет немесе құрылымды қолданыңыз. Таңдаңыз Сурет немесе құрылым слайдтың өңі ретінде өзіңіздің суретіңізді пайдалану үшін. - Реттелген кескіннің орнын таңдау үшін «Файл» батырмасын басыңыз. Немесе тізімнен бар текстураның бірін таңдаңыз.
- Суреттің немесе өрнектің қаншалықты мөлдір болуы керектігін көрсету үшін жүгірткіні қолдануға болады. Егер сіз «бос емес» суретті немесе үлгіні таңдасаңыз, оның мөлдірлігін слайдтағы мәтін оңай оқылатындай етіп реттей аласыз.
 Фонды үлгі үлгісімен толтырыңыз. Егер сізде PowerPoint 2013 немесе одан кейінгі нұсқасы болса, опцияны қолдануға болады Үлгіні толтыру қарапайым үлгі үлгілері тізімінен таңдау. Осы өрнектердің түстерін өрнектер палитрасының астындағы «Алдыңғы түс» және «Фон түсі» мәзірлерімен реттеңіз.
Фонды үлгі үлгісімен толтырыңыз. Егер сізде PowerPoint 2013 немесе одан кейінгі нұсқасы болса, опцияны қолдануға болады Үлгіні толтыру қарапайым үлгі үлгілері тізімінен таңдау. Осы өрнектердің түстерін өрнектер палитрасының астындағы «Алдыңғы түс» және «Фон түсі» мәзірлерімен реттеңіз.  Осы өзгертулерді қолданыңыз. Егер сізде осы тұсқағаздардың ешқайсысы сізді қанағаттандырмаса, алдыңғы тұсқағазға оралу үшін «Тұсқағазды қалпына келтіру» батырмасын басыңыз. Немесе:
Осы өзгертулерді қолданыңыз. Егер сізде осы тұсқағаздардың ешқайсысы сізді қанағаттандырмаса, алдыңғы тұсқағазға оралу үшін «Тұсқағазды қалпына келтіру» батырмасын басыңыз. Немесе: - Егер сіз тек жаңа фон ағымдағы слайдта пайда болғанын қаласаңыз, өзгертулерді сақтау үшін «Жабу» батырмасын басыңыз.
- Егер сіз презентацияңыздағы әрбір слайдта жаңа фон болғанын қаласаңыз, «Барлығын қолдану» батырмасын басыңыз.
2-ден 2-әдіс: Google Slides пайдалану
 Google Drive ашыңыз. Бұл параметр үшін сізге алдымен Gmail / Google есептік жазбасы қажет.Веб-браузерді пайдаланып, drive.google.com сайтына өтіп, «Google Drive-қа өту» түймесін басыңыз. Сұралғанда Gmail пайдаланушы аты мен құпия сөзді енгізіңіз. Есептік жазбаңыз расталғаннан кейін сіздің Google Drive есептік жазбаңыз пайда болады.
Google Drive ашыңыз. Бұл параметр үшін сізге алдымен Gmail / Google есептік жазбасы қажет.Веб-браузерді пайдаланып, drive.google.com сайтына өтіп, «Google Drive-қа өту» түймесін басыңыз. Сұралғанда Gmail пайдаланушы аты мен құпия сөзді енгізіңіз. Есептік жазбаңыз расталғаннан кейін сіздің Google Drive есептік жазбаңыз пайда болады.  PowerPoint презентацияңызды жүктеңіз. Экранның жоғарғы сол жақ бұрышындағы «Жаңа» батырмасын басып, «Файлды жүктеу» тармағын таңдаңыз. PowerPoint презентациясына өтіп, «Ашу» батырмасын басыңыз.
PowerPoint презентацияңызды жүктеңіз. Экранның жоғарғы сол жақ бұрышындағы «Жаңа» батырмасын басып, «Файлды жүктеу» тармағын таңдаңыз. PowerPoint презентациясына өтіп, «Ашу» батырмасын басыңыз. - Жүктеу аяқталғаннан кейін экранның төменгі жағында растау терезесі пайда болады. PowerPoint файлының атауын алдын ала қарау терезесінде ашу үшін оны екі рет нұқыңыз.
- Сіздің презентацияңыздың алдын-ала көрінісі пайда болған кезде, «Ашу» түймесін басып, «Google Slides» таңдаңыз. Слайд туралы барлық ақпарат пайда болғанша біраз уақыт кетуі мүмкін.
 Реттеу үшін слайд таңдаңыз. Фонын өзгерту үшін экранның сол жағындағы слайдты нұқыңыз. Егер сіз барлық слайдтардың фонын өзгерткіңіз келсе, оны бір минут ішінде жасай аласыз.
Реттеу үшін слайд таңдаңыз. Фонын өзгерту үшін экранның сол жағындағы слайдты нұқыңыз. Егер сіз барлық слайдтардың фонын өзгерткіңіз келсе, оны бір минут ішінде жасай аласыз.  Слайд фонының параметрлерін ашыңыз. Экранның жоғарғы жағындағы «Слайд» мәзірін ашып, «Тұсқағазды өзгерту» тармағын таңдаңыз. Опциялар арасында жылжу кезінде сіз таңдауларыңыздың алдын-ала қарауын көресіз.
Слайд фонының параметрлерін ашыңыз. Экранның жоғарғы жағындағы «Слайд» мәзірін ашып, «Тұсқағазды өзгерту» тармағын таңдаңыз. Опциялар арасында жылжу кезінде сіз таңдауларыңыздың алдын-ала қарауын көресіз.  Фон үшін бір түсті таңдаңыз. Егер сіз слайдтың фоны тұтас болғанын қаласаңыз, «Түс» жанындағы ұяшықты басып, бояғыштан түс таңдаңыз. Егер сіз фонның мөлдір болуын қаласаңыз, түстер палитрасының үстіндегі «Мөлдір» батырмасын басыңыз.
Фон үшін бір түсті таңдаңыз. Егер сіз слайдтың фоны тұтас болғанын қаласаңыз, «Түс» жанындағы ұяшықты басып, бояғыштан түс таңдаңыз. Егер сіз фонның мөлдір болуын қаласаңыз, түстер палитрасының үстіндегі «Мөлдір» батырмасын басыңыз.  Фон ретінде кескінді қолданыңыз. Кескінді фон ретінде орнату үшін «Сурет» батырмасын басыңыз.
Фон ретінде кескінді қолданыңыз. Кескінді фон ретінде орнату үшін «Сурет» батырмасын басыңыз. - Қажетті фон компьютерде болған кезде «Жүктеу» батырмасын басыңыз және «Жүктеу үшін кескінді таңдаңыз» батырмасын басыңыз. Суреттің орналасқан жеріне өтіп, «Ашу» және «Таңдау» батырмаларын басыңыз.
- Google есептік жазбаңыздағы суретті пайдалану үшін «Google Drive» батырмасын басып, қалаған фондық кескіннің орналасқан жеріне өтіңіз. Сурет атын іздеу өрісінен іздеуге болады, егер оны қай жерден табуға болатындығын білмесеңіз. Оны тапқаннан кейін таңдауды сақтау үшін оны екі рет басыңыз.
 Өзгерістерді болдырмау үшін «Тақырыпты қалпына келтіру» батырмасын басыңыз. Егер сіз фондық фонды ұнатпайтындығыңызды шешсеңіз, «Тақырыпты қалпына келтіру» түймесін басыңыз.
Өзгерістерді болдырмау үшін «Тақырыпты қалпына келтіру» батырмасын басыңыз. Егер сіз фондық фонды ұнатпайтындығыңызды шешсеңіз, «Тақырыпты қалпына келтіру» түймесін басыңыз.  Тұсқағазды сақтаңыз. Жаңа фондық таңдауды таңдалған слайдқа қолдану үшін «Дайын» батырмасын басыңыз. Егер сіз осы фонды презентацияңыздағы әрбір слайдқа қолданғыңыз келсе, алдымен «Тақырып қосу» батырмасын басыңыз, содан кейін «Дайын» батырмасын басыңыз.
Тұсқағазды сақтаңыз. Жаңа фондық таңдауды таңдалған слайдқа қолдану үшін «Дайын» батырмасын басыңыз. Егер сіз осы фонды презентацияңыздағы әрбір слайдқа қолданғыңыз келсе, алдымен «Тақырып қосу» батырмасын басыңыз, содан кейін «Дайын» батырмасын басыңыз.
Кеңестер
- Google PowerPoint құжатын Google Slides-те редакциялау сіздің презентацияңыздың орналасуын сәл өзгерте алады. Барлық слайдтарды қарап, олардың сізге қажет болатындығына көз жеткізіңіз.
- Егер сізде барлық слайдтар фонмен (тақырыптар, аяқтар, су белгілері сияқты) қоспағанда бірдей орналасса, онда сіз өзіңіздің шаблоныңызды немесе қажет болса, «слайд шеберін» жасай аласыз. Слайд мастерімен слайд мастеріндегі өзгерістер барлық слайдтарда көрініс табады, бұл әр слайдта осы бөлшектерді қолмен өңдеу қажеттілігін болдырмайды.