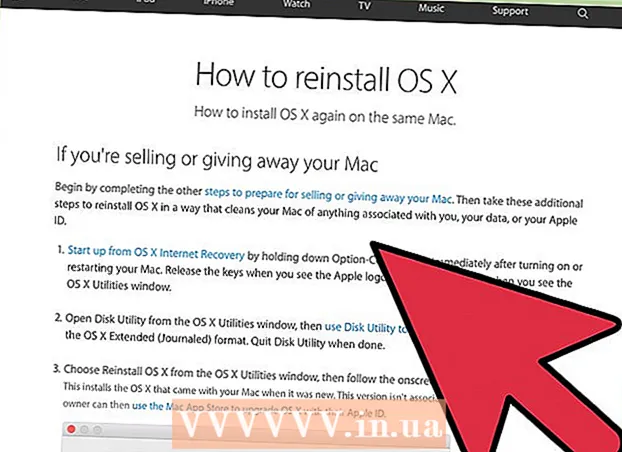
Мазмұны
- Басу үшін
- 3-тен 1-әдіс: Windows
- 3-тен 2-әдіс: Windows ноутбугін қауіпсіз түрде форматтаңыз
- 3-тің 3 әдісі: Mac OS X
Көптеген ноутбуктерде тек бір ғана қатты диск бар, яғни оны пішімдегіңіз келсе, амалдық жүйені қайта орнатуға тура келеді. Шын мәнінде, ноутбукті қайта форматтаудың ең оңай жолы - амалдық жүйені орнату процесін бастау. Егер сіз ноутбуктің қатты дискісін пішімдеуді қаласаңыз және сізде Windows компьютер болса, алдымен деректердің сақтық көшірмесін жасаңыз, компьютерді дұрыс орнату дискісінен жүктеп алыңыз, содан кейін ноутбуктың драйверлерін бұрын жасалған көзден орнатыңыз. Егер сіз Mac компьютерінің қатты дискісін пішімдегіңіз келсе, деректердің сақтық көшірмесін жасап, қалпына келтіру мәзірінде компьютерді қайта қосыңыз, мұнда Дискіні жою және амалдық жүйені қайта орнату үшін Disk Utility утилитасын пайдалануға болады. Егер сіз деректердің қауіпсіз түрде жойылғанына көз жеткізгіңіз келсе, сізге Windows компьютерінде арнайы бағдарлама қажет; Mac компьютерлерінде бұл үшін кіріктірілген мүмкіндік бар.
Басу үшін
3-тен 1-әдіс: Windows
 Барлық маңызды деректердің сақтық көшірмесін жасаңыз. Көптеген ноутбуктар тек бір қатты дискіні қолдайды. Қатты дискіні пішімдеу барлық деректерді жояды. Мұны жасамас бұрын сіз сақтағыңыз келетін құжаттардың, суреттердің және басқа файлдардың сақтық көшірмесін жасауыңыз керек.
Барлық маңызды деректердің сақтық көшірмесін жасаңыз. Көптеген ноутбуктар тек бір қатты дискіні қолдайды. Қатты дискіні пішімдеу барлық деректерді жояды. Мұны жасамас бұрын сіз сақтағыңыз келетін құжаттардың, суреттердің және басқа файлдардың сақтық көшірмесін жасауыңыз керек. - Сіз өзіңіздің маңызды деректеріңізді бос DVD дискісіне жазып, сыртқы қатты дискке немесе USB флэш-дискісіне көшіре аласыз немесе бұлтты сақтау қызметіне жүктей аласыз. Деректердің сақтық көшірмесін жасау туралы қосымша ақпарат алу үшін Деректердің сақтық көшірмесін қараңыз.
- Егер сіз құрылғыны қоқысқа шығармас бұрын немесе сатпас бұрын ноутбуктің қатты дискісін қауіпсіз түрде пішімдегіңіз келсе, нұсқаулық үшін мақаланы қараңыз.
 Ноутбуктың драйверлерін жүктеп алыңыз. Драйверлер (сонымен қатар: драйверлер) - бұл компьютердің жабдықтарын басқаратын бағдарламалық жасақтама. Барлық драйверлердің жүктелуі және орнатылуға дайын болуы процесті біршама тегіс етеді. Егер сізде ноутбукке арналған қалпына келтіру дискісі болса, драйверлер қазірдің өзінде бар.
Ноутбуктың драйверлерін жүктеп алыңыз. Драйверлер (сонымен қатар: драйверлер) - бұл компьютердің жабдықтарын басқаратын бағдарламалық жасақтама. Барлық драйверлердің жүктелуі және орнатылуға дайын болуы процесті біршама тегіс етеді. Егер сізде ноутбукке арналған қалпына келтіру дискісі болса, драйверлер қазірдің өзінде бар. - Ноутбуктың драйверлерін өндірушінің қолдау веб-сайтынан жүктеуге болады. Іздеу өрісіне ноутбуктің үлгісін / түрін енгізіп, бәрін «Драйверлер» бөлімінен жүктеп алыңыз. Әдетте ноутбуктің үлгі нөмірін құрылғының төменгі жағындағы стикерден табуға болады.
- Жүктелген драйверлерді USB дискісіне көшіріңіз немесе оны бос дискіге жазыңыз.
 Windows өнім кілтін табыңыз. Қайта орнатқаннан кейін жүйені белсендіру үшін сізге Windows нұсқасының өнім кілті қажет. Көптеген ноутбуктерде бұл код ноутбуктің төменгі жағындағы стикерде жазылған. Бұл сіздің ноутбугыңыздың құжаттамасында болуы мүмкін. Windows өнім кілтінің ұзындығы 25 таңбадан тұрады.
Windows өнім кілтін табыңыз. Қайта орнатқаннан кейін жүйені белсендіру үшін сізге Windows нұсқасының өнім кілті қажет. Көптеген ноутбуктерде бұл код ноутбуктің төменгі жағындағы стикерде жазылған. Бұл сіздің ноутбугыңыздың құжаттамасында болуы мүмкін. Windows өнім кілтінің ұзындығы 25 таңбадан тұрады. - Егер сіз кілт таба алмасаңыз, ProduKey-ді NirSoft-тен жүктеп, іске қосыңыз. Бұл Windows өнім кілтін іске қосқаннан кейін бірден көрсететін ақысыз бағдарлама. Сіз мұнда тегін жүктей аласыз. Windows өнім кілтін көру үшін файлды шығарып, бағдарламаны іске қосыңыз.
 Windows орнату дискісін табыңыз немесе жасаңыз. Ноутбуктің қатты дискісін орнату үшін ноутбук өндірушісі ұсынған Windows орнату дискісінен немесе қалпына келтіру дискісінен немесе қалпына келтіру бөлімі арқылы жүктеу керек. Windows орнатылған дискіні форматтай алмайды. Егер сіз Windows дискісін немесе қалпына келтіру дискісін таба алмасаңыз, оны өзіңіз толығымен заңды түрде жасай аласыз.
Windows орнату дискісін табыңыз немесе жасаңыз. Ноутбуктің қатты дискісін орнату үшін ноутбук өндірушісі ұсынған Windows орнату дискісінен немесе қалпына келтіру дискісінен немесе қалпына келтіру бөлімі арқылы жүктеу керек. Windows орнатылған дискіні форматтай алмайды. Егер сіз Windows дискісін немесе қалпына келтіру дискісін таба алмасаңыз, оны өзіңіз толығымен заңды түрде жасай аласыз. - Windows 7 - Microsoft файлын ISO файлын мына жерден жүктеп алыңыз. ISO файлын жүктегеннен кейін Windows USB / DVD жүктеу құралын осы жерге жүктеп орнатыңыз. Бұл құрал сіз жүктеген ISO файлын пайдаланып Windows 7 орнату DVD немесе USB дискісін жасау барысында сізге нұсқау береді.
- Windows 8 - Windows 8 Media құралын мына жерден жүктеп алыңыз. Утилитаны іске қосыңыз және Windows 8 орнату DVD немесе USB дискісін жүктеу және жасау үшін өнім кілтін енгізіңіз.
- Windows 10 - Windows 10 Media Creation құралын мына жерден жүктеп алыңыз. Утилитаны іске қосып, Windows 8 орнату DVD немесе USB дискісін жүктеп алу үшін өнім кілтін енгізіңіз және оны жасаңыз.
 Компьютерді CD немесе USB қондырғысынан бастаңыз. Орнату медиасы компьютерде екеніне көз жеткізіңіз. Компьютерді іске қосу процесі алдын ала орнатылған бастапқы амалдық жүйеге байланысты:
Компьютерді CD немесе USB қондырғысынан бастаңыз. Орнату медиасы компьютерде екеніне көз жеткізіңіз. Компьютерді іске қосу процесі алдын ала орнатылған бастапқы амалдық жүйеге байланысты: - Windows 7 және одан жоғары нұсқалар - компьютерді қайта жүктеп, компьютер жүктелген кезде көрсетілетін BIOS, SETUP немесе BOOT пернелерін басыңыз. Ең көп кездесетін кілттер F2, F11, F12 және Del. BOOT мәзірінде орнату дискісін негізгі жүктеу құрылғысы ретінде орнатыңыз.
- Windows 8 және одан кейінгі нұсқалар - Бастау экранындағы немесе Пуск (Бастау) мәзіріндегі Қуат түймесін басыңыз. Ұстаңыз Ift Shift және Қайта бастау түймесін басыңыз. Бұл компьютерді қайта іске қосып, «Қосымша іске қосу» мәзірін жүктейді. «Ақаулықтарды жою» опциясын, содан кейін «Қосымша параметрлер» тармағын таңдаңыз. «UEFI микробағдарламасының параметрлері» батырмасын басыңыз, содан кейін BOOT мәзірін ашыңыз. Орнату дискісін негізгі жүктеу құрылғысы ретінде орнатыңыз.
 Орнату бағдарламасын іске қосып, өз тіліңізді таңдаңыз. «Қазір орнату» батырмасын басыңыз, содан кейін тіл мен енгізу әдісін таңдаңыз. Сіз алдымен лицензиялық келісімді қабылдауыңыз керек.
Орнату бағдарламасын іске қосып, өз тіліңізді таңдаңыз. «Қазір орнату» батырмасын басыңыз, содан кейін тіл мен енгізу әдісін таңдаңыз. Сіз алдымен лицензиялық келісімді қабылдауыңыз керек.  «Custom (Advanced)» опциясын таңдаңыз. Бұл ноутбуктің қатты дискісіндегі барлық бөлімдерді көрсететін қатты диск бағдарламасын ашады.
«Custom (Advanced)» опциясын таңдаңыз. Бұл ноутбуктің қатты дискісіндегі барлық бөлімдерді көрсететін қатты диск бағдарламасын ашады.  Windows орнатылған бөлімді таңдаңыз. «Бөлімдер» - бұл қатты дискінің сегменттері және физикалық қатты дискіні бірнеше диск ретінде пайдалануға мүмкіндік береді. Ноутбуктерде әдетте екі немесе үш бөлім болады: «Резервтелген» бөлім (әдетте шамамен 100 МБ), «Қалпына келтіру» бөлімі (әдетте бірнеше ГБ) және сіздің «Бастапқы» бөлім. «Жүйе» бөлімінде Windows және барлық бағдарламалар мен файлдар бар. Бөлімдер көп болуы мүмкін. «Жүйе» бөлімін пішімдеу Windows пен барлық файлдарды жояды.
Windows орнатылған бөлімді таңдаңыз. «Бөлімдер» - бұл қатты дискінің сегменттері және физикалық қатты дискіні бірнеше диск ретінде пайдалануға мүмкіндік береді. Ноутбуктерде әдетте екі немесе үш бөлім болады: «Резервтелген» бөлім (әдетте шамамен 100 МБ), «Қалпына келтіру» бөлімі (әдетте бірнеше ГБ) және сіздің «Бастапқы» бөлім. «Жүйе» бөлімінде Windows және барлық бағдарламалар мен файлдар бар. Бөлімдер көп болуы мүмкін. «Жүйе» бөлімін пішімдеу Windows пен барлық файлдарды жояды.  «Диск параметрлері» сілтемесін басып, «Пішім» таңдаңыз. Сізден бөлімді пішімдейтіндігіңізді растау сұралады. Бұл ондағы барлық деректерді жояды. Растағаннан кейін бөлім форматталады. Бұл аяқтауға біраз уақыт кетеді.
«Диск параметрлері» сілтемесін басып, «Пішім» таңдаңыз. Сізден бөлімді пішімдейтіндігіңізді растау сұралады. Бұл ондағы барлық деректерді жояды. Растағаннан кейін бөлім форматталады. Бұл аяқтауға біраз уақыт кетеді.  Қажет емес басқа бөлімдерді жойыңыз (міндетті емес). Егер сіз қалпына келтіру бөлімін сақтағыңыз келмесе немесе медиа бөлімді жойғыңыз келсе, оны таңдап, «Жою» батырмасын басуыңызға болады. Бұл бөлімдегі барлық деректерді жояды және оны «Бөлінбеген орын» етеді. Екі көршілес бөлімдерді жою оларды бөлінбеген кеңістіктің бір блогына біріктіреді.
Қажет емес басқа бөлімдерді жойыңыз (міндетті емес). Егер сіз қалпына келтіру бөлімін сақтағыңыз келмесе немесе медиа бөлімді жойғыңыз келсе, оны таңдап, «Жою» батырмасын басуыңызға болады. Бұл бөлімдегі барлық деректерді жояды және оны «Бөлінбеген орын» етеді. Екі көршілес бөлімдерді жою оларды бөлінбеген кеңістіктің бір блогына біріктіреді. - Бөлінбеген кеңістікті негізгі бөліммен біріктіру үшін, сіз жаңа пішімдеген негізгі бөлімді таңдап, «Жою» батырмасын басыңыз. Бұл барлық бөлінбеген кеңістікті бір блокқа біріктіреді.
 Пішімделген бөлімді таңдап, «Келесі» батырмасын басыңыз. Содан кейін Windows-ті орнату процесі форматталған бөлімде басталады. Компьютерді пайдалану үшін Windows жүйесін қайта орнату керек.
Пішімделген бөлімді таңдап, «Келесі» батырмасын басыңыз. Содан кейін Windows-ті орнату процесі форматталған бөлімде басталады. Компьютерді пайдалану үшін Windows жүйесін қайта орнату керек. - Егер сіз Linux сияқты басқа амалдық жүйені орнатуды жоспарласаңыз, Windows-ты орнатпас бұрын осы процесті аяқтай аласыз. Linux орнатуды бастау үшін Linux дискіні салыңыз және одан жүктеңіз.
 Windows жүйесін орнату үшін нұсқауларды орындаңыз. Windows жүйелік файлдарды орнатқаннан кейін сізге орнатуды аяқтауға арналған бірнеше экрандар ұсынылады. Бұл пайдаланушы тіркелгісін құруды, Windows Update параметрлерін және желі параметрлерін орнатуды қамтиды. Сізден Windows өнім кілтін енгізу сұралады. Пішімдеуден кейін компьютерді қайтадан пайдалану үшін сізге Windows жүйесін қайта орнату қажет.
Windows жүйесін орнату үшін нұсқауларды орындаңыз. Windows жүйелік файлдарды орнатқаннан кейін сізге орнатуды аяқтауға арналған бірнеше экрандар ұсынылады. Бұл пайдаланушы тіркелгісін құруды, Windows Update параметрлерін және желі параметрлерін орнатуды қамтиды. Сізден Windows өнім кілтін енгізу сұралады. Пішімдеуден кейін компьютерді қайтадан пайдалану үшін сізге Windows жүйесін қайта орнату қажет. - Әдетте әдепкі параметрлер Windows жүйесін орнатқан кезде жақсы болады. Егер сіз компьютерде үйде жұмыс жасасаңыз, желі түрін сұрағанда «Үй» немесе «Жеке» таңдаңыз.Егер сіз жалпыға ортақ желіге қосылған кезде, мысалы, кафеде немесе мектепте орнатсаңыз, «Жалпыға қол жетімді» таңдаңыз.
 CD немесе USB дискінің драйверлерін орнатыңыз. Енді Windows орнатылғаннан кейін ноутбуктың драйверлерін қайта орнатуға болады. Бұл сенсорлық тақта, дыбыс, графика, картаны оқу құрылғысы және сол сияқтылар үшін драйверлер болуы мүмкін. Ноутбук өндірушісінен жүктелген кез келген орнату бағдарламаларын іске қосыңыз.
CD немесе USB дискінің драйверлерін орнатыңыз. Енді Windows орнатылғаннан кейін ноутбуктың драйверлерін қайта орнатуға болады. Бұл сенсорлық тақта, дыбыс, графика, картаны оқу құрылғысы және сол сияқтылар үшін драйверлер болуы мүмкін. Ноутбук өндірушісінен жүктелген кез келген орнату бағдарламаларын іске қосыңыз.
3-тен 2-әдіс: Windows ноутбугін қауіпсіз түрде форматтаңыз
 Қашан қауіпсіз пішімдеу керектігін біліңіз. Егер сіз ноутбукты лақтырғыңыз келсе немесе сыйға тартқыңыз келсе, сіздің деректеріңіздің қолыңызға тиіп кетуіне жол бермеу үшін дискіні қауіпсіз түрде пішімдеуіңіз керек. Стандартты формат (жоғарыдан қараңыз) дискідегі деректеріңізді толығымен жоймайды. Оның орнына деректер қайта жазу үшін белгіленеді және оны уақыты мен ресурсы жеткілікті адам қалпына келтіре алады. Дискіні қауіпсіз пішімдеу арқылы сіздің деректеріңізге сіздің рұқсатыңызсыз ешкім қол жеткізе алмайды.
Қашан қауіпсіз пішімдеу керектігін біліңіз. Егер сіз ноутбукты лақтырғыңыз келсе немесе сыйға тартқыңыз келсе, сіздің деректеріңіздің қолыңызға тиіп кетуіне жол бермеу үшін дискіні қауіпсіз түрде пішімдеуіңіз керек. Стандартты формат (жоғарыдан қараңыз) дискідегі деректеріңізді толығымен жоймайды. Оның орнына деректер қайта жазу үшін белгіленеді және оны уақыты мен ресурсы жеткілікті адам қалпына келтіре алады. Дискіні қауіпсіз пішімдеу арқылы сіздің деректеріңізге сіздің рұқсатыңызсыз ешкім қол жеткізе алмайды.  DBAN жүктеу. DBAN - бұл сіздің дискіңізді қауіпсіз форматтауға арналған ақысыз бағдарлама. Сіз оны тегін жүктей аласыз dban.org. Сіз оны бос DVD-ге жазуыңыз керек.
DBAN жүктеу. DBAN - бұл сіздің дискіңізді қауіпсіз форматтауға арналған ақысыз бағдарлама. Сіз оны тегін жүктей аласыз dban.org. Сіз оны бос DVD-ге жазуыңыз керек.  Жүктелген ISO файлын бос дискіге жазыңыз. Егер сіз Windows 7 немесе одан жоғары нұсқаларын қолдансаңыз, бос CD немесе DVD салыңыз, ISO файлын тінтуірдің оң жағымен басып, «Дискке жазу» пәрменін таңдаңыз. Егер сіз Windows Vista немесе одан бұрынғы нұсқаларын қолдансаңыз, ISO файлын дискіге жазу үшін ImgBurn сияқты жазу бағдарламасын жүктеңіз.
Жүктелген ISO файлын бос дискіге жазыңыз. Егер сіз Windows 7 немесе одан жоғары нұсқаларын қолдансаңыз, бос CD немесе DVD салыңыз, ISO файлын тінтуірдің оң жағымен басып, «Дискке жазу» пәрменін таңдаңыз. Егер сіз Windows Vista немесе одан бұрынғы нұсқаларын қолдансаңыз, ISO файлын дискіге жазу үшін ImgBurn сияқты жазу бағдарламасын жүктеңіз.  ДБАН бағдарламасы бар дискіден бастаңыз. DBAN дискісінен жүктеу үшін жоғарыдағы процедураға сәйкес жүктеу нұсқауларын пайдаланыңыз. Компьютеріңізді DBAN жүктеу үшін CD / DVD дискісінен жүктеу үшін орнату керек.
ДБАН бағдарламасы бар дискіден бастаңыз. DBAN дискісінен жүктеу үшін жоғарыдағы процедураға сәйкес жүктеу нұсқауларын пайдаланыңыз. Компьютеріңізді DBAN жүктеу үшін CD / DVD дискісінен жүктеу үшін орнату керек.  Түймесін басыңыз ↵ енгізіңізDBAN негізгі мәзірінде. Бұл DBAN басталады. Енді бағдарламаның барлық қажетті файлдарды жүктеуі біраз уақытты алуы мүмкін.
Түймесін басыңыз ↵ енгізіңізDBAN негізгі мәзірінде. Бұл DBAN басталады. Енді бағдарламаның барлық қажетті файлдарды жүктеуі біраз уақытты алуы мүмкін.  Пішімдегіңіз келетін станцияны таңдаңыз. Барлық дискілер мен бөлімдердің тізімі көрсетіледі. Жойғыңыз келетін станцияны көрсету үшін көрсеткі пернелерді пайдаланыңыз және басыңыз Ғарыш оны таңдау үшін. Жетім өте дискіні немесе бөлімді таңдағанда абай болыңыз, өйткені деректер толығымен қалпына келтірілмейді.
Пішімдегіңіз келетін станцияны таңдаңыз. Барлық дискілер мен бөлімдердің тізімі көрсетіледі. Жойғыңыз келетін станцияны көрсету үшін көрсеткі пернелерді пайдаланыңыз және басыңыз Ғарыш оны таңдау үшін. Жетім өте дискіні немесе бөлімді таңдағанда абай болыңыз, өйткені деректер толығымен қалпына келтірілмейді.  Түймесін басыңыз F10таңдалған дискіні өшіру үшін. Әдепкі параметрлер ноутбукті кейіннен алаңсыз қоқысқа тастайтындай етіп, мұқият тазалайды. Әдепкі параметрлермен жою бірнеше сағатқа созылады.
Түймесін басыңыз F10таңдалған дискіні өшіру үшін. Әдепкі параметрлер ноутбукті кейіннен алаңсыз қоқысқа тастайтындай етіп, мұқият тазалайды. Әдепкі параметрлермен жою бірнеше сағатқа созылады. - Егер сіз шынымен қауіпсіздік туралы алаңдасаңыз, басыңыз Р. алдымен Дөңгелектер мәзіріне кіріп, айналым санын көбейту керек. Бұл одан да мұқият және қауіпсіз өшіруге әкеледі, бірақ бұл көп уақытты алады.
3-тің 3 әдісі: Mac OS X
 Маңызды деректердің сақтық көшірмесін жасаңыз. MacBook қатты дискісін пішімдеу ондағы барлық деректерді өшіреді. Пішімдеуден бұрын құжаттардың, суреттердің немесе басқа маңызды файлдардың сақтық көшірмесін жасаңыз. Сіз файлдарды сыртқы дискке көшіре аласыз, оларды бос DVD дискісіне жазасыз немесе iCloud жадына немесе басқа бұлтты сақтау қызметіне жүктей аласыз.
Маңызды деректердің сақтық көшірмесін жасаңыз. MacBook қатты дискісін пішімдеу ондағы барлық деректерді өшіреді. Пішімдеуден бұрын құжаттардың, суреттердің немесе басқа маңызды файлдардың сақтық көшірмесін жасаңыз. Сіз файлдарды сыртқы дискке көшіре аласыз, оларды бос DVD дискісіне жазасыз немесе iCloud жадына немесе басқа бұлтты сақтау қызметіне жүктей аласыз.  Компьютеріңіздің интернетке қосылғанына көз жеткізіңіз. Пішімдеу және қайта орнату процесінде қажетті файлдарды жүктеу үшін интернет байланысы қажет.
Компьютеріңіздің интернетке қосылғанына көз жеткізіңіз. Пішімдеу және қайта орнату процесінде қажетті файлдарды жүктеу үшін интернет байланысы қажет.  Mac компьютеріңізді қайта қосып, ұстап тұрыңыз M см+Р.жүйе іске қосылғаннан кейін. Бұл қалпына келтіру мәзірін жүктейді.
Mac компьютеріңізді қайта қосып, ұстап тұрыңыз M см+Р.жүйе іске қосылғаннан кейін. Бұл қалпына келтіру мәзірін жүктейді.  «Дискілік утилитаны» таңдаңыз. Сол жақтағы барлық дискілер мен бөлімдерді көрсететін жаңа терезе ашылады.
«Дискілік утилитаны» таңдаңыз. Сол жақтағы барлық дискілер мен бөлімдерді көрсететін жаңа терезе ашылады.  Пішімдегіңіз келетін бөлімді таңдап, «Өшіру» қойындысын нұқыңыз, амалдық жүйенің файлдары бар бөлімді өшіру үшін жүктеу дискісін таңдаңыз. Бөлімнің өлшемінен қайсысы дұрыс екенін білуге болады.
Пішімдегіңіз келетін бөлімді таңдап, «Өшіру» қойындысын нұқыңыз, амалдық жүйенің файлдары бар бөлімді өшіру үшін жүктеу дискісін таңдаңыз. Бөлімнің өлшемінен қайсысы дұрыс екенін білуге болады.  Деректерді қауіпсіз түрде өшіргіңіз келсе, «Қауіпсіздік параметрлері» батырмасын басыңыз (міндетті емес). Егер сіз Mac жүйесінен құтылғыңыз келсе, дискідегі деректерді толығымен өшіру үшін қауіпсіздік параметрлерін реттеңіз. Сіз бірнеше опцияны немесе «Жылдам» -дан «Ең Қауіпсізге» дейін жүгірткіні көре аласыз. Деректеріңізді қалпына келтіруге мүмкіндік бермей қауіпсіз түрде өшіру үшін «7 рет қайта жазу» немесе «Ең қауіпсіз» опциясын таңдаңыз. Бұл форматтауға кететін уақытты күрт арттырады.
Деректерді қауіпсіз түрде өшіргіңіз келсе, «Қауіпсіздік параметрлері» батырмасын басыңыз (міндетті емес). Егер сіз Mac жүйесінен құтылғыңыз келсе, дискідегі деректерді толығымен өшіру үшін қауіпсіздік параметрлерін реттеңіз. Сіз бірнеше опцияны немесе «Жылдам» -дан «Ең Қауіпсізге» дейін жүгірткіні көре аласыз. Деректеріңізді қалпына келтіруге мүмкіндік бермей қауіпсіз түрде өшіру үшін «7 рет қайта жазу» немесе «Ең қауіпсіз» опциясын таңдаңыз. Бұл форматтауға кететін уақытты күрт арттырады.  «Пішім» мәзірінен «Mac OS Extended (Journaled)» таңдаңыз. Бұл OS X жүйесін Mac жүйесінде орнату үшін қажет формат.
«Пішім» мәзірінен «Mac OS Extended (Journaled)» таңдаңыз. Бұл OS X жүйесін Mac жүйесінде орнату үшін қажет формат.  «Жою» батырмасын басыңыз. Диск пішімдеу процесін бастайды. Егер сіз қауіпсіздік параметрлерін өзгертпесеңіз, бұл бірнеше минутты алады. Егер қауіпсіз өшіруді таңдасаңыз, аяқтауға бірнеше сағат кетуі мүмкін.
«Жою» батырмасын басыңыз. Диск пішімдеу процесін бастайды. Егер сіз қауіпсіздік параметрлерін өзгертпесеңіз, бұл бірнеше минутты алады. Егер қауіпсіз өшіруді таңдасаңыз, аяқтауға бірнеше сағат кетуі мүмкін.  «Disk Utility» терезесін жауып, «OS X қайта орнату» батырмасын басыңыз. Орнатуды жалғастыру үшін сізге сымсыз желіге қосылу қажет. Компьютерге OS X жүйесін қайта орнату туралы нұсқауларды орындаңыз, сонда оны қайта қолдана аласыз. Орнатушы барлық қажетті файлдарды автоматты түрде жүктеп алады.
«Disk Utility» терезесін жауып, «OS X қайта орнату» батырмасын басыңыз. Орнатуды жалғастыру үшін сізге сымсыз желіге қосылу қажет. Компьютерге OS X жүйесін қайта орнату туралы нұсқауларды орындаңыз, сонда оны қайта қолдана аласыз. Орнатушы барлық қажетті файлдарды автоматты түрде жүктеп алады.



