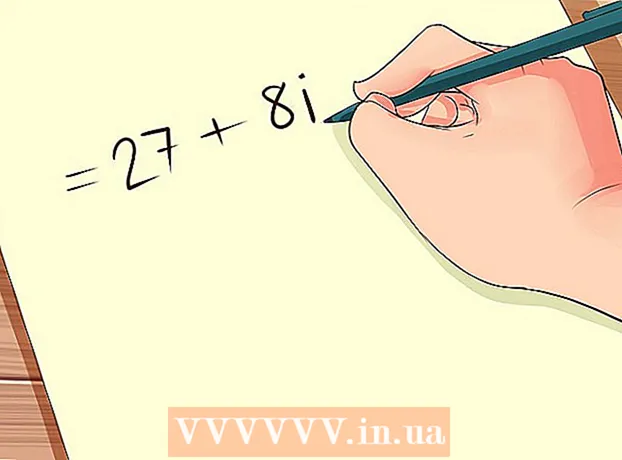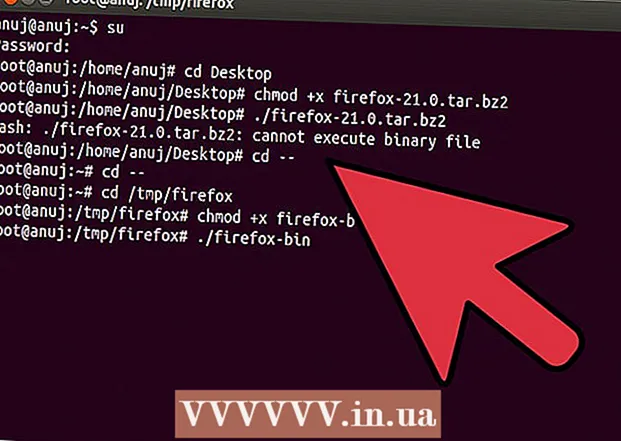Автор:
Tamara Smith
Жасалған Күн:
20 Қаңтар 2021
Жаңарту Күні:
29 Маусым 2024
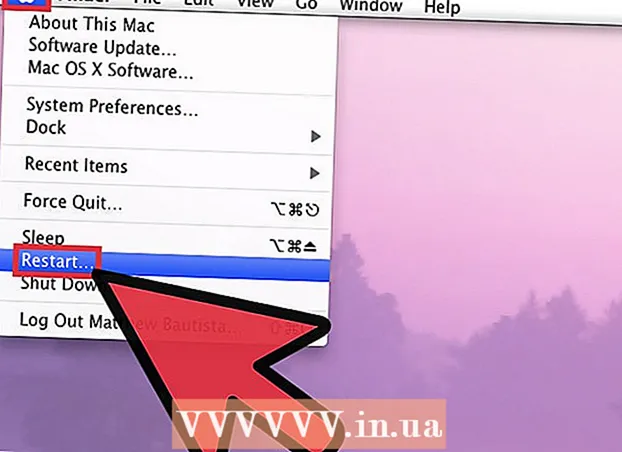
Мазмұны
- Басу үшін
- 3-тен 1-ші әдіс: ДК-де
- 3-тен 2-әдіс: ДК-дегі кодтар парағына арналған түрлендіру кестелері
- 3-тен 3-ші әдіс: Mac жүйесінде
- Кеңестер
Біздің кейбіріміз үшін жылдам және дәл теру жеткілікті қиын. Пернетақта толығымен шиеленісіп кеткендей болғанда, бәрі де қулыққа айналады! Кейде пернетақтадағы таңбалар қайта реттеліп, теруді іс жүзінде мүмкін емес етеді. Бақытымызға орай, оны көп жағдайда түзету оңай.
Басу үшін
3-тен 1-ші әдіс: ДК-де
 Басқару тақтасын ашыңыз. Мұны Windows + R батырмаларын басу арқылы, содан кейін «Басқару» (тырнақшаларсыз) теру арқылы немесе өту арқылы жасауға болады (Менің компьютерім және өрістегі «Басқару тақтасы» батырмасын басыңыз Басқа орындар Солға.
Басқару тақтасын ашыңыз. Мұны Windows + R батырмаларын басу арқылы, содан кейін «Басқару» (тырнақшаларсыз) теру арқылы немесе өту арқылы жасауға болады (Менің компьютерім және өрістегі «Басқару тақтасы» батырмасын басыңыз Басқа орындар Солға. 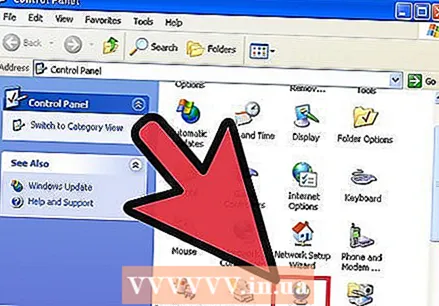 «Аймақтық және тілдік опцияларды» іздеңіз. Санаттар алфавитпен жазылған, сондықтан оны табу қиын болмайды. Оны тапқаннан кейін, оны екі рет басыңыз. Енді сіз жоғарыда «Ел параметрлері», «Тіл параметрлері» және «Қосымша» қойындылары бар терезені көресіз.
«Аймақтық және тілдік опцияларды» іздеңіз. Санаттар алфавитпен жазылған, сондықтан оны табу қиын болмайды. Оны тапқаннан кейін, оны екі рет басыңыз. Енді сіз жоғарыда «Ел параметрлері», «Тіл параметрлері» және «Қосымша» қойындылары бар терезені көресіз. 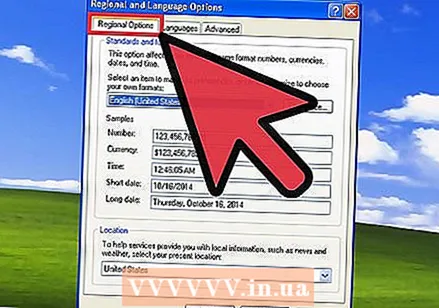 «Аймақтық параметрлер» қойындысын таңдаңыз. Онда сіз ашылмалы тізім, бөлім таба аласыз Мысалдар және бөлім Орналасқан жері. Екі мәзір де жергілікті ел параметрлеріне орнатылғанына көз жеткізіңіз.
«Аймақтық параметрлер» қойындысын таңдаңыз. Онда сіз ашылмалы тізім, бөлім таба аласыз Мысалдар және бөлім Орналасқан жері. Екі мәзір де жергілікті ел параметрлеріне орнатылғанына көз жеткізіңіз.  Жоғарғы ашылмалы тізім жанындағы «Реттеу» батырмасын басыңыз. Кейде бұл параметрлер пернетақта орналасуына әсер етуі мүмкін.
Жоғарғы ашылмалы тізім жанындағы «Реттеу» батырмасын басыңыз. Кейде бұл параметрлер пернетақта орналасуына әсер етуі мүмкін. 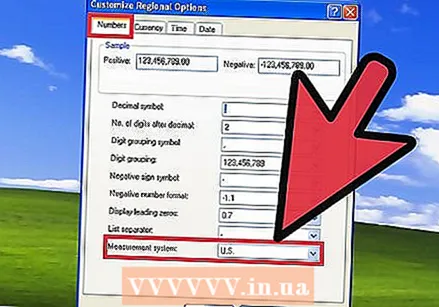 Сандар қойындысын нұқыңыз. Өрісті тексеріңіз Өлшеу жүйесі: «, және сіздің өлшеулер жүйеңіз сіздің аймағыңызда жиі кездесетін жүйеге орнатылғанына көз жеткізіңіз.
Сандар қойындысын нұқыңыз. Өрісті тексеріңіз Өлшеу жүйесі: «, және сіздің өлшеулер жүйеңіз сіздің аймағыңызда жиі кездесетін жүйеге орнатылғанына көз жеткізіңіз.- Болып табылады Сандар орнатыңыз, параметрлерін тексеріңіз Валюталар, Уақыт және Күні, содан кейін «Аймақтық параметрлерді реттеу» терезесін жабыңыз.
 Тіл параметрлері қойындысын нұқыңыз. Содан кейін басыңыз Егжей. «Әдепкі енгізу тілі» мәзірінен аймағыңыздың тілін таңдаңыз, содан кейін «Орнатылған қызметтер» терезесінен өз тіліңіз үшін пернетақта орналасуын таңдаңыз.
Тіл параметрлері қойындысын нұқыңыз. Содан кейін басыңыз Егжей. «Әдепкі енгізу тілі» мәзірінен аймағыңыздың тілін таңдаңыз, содан кейін «Орнатылған қызметтер» терезесінен өз тіліңіз үшін пернетақта орналасуын таңдаңыз. 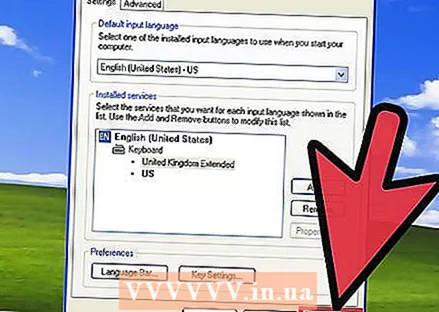 Терезенің төменгі жағындағы Қолдану батырмасын басыңыз. Содан кейін басыңыз Қолдану «Аймақтық параметрлер» терезесінің төменгі жағында.
Терезенің төменгі жағындағы Қолдану батырмасын басыңыз. Содан кейін басыңыз Қолдану «Аймақтық параметрлер» терезесінің төменгі жағында.  Компьютеріңізді қайта қосып, кілттерді блокнот немесе Microsoft Word сияқты мәтіндік процессордың көмегімен тексеріңіз. Егер ақаулық шешілмесе, аппараттық құралда бірдеңе болуы мүмкін.
Компьютеріңізді қайта қосып, кілттерді блокнот немесе Microsoft Word сияқты мәтіндік процессордың көмегімен тексеріңіз. Егер ақаулық шешілмесе, аппараттық құралда бірдеңе болуы мүмкін.
3-тен 2-әдіс: ДК-дегі кодтар парағына арналған түрлендіру кестелері
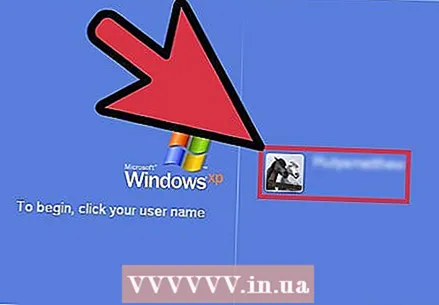 Әкімші ретінде кіріңіз. Бұл процедураны аяқтау үшін сіз әкімші немесе әкімшілер тобының мүшесі болуыңыз керек. Егер сіздің компьютеріңіз желіге қосылған болса, желі саясатының параметрлері сізге осы процедураны аяқтауға кедергі келтіруі мүмкін.
Әкімші ретінде кіріңіз. Бұл процедураны аяқтау үшін сіз әкімші немесе әкімшілер тобының мүшесі болуыңыз керек. Егер сіздің компьютеріңіз желіге қосылған болса, желі саясатының параметрлері сізге осы процедураны аяқтауға кедергі келтіруі мүмкін. - Басқару тақтасында аймақтық параметрлерді ашыңыз.
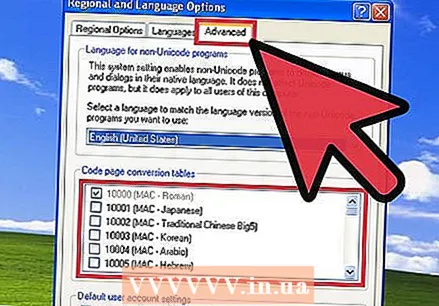 Қосымша қойындысын таңдаңыз. Код парағын түрлендіру кестелері астында келесілердің бірін орындаңыз:
Қосымша қойындысын таңдаңыз. Код парағын түрлендіру кестелері астында келесілердің бірін орындаңыз: - Орнатқыңыз келетін түрлендіру кестесінің жанындағы құсбелгіні қойыңыз.
- Жойғыңыз келетін түрлендіру кестесінің жанындағы құсбелгіні алып тастаңыз.
 Қолдану түймесін басыңыз. Бұл өзгерістерді түпкілікті етеді.
Қолдану түймесін басыңыз. Бұл өзгерістерді түпкілікті етеді. - Назар аударыңыз: Тізімде көрсетілген, бірақ оларды өңдеуге болмайтын код кестесін түрлендіру кестелері Windows автоматты түрде орнатылады және оларды жою мүмкін емес.
3-тен 3-ші әдіс: Mac жүйесінде
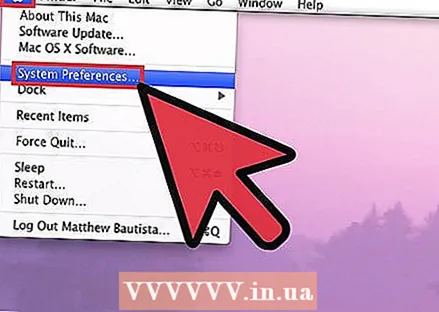 Жүйе теңшелімдерін ашыңыз. Apple мәзірін басыңыз және таңдаңыз Жүйе параметрлері ...
Жүйе теңшелімдерін ашыңыз. Apple мәзірін басыңыз және таңдаңыз Жүйе параметрлері ...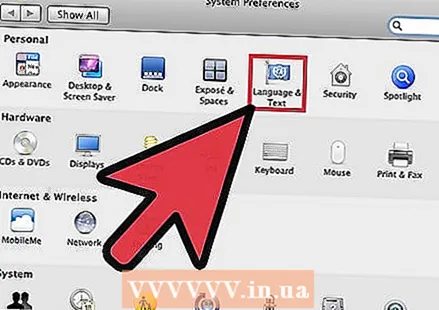 Тіл және мәтін батырмасын басыңыз. «Жүйе параметрлері» терезесінің жоғарғы қатарында, жолда Жеке, «Тіл және мәтін» белгішесін басыңыз.
Тіл және мәтін батырмасын басыңыз. «Жүйе параметрлері» терезесінің жоғарғы қатарында, жолда Жеке, «Тіл және мәтін» белгішесін басыңыз. 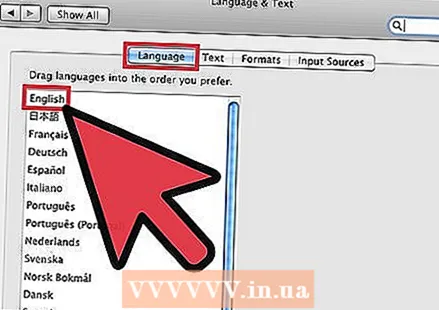 Тіл түймесін басыңыз. Тіліңіздің терезенің сол жағындағы тізімнің басында тұрғандығына көз жеткізіңіз.
Тіл түймесін басыңыз. Тіліңіздің терезенің сол жағындағы тізімнің басында тұрғандығына көз жеткізіңіз. 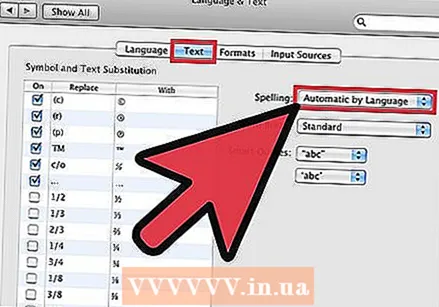 Мәтін батырмасын басыңыз. Терезенің оң жағында мәзірді тексеріңіз Емле «автоматты түрде тіл бойынша» (әдепкі) немесе өз тіліңізде орнатылған. Осында болған кезде, үшін параметрлерді тексеріңіз Дефис: және Ақылды баға ұсыныстары: қалаған жолды орнатыңыз. Сол жақта немесе Таңба мен қаріпті ауыстыруды қолданыңыз қосылған болса, тізімді айналдырып, терілген таңбаны басқа нәрсеге ауыстыруға мүмкіндік беретін ештеңе орнатылмағанына көз жеткізіңіз - егер біреу сізге әзіл айтқысы келсе.
Мәтін батырмасын басыңыз. Терезенің оң жағында мәзірді тексеріңіз Емле «автоматты түрде тіл бойынша» (әдепкі) немесе өз тіліңізде орнатылған. Осында болған кезде, үшін параметрлерді тексеріңіз Дефис: және Ақылды баға ұсыныстары: қалаған жолды орнатыңыз. Сол жақта немесе Таңба мен қаріпті ауыстыруды қолданыңыз қосылған болса, тізімді айналдырып, терілген таңбаны басқа нәрсеге ауыстыруға мүмкіндік беретін ештеңе орнатылмағанына көз жеткізіңіз - егер біреу сізге әзіл айтқысы келсе. 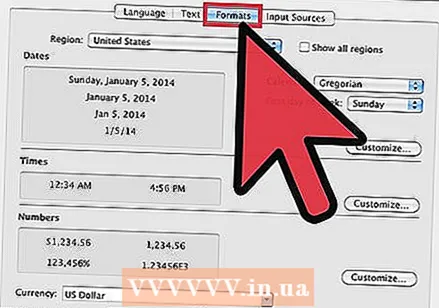 Пішім батырмасын басыңыз. Барлық орналасу параметрлері сіз қалағандай екеніне көз жеткізіңіз. Бұл пернетақтаның орналасуына байланысты қиындықтар тудыруы мүмкін емес, бірақ кез-келген жағдайда тексеру керек.
Пішім батырмасын басыңыз. Барлық орналасу параметрлері сіз қалағандай екеніне көз жеткізіңіз. Бұл пернетақтаның орналасуына байланысты қиындықтар тудыруы мүмкін емес, бірақ кез-келген жағдайда тексеру керек. 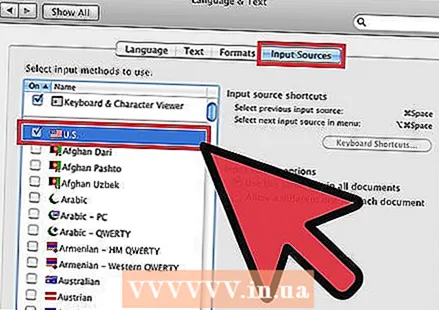 Көздерді енгізу батырмасын басыңыз. Кіріс көзі сіздің елге орнатылғанына көз жеткізіңіз (ол қазірдің өзінде таңдалып, расталуы керек), және үшін опциялар бар екеніне көз жеткізіңіз Кіріс көздері барлық құжаттар көрсетілгендей дереккөздерді қолданатын етіп орнатылған.
Көздерді енгізу батырмасын басыңыз. Кіріс көзі сіздің елге орнатылғанына көз жеткізіңіз (ол қазірдің өзінде таңдалып, расталуы керек), және үшін опциялар бар екеніне көз жеткізіңіз Кіріс көздері барлық құжаттар көрсетілгендей дереккөздерді қолданатын етіп орнатылған. 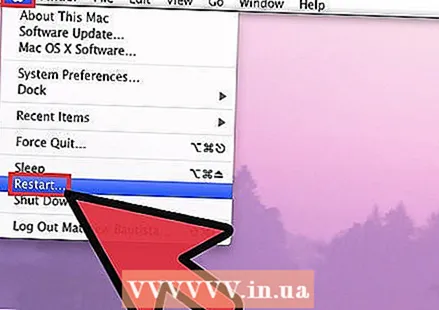 Mac компьютеріңізді қайта іске қосыңыз. Тесттеріңізді тексеріп, олардың қайтадан дұрыс жұмыс істейтінін тексеріңіз. Егер олай болмаса, аппараттық ақаулық туындаған болуы мүмкін - сізге жаңа пернетақта қажет болуы мүмкін.
Mac компьютеріңізді қайта іске қосыңыз. Тесттеріңізді тексеріп, олардың қайтадан дұрыс жұмыс істейтінін тексеріңіз. Егер олай болмаса, аппараттық ақаулық туындаған болуы мүмкін - сізге жаңа пернетақта қажет болуы мүмкін.
Кеңестер
- Егер бірнеше тілдер орнатылса (кейбір елдер үшін әдепкі), LinksShift + CTRL әр түрлі тілдер арасында ауыса алады (әдепкі Windows картасы). Тапсырманы келесіге өзгертуге болады Аймақтық параметрлержәне қосымша тілдерді қосуға және өшіруге болады.
- Егер аталған қадамдар жұмыс істемесе, пернетақта жұмыс істемеуі мүмкін. USB пернетақталарының көпшілігінің бағасы шамамен 15 доллар тұрады - егер сіз сымсыз байланыс қажет болса, сізге біраз ақша жұмсауға тура келеді.
- Сонымен қатар, AutoHotkey (ашық бастапқы және ақысыз) немесе AutoIt (ақысыз бағдарламалар) сияқты макро жасау бағдарламасын қолданыңыз. Дұрыс мән беретін макростар жасаңыз, содан кейін оларды дұрыс емес мән шығаратын кілтке тағайындаңыз.