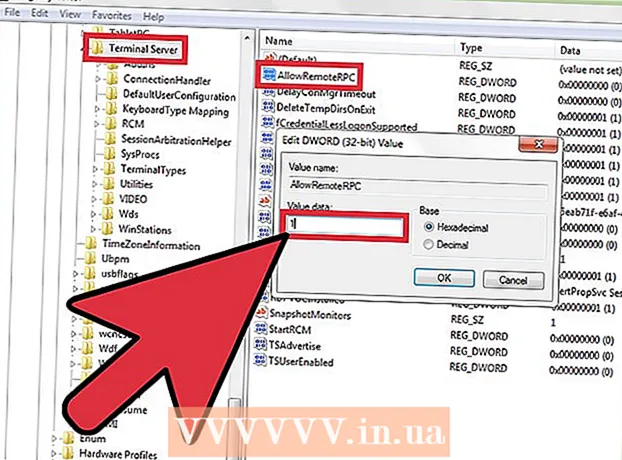Автор:
Morris Wright
Жасалған Күн:
27 Сәуір 2021
Жаңарту Күні:
26 Маусым 2024

Мазмұны
- Басу үшін
- 5-тен 1-әдіс: суретті реттеу үшін веб-сайтты пайдалану
- 5-тен 2-әдіс: Windows-та Paint-ты қолдану
- 5-тен 3-әдіс: Mac OS X жүйесінде алдын ала қарауды пайдалану.
- 5-тен 4-ші әдіс: iPhone, iPad немесе iPod Touch пайдалану
- 5-тен 5-ші әдіс: Android құрылғысын пайдалану
- Ескертулер
JPEG файлының пішімін өзгерту пайдалы болуы мүмкін, мысалы, суреттер сериясын электрондық поштаға қоссаңыз немесе веб-сайтқа жүктесеңіз. Кескіннің өлшемін өзгерту сапаны аздап төмендетеді, ал түпнұсқадан үлкен кескін жасау кескінде әрқашан блоктар жасайды. Көлемін ақысыз веб-сайттарды, компьютердегі суреттерді өңдеу бағдарламасын немесе мобильді құрылғыдағы ақысыз бағдарламаны пайдаланып өзгертуге болады.
Басу үшін
5-тен 1-әдіс: суретті реттеу үшін веб-сайтты пайдалану
 Суреттердің өлшемін өзгертуге болатын веб-сайтқа өтіңіз. Сіз кез-келген кескінді, соның ішінде JPEG-ті жылдам жүктеуге, көлемін өзгертуге немесе үлкейтуге болатын көптеген сайттар бар. Әр түрлі нұсқаларды көру үшін «jpeg өлшемін өзгерту» деп іздеңіз. Веб-сайттағы өлшемді өзгерту мобильді құрылғыда емес, компьютерде жақсы жұмыс істейді. Танымал веб-сайттарға мыналар кіреді:
Суреттердің өлшемін өзгертуге болатын веб-сайтқа өтіңіз. Сіз кез-келген кескінді, соның ішінде JPEG-ті жылдам жүктеуге, көлемін өзгертуге немесе үлкейтуге болатын көптеген сайттар бар. Әр түрлі нұсқаларды көру үшін «jpeg өлшемін өзгерту» деп іздеңіз. Веб-сайттағы өлшемді өзгерту мобильді құрылғыда емес, компьютерде жақсы жұмыс істейді. Танымал веб-сайттарға мыналар кіреді: - picresize.com
- resizeyourimage.com
- resizeimage.net
 Өлшемін өзгерткіңіз келетін jpeg файлын жүктеңіз. Веб-сайттардың көпшілігі елестетуге болатын барлық кескін файлдарын жүктеуге мүмкіндік береді. Компьютерде өлшемін өзгерту керек кескін файлын табу үшін «Файлды таңдау», «Суретті жүктеу» немесе «Шолу» батырмасын басыңыз.
Өлшемін өзгерткіңіз келетін jpeg файлын жүктеңіз. Веб-сайттардың көпшілігі елестетуге болатын барлық кескін файлдарын жүктеуге мүмкіндік береді. Компьютерде өлшемін өзгерту керек кескін файлын табу үшін «Файлды таңдау», «Суретті жүктеу» немесе «Шолу» батырмасын басыңыз. - Егер сіз өлшемін өзгерткіңіз келетін сурет басқа веб-сайтта болса, онда оны форматты веб-сайтқа жүктеу үшін алдымен суретті компьютерге жүктеп алуыңыз керек.
 Суреттің өлшемін орнату үшін Өлшемді өзгерту басқару элементтерін қолданыңыз. Әр веб-сайт мұны өзінше жасайды. Сіз файлды өріске апара аласыз немесе соңғы өлшемді орнату үшін жүгірткілерді қолдана аласыз. Сондай-ақ дәл өлшемдерді енгізу мүмкін болуы мүмкін.
Суреттің өлшемін орнату үшін Өлшемді өзгерту басқару элементтерін қолданыңыз. Әр веб-сайт мұны өзінше жасайды. Сіз файлды өріске апара аласыз немесе соңғы өлшемді орнату үшін жүгірткілерді қолдана аласыз. Сондай-ақ дәл өлшемдерді енгізу мүмкін болуы мүмкін. - Егер сіз кескінді түпнұсқадан үлкен етіп жасасаңыз, онда сіз айтарлықтай төмен сапаны күтуіңіз керек.
 Қысуды таңдаңыз (егер мүмкін болса). Кейбір веб-сайттар сізге қысу деңгейін көрсетуге мүмкіндік береді. Жоғары қысу нәтижесінде файлдың өлшемі кішірейеді, сонымен бірге кескін сапасы да пайда болады. Соңғы сапаны орнату үшін сапалы жүгірткіні немесе ашылмалы мәзірді іздеңіз. Сіз барлық веб-сайттарда сапаны орната алмайсыз.
Қысуды таңдаңыз (егер мүмкін болса). Кейбір веб-сайттар сізге қысу деңгейін көрсетуге мүмкіндік береді. Жоғары қысу нәтижесінде файлдың өлшемі кішірейеді, сонымен бірге кескін сапасы да пайда болады. Соңғы сапаны орнату үшін сапалы жүгірткіні немесе ашылмалы мәзірді іздеңіз. Сіз барлық веб-сайттарда сапаны орната алмайсыз.  Өзгертілген суретті жүктеңіз. Өлшемі мен сапасын орнатқаннан кейін кескіннің өлшемін өзгертуге және жүктеуге кірісуге болады. Жаңа кескінді жүктеу үшін «Реттеу» батырмасын басыңыз. Сурет файлы компьютерге жүктелмей тұрып, алдын-ала қарауды қазір көресіз.
Өзгертілген суретті жүктеңіз. Өлшемі мен сапасын орнатқаннан кейін кескіннің өлшемін өзгертуге және жүктеуге кірісуге болады. Жаңа кескінді жүктеу үшін «Реттеу» батырмасын басыңыз. Сурет файлы компьютерге жүктелмей тұрып, алдын-ала қарауды қазір көресіз. - Өзгертілген кескінді жүктеу кезінде түпнұсқаның үстінен жазбаудан сақ болыңыз. Сонда сіз әрқашан оралып, нәтижеге риза болмасаңыз, қайталап көре аласыз.
5-тен 2-әдіс: Windows-та Paint-ты қолдану
 Кескін файлын көшіріңіз. Paint-тегі кескіннің өлшемін өзгертпес бұрын, түпнұсқасын жоғалтпас үшін файлдың көшірмесін жасаңыз. Осылайша, егер сіз нәтижеге қанағаттанбасаңыз, процесті кейінірек қайталай аласыз.
Кескін файлын көшіріңіз. Paint-тегі кескіннің өлшемін өзгертпес бұрын, түпнұсқасын жоғалтпас үшін файлдың көшірмесін жасаңыз. Осылайша, егер сіз нәтижеге қанағаттанбасаңыз, процесті кейінірек қайталай аласыз. - Кескін файлының көшірмесін жасау үшін оны тінтуірдің оң жағымен басып, «Көшіру» пәрменін таңдаңыз. Сол папканың бос бөлігін тінтуірдің оң жағымен басып, «Қою» пәрменін таңдаңыз. көшірмесін жасау.
 Paint-те кескінді ашыңыз. Paint - бұл Windows-тың кез-келген нұсқасында жеткізілетін ақысыз сурет редакторы. Сурет файлын тінтуірдің оң жағымен басып, оны Paint-те ашу үшін «Өңдеу» пәрменін таңдаңыз.
Paint-те кескінді ашыңыз. Paint - бұл Windows-тың кез-келген нұсқасында жеткізілетін ақысыз сурет редакторы. Сурет файлын тінтуірдің оң жағымен басып, оны Paint-те ашу үшін «Өңдеу» пәрменін таңдаңыз.  Кескінді толығымен таңдаңыз. Егер сіз бүкіл кескіннің өлшемін өзгерткіңіз келсе, оны басу арқылы барлығын таңдауыңыз керек Ctrl+а итеру. Сондай-ақ, Басты қойындысындағы «Таңдау» батырмасын басып, содан кейін «Барлығын таңдау» параметрін таңдауға болады. Енді сіз кескіннің айналасында нүктелік сызықты көресіз.
Кескінді толығымен таңдаңыз. Егер сіз бүкіл кескіннің өлшемін өзгерткіңіз келсе, оны басу арқылы барлығын таңдауыңыз керек Ctrl+а итеру. Сондай-ақ, Басты қойындысындағы «Таңдау» батырмасын басып, содан кейін «Барлығын таңдау» параметрін таңдауға болады. Енді сіз кескіннің айналасында нүктелік сызықты көресіз.  «Өлшемін өзгерту» батырмасын басыңыз. Сіз оны үй қойындысынан таба аласыз немесе оны басуға болады Ctrl+В. басу. Бұл «Реттеу және бұру» экранын ашады.
«Өлшемін өзгерту» батырмасын басыңыз. Сіз оны үй қойындысынан таба аласыз немесе оны басуға болады Ctrl+В. басу. Бұл «Реттеу және бұру» экранын ашады.  Суреттің өлшемін өзгерту үшін «Өлшемін өзгерту» өрістерін пайдаланыңыз. Өлшемді пайыз бойынша немесе пиксел бойынша реттеуге болады. Егер сіз «пикселдерді» таңдасаңыз, кескінге қажетті өлшемді дәл енгізе аласыз. Кескінді түпнұсқадан үлкен етіп жасау үшін сіз «100» -ден үлкен пайыздарды енгізе аласыз.
Суреттің өлшемін өзгерту үшін «Өлшемін өзгерту» өрістерін пайдаланыңыз. Өлшемді пайыз бойынша немесе пиксел бойынша реттеуге болады. Егер сіз «пикселдерді» таңдасаңыз, кескінге қажетті өлшемді дәл енгізе аласыз. Кескінді түпнұсқадан үлкен етіп жасау үшін сіз «100» -ден үлкен пайыздарды енгізе аласыз. - Әдепкі бойынша, Paint форматтың бастапқы арақатынасын сақтайды және бір өріске мән енгізу екінші өрістің мәнін автоматты түрде өзгертеді. Бұл өлшемді өзгерту кезінде кескіннің созылуына немесе қысылуына жол бермейді. Егер сіз көлденең және тік өрістерді өзіңіз орнатқыңыз келсе, «Тараптар арақатынасын» алып тастай аласыз.
- Егер сіз кескінді түпнұсқадан үлкен етіп жасасаңыз, онда бұғатталған кескін шығады.
 Кескінді жаңа өлшеммен қарау үшін «ОК» батырмасын басыңыз. «ОК» батырмасын басқаннан кейін, сіздің суретіңіз енгізілген мәндер негізінде реттеледі. Алдын ала қарау мүмкіндігі жоқ, сондықтан нәтижені көру үшін өзгертулер енгізу қажет болады.
Кескінді жаңа өлшеммен қарау үшін «ОК» батырмасын басыңыз. «ОК» батырмасын басқаннан кейін, сіздің суретіңіз енгізілген мәндер негізінде реттеледі. Алдын ала қарау мүмкіндігі жоқ, сондықтан нәтижені көру үшін өзгертулер енгізу қажет болады. - Егер нәтижеге көңіліңіз толмаса, басыңыз Ctrl+З өзгертулерді болдырмау үшін. Сондай-ақ, экранның жоғарғы жағындағы «Болдырмау» батырмасын басуға болады.
 Кенептің шеттерін реттелген кескіннің шеттеріне сүйреңіз. Сіздің суретіңіздің өлшемі өзгертілді, бірақ кенеп әлі де өзінің бастапқы өлшемінде. Кенептің шетіндегі қораптарды басып, сүйреп апарыңыз да, оларды түзетіп, қажет емес ақ жиектерді жойыңыз.
Кенептің шеттерін реттелген кескіннің шеттеріне сүйреңіз. Сіздің суретіңіздің өлшемі өзгертілді, бірақ кенеп әлі де өзінің бастапқы өлшемінде. Кенептің шетіндегі қораптарды басып, сүйреп апарыңыз да, оларды түзетіп, қажет емес ақ жиектерді жойыңыз.  Өзгертілген кескінді сақтаңыз. Сіз жаңа форматқа риза болғаннан кейін, файлға енгізілген өзгертулерді сақтай аласыз. «Файл» қойындысында «Басқаша сақтау» тармағын таңдап, «JPEG кескінін» таңдаңыз. Содан кейін файлға ат қойып, оны қайда сақтау керектігін таңдауға болады.
Өзгертілген кескінді сақтаңыз. Сіз жаңа форматқа риза болғаннан кейін, файлға енгізілген өзгертулерді сақтай аласыз. «Файл» қойындысында «Басқаша сақтау» тармағын таңдап, «JPEG кескінін» таңдаңыз. Содан кейін файлға ат қойып, оны қайда сақтау керектігін таңдауға болады.
5-тен 3-әдіс: Mac OS X жүйесінде алдын ала қарауды пайдалану.
 Алдымен сурет файлының көшірмесін жасаңыз. Өлшемін өзгертпес бұрын түпнұсқа кескіннің сақтық көшірмесін жасағаныңыз жөн. Осылайша, бірдеңе дұрыс болмаса немесе түпкілікті нәтиже сізге ұнамаса, түпнұсқаға оралуға болады. Сурет файлын таңдаңыз, түймесін басыңыз And Пәрмен+C., содан кейін And Пәрмен+В. көшірмесін сол жерде жасау.
Алдымен сурет файлының көшірмесін жасаңыз. Өлшемін өзгертпес бұрын түпнұсқа кескіннің сақтық көшірмесін жасағаныңыз жөн. Осылайша, бірдеңе дұрыс болмаса немесе түпкілікті нәтиже сізге ұнамаса, түпнұсқаға оралуға болады. Сурет файлын таңдаңыз, түймесін басыңыз And Пәрмен+C., содан кейін And Пәрмен+В. көшірмесін сол жерде жасау.  «Алдын ала қарау» бағдарламасында кескін файлын ашыңыз. Әдетте ол файлды екі рет басқаннан кейін ашылады. Егер сурет басқа жерде ашылса, онда сіз файлды тінтуірдің оң жақ түймешігімен нұқып, «Ашу» және «Алдын ала қарау» тармағын таңдай аласыз.
«Алдын ала қарау» бағдарламасында кескін файлын ашыңыз. Әдетте ол файлды екі рет басқаннан кейін ашылады. Егер сурет басқа жерде ашылса, онда сіз файлды тінтуірдің оң жақ түймешігімен нұқып, «Ашу» және «Алдын ала қарау» тармағын таңдай аласыз.  «Құралдар» мәзірін нұқып, «таңдаңызӨлшемді реттеу «. Бұл сізге өлшемді реттеуге болатын жаңа экран ашады.
«Құралдар» мәзірін нұқып, «таңдаңызӨлшемді реттеу «. Бұл сізге өлшемді реттеуге болатын жаңа экран ашады.  Пайдаланғыңыз келетін бірліктерді таңдау үшін ашылмалы мәзірді нұқыңыз. Сіз суреттерді масштабтауға болатын «пикселдер», «пайыз» және басқа бірқатар бірліктерді таңдай аласыз. «Пикселді» таңдау арқылы сіз өлшемі өзгертілген кескіннің нақты өлшемдерін енгізе аласыз.
Пайдаланғыңыз келетін бірліктерді таңдау үшін ашылмалы мәзірді нұқыңыз. Сіз суреттерді масштабтауға болатын «пикселдер», «пайыз» және басқа бірқатар бірліктерді таңдай аласыз. «Пикселді» таңдау арқылы сіз өлшемі өзгертілген кескіннің нақты өлшемдерін енгізе аласыз.  Сурет үшін пайдаланғыңыз келетін ұзындық пен енді енгізіңіз. Екі өріс өзара байланысты, сондықтан бірінің өзгеруі екіншісін пропорциялар жақсы болып қалатындай етіп реттейді. Бұл кескіннің созылуына немесе басылуына жол бермейді. Егер сіз екі өрісті де еркін түрде реттегіңіз келсе, сілтемені ажырату үшін «Пропорционалды масштаб» белгісін алып тастауыңыз керек.
Сурет үшін пайдаланғыңыз келетін ұзындық пен енді енгізіңіз. Екі өріс өзара байланысты, сондықтан бірінің өзгеруі екіншісін пропорциялар жақсы болып қалатындай етіп реттейді. Бұл кескіннің созылуына немесе басылуына жол бермейді. Егер сіз екі өрісті де еркін түрде реттегіңіз келсе, сілтемені ажырату үшін «Пропорционалды масштаб» белгісін алып тастауыңыз керек.  Жаңа формат қандай болатынын қараңыз. Өзгерістер жасамас бұрын экранның төменгі жағында кескіннің жаңа өлшемі қандай болатынын көруге болады. Бұл электрондық пошта немесе басқа онлайн қызметтер үшін максималды файл өлшемін қанағаттандыру үшін өлшемді өзгерткен кезде пайдалы болады.
Жаңа формат қандай болатынын қараңыз. Өзгерістер жасамас бұрын экранның төменгі жағында кескіннің жаңа өлшемі қандай болатынын көруге болады. Бұл электрондық пошта немесе басқа онлайн қызметтер үшін максималды файл өлшемін қанағаттандыру үшін өлшемді өзгерткен кезде пайдалы болады.  Өзгерістерді жүзеге асыру үшін «ОК» батырмасын басыңыз. Сіз енгізген параметрлер негізінде кескіннің өлшемі өзгертіледі. Егер нәтижеге көңіліңіз толмаса, басыңыз And Пәрмен+З өзгертулерді қайтарып, түпнұсқаға оралу үшін.
Өзгерістерді жүзеге асыру үшін «ОК» батырмасын басыңыз. Сіз енгізген параметрлер негізінде кескіннің өлшемі өзгертіледі. Егер нәтижеге көңіліңіз толмаса, басыңыз And Пәрмен+З өзгертулерді қайтарып, түпнұсқаға оралу үшін.  Файлды сақтаңыз. Егер сіз жаңа өлшемге риза болсаңыз, өзгерісті файлға сақтай аласыз. Өзгерістерді енгізу үшін «Файл» мәзірін нұқыңыз және «Сақтау» таңдаңыз.
Файлды сақтаңыз. Егер сіз жаңа өлшемге риза болсаңыз, өзгерісті файлға сақтай аласыз. Өзгерістерді енгізу үшін «Файл» мәзірін нұқыңыз және «Сақтау» таңдаңыз.
5-тен 4-ші әдіс: iPhone, iPad немесе iPod Touch пайдалану
 Суреттердің өлшемін өзгертуге мүмкіндік беретін қолданбаны орнатыңыз. IOS құрылғыларында өлшемін өзгертудің кіріктірілген әдісі жоқ, бірақ сізде тапсырманы орындай алатын көптеген қосымшалар бар. Сіз бұл қолданбаларды iOS құрылғысындағы App Store дүкенінен жүктей аласыз:
Суреттердің өлшемін өзгертуге мүмкіндік беретін қолданбаны орнатыңыз. IOS құрылғыларында өлшемін өзгертудің кіріктірілген әдісі жоқ, бірақ сізде тапсырманы орындай алатын көптеген қосымшалар бар. Сіз бұл қолданбаларды iOS құрылғысындағы App Store дүкенінен жүктей аласыз: - Өлшемін өзгерту
- Image Resizer +
- Тазалау
 Бағдарламаны ашып, өлшемін өзгерткіңіз келетін фотосуретті таңдаңыз. Сізден қолданбадан фотосуреттерге кіруге рұқсат сұралады. Бұл қолданба сіздің құрылғыңыздағы фотосуреттерді қарап шығуы үшін қажет. Реттегіңіз келетін фотосуретті тауып, оны ашу үшін оны түртіңіз.
Бағдарламаны ашып, өлшемін өзгерткіңіз келетін фотосуретті таңдаңыз. Сізден қолданбадан фотосуреттерге кіруге рұқсат сұралады. Бұл қолданба сіздің құрылғыңыздағы фотосуреттерді қарап шығуы үшін қажет. Реттегіңіз келетін фотосуретті тауып, оны ашу үшін оны түртіңіз.  «Өлшемін өзгерту» түймесін түртіңіз. Қолданбалардың көпшілігінде таңдауға бірнеше құралдар бар, соның ішінде өлшемдері өзгереді. Кескіннің өлшемін реттеу үшін «Өлшемін өзгерту» батырмасын түртіңіз.
«Өлшемін өзгерту» түймесін түртіңіз. Қолданбалардың көпшілігінде таңдауға бірнеше құралдар бар, соның ішінде өлшемдері өзгереді. Кескіннің өлшемін реттеу үшін «Өлшемін өзгерту» батырмасын түртіңіз.  Суреттің жаңа өлшемін енгізіңіз. Әр қосымшаның жеке интерфейсі бар, бірақ әдетте сіз өлшемдер ауқымын таңдай аласыз немесе өзіңіздің жеке интерфейсіңізді көрсете аласыз. Пропорциялар өзгеріссіз қалатындай етіп ұзындық пен ені байланыстырылады.
Суреттің жаңа өлшемін енгізіңіз. Әр қосымшаның жеке интерфейсі бар, бірақ әдетте сіз өлшемдер ауқымын таңдай аласыз немесе өзіңіздің жеке интерфейсіңізді көрсете аласыз. Пропорциялар өзгеріссіз қалатындай етіп ұзындық пен ені байланыстырылады. - Егер сіз суреттің созылуына немесе қысылуына қарсы болмасаңыз, әр өріске әр түрлі мәндерді енгізу үшін тізбекті немесе құлыпты түртуге болады.
 Өзгертілген файлды Камера орамына сақтаңыз. Кескін реттелгеннен кейін оны камералар орамына сақтау үшін «Сақтау» түймесін түртіңіз. Сіз оны iOS құрылғысындағы барлық суреттер сияқты «Фотосуреттер» қосымшасынан таба аласыз.
Өзгертілген файлды Камера орамына сақтаңыз. Кескін реттелгеннен кейін оны камералар орамына сақтау үшін «Сақтау» түймесін түртіңіз. Сіз оны iOS құрылғысындағы барлық суреттер сияқты «Фотосуреттер» қосымшасынан таба аласыз.
5-тен 5-ші әдіс: Android құрылғысын пайдалану
 Суреттердің өлшемін өзгертуге мүмкіндік беретін қолданбаны жүктеп алыңыз. Android құрылғылары кескіндерді әдепкі бойынша реттей алмайды, бірақ мұнда сіз үшін мұны жасай алатын көптеген қолданбалар бар. Сіз бұл (негізінен ақысыз) қолданбаларды Google Play дүкенінен таба аласыз. Танымал бағдарламалар:
Суреттердің өлшемін өзгертуге мүмкіндік беретін қолданбаны жүктеп алыңыз. Android құрылғылары кескіндерді әдепкі бойынша реттей алмайды, бірақ мұнда сіз үшін мұны жасай алатын көптеген қолданбалар бар. Сіз бұл (негізінен ақысыз) қолданбаларды Google Play дүкенінен таба аласыз. Танымал бағдарламалар: - Фото және сурет өлшемін өзгерту құралы
- Өлшеміңді өзгерт!
- Кескін кішірейеді
- Фото өлшемін кішірейту
 Жүктелген қолданбаны ашып, оған фотосуреттерге кіруге рұқсат беріңіз. Қолданбаны бірінші рет іске қосқан кезде, сізден бағдарламадан сақталған фотосуреттерге кіруге рұқсат сұрауы мүмкін. Бұл қолданбаға фотосуреттерді құрылғыдан жүктеу үшін қажет.
Жүктелген қолданбаны ашып, оған фотосуреттерге кіруге рұқсат беріңіз. Қолданбаны бірінші рет іске қосқан кезде, сізден бағдарламадан сақталған фотосуреттерге кіруге рұқсат сұрауы мүмкін. Бұл қолданбаға фотосуреттерді құрылғыдан жүктеу үшін қажет.  Өлшемін өзгерткіңіз келетін фотосуретті ашыңыз. Өлшемін өзгерткіңіз келетін фотосуретке өту үшін қолданбаны пайдаланыңыз. Бұл процесс қолданбаларға байланысты өзгереді, бірақ құрылғыда сақталған фотосуреттерді ашу үшін әдетте бағдарламаның негізгі мәзіріндегі «Фотоны таңдау» батырмасын басу керек.
Өлшемін өзгерткіңіз келетін фотосуретті ашыңыз. Өлшемін өзгерткіңіз келетін фотосуретке өту үшін қолданбаны пайдаланыңыз. Бұл процесс қолданбаларға байланысты өзгереді, бірақ құрылғыда сақталған фотосуреттерді ашу үшін әдетте бағдарламаның негізгі мәзіріндегі «Фотоны таңдау» батырмасын басу керек.  Өлшемін өзгерту құралын таңдаңыз. Кескінді ашқаннан кейін сізге «Өлшемін өзгерту» құралын түрту қажет болады. Қайта, сіз қолданып отырған бағдарламаға байланысты әр түрлі болуы мүмкін.
Өлшемін өзгерту құралын таңдаңыз. Кескінді ашқаннан кейін сізге «Өлшемін өзгерту» құралын түрту қажет болады. Қайта, сіз қолданып отырған бағдарламаға байланысты әр түрлі болуы мүмкін.  Сурет үшін пайдаланғыңыз келетін пішімді таңдаңыз. Сіз түпнұсқа өлшемді пиксельмен және файл өлшемімен көресіз. Қолданбаға байланысты сіз алдын-ала белгіленген өлшемдерді таңдай аласыз немесе өз өлшемдеріңізді көрсете аласыз. Егер сіз өлшемді өзіңіз енгізсеңіз, сәйкесінше мән сәйкесінше өзгереді.
Сурет үшін пайдаланғыңыз келетін пішімді таңдаңыз. Сіз түпнұсқа өлшемді пиксельмен және файл өлшемімен көресіз. Қолданбаға байланысты сіз алдын-ала белгіленген өлшемдерді таңдай аласыз немесе өз өлшемдеріңізді көрсете аласыз. Егер сіз өлшемді өзіңіз енгізсеңіз, сәйкесінше мән сәйкесінше өзгереді.  Кескіндеріңізді жаңа өлшемдермен сақтаңыз. Қолданбаға байланысты сурет автоматты түрде сақталады немесе «Сақтау» батырмасын қолмен түрту керек. Түпнұсқа файл өзгертілмеген.
Кескіндеріңізді жаңа өлшемдермен сақтаңыз. Қолданбаға байланысты сурет автоматты түрде сақталады немесе «Сақтау» батырмасын қолмен түрту керек. Түпнұсқа файл өзгертілмеген.  Реттелген кескіндерді табыңыз. Әр қосымша өзгертілген кескіндерді басқа жерде сақтайды. Жалпы, суреттерді «Суреттер» қалтасын ашып, содан кейін қосымшаға арналған қалтаны іздеу арқылы оңай таба аласыз. Содан кейін суреттерді құрылғыдағы басқа суреттермен бөлісуге болады.
Реттелген кескіндерді табыңыз. Әр қосымша өзгертілген кескіндерді басқа жерде сақтайды. Жалпы, суреттерді «Суреттер» қалтасын ашып, содан кейін қосымшаға арналған қалтаны іздеу арқылы оңай таба аласыз. Содан кейін суреттерді құрылғыдағы басқа суреттермен бөлісуге болады.
Ескертулер
- Үлкенірек сурет үшін сіз көп сапаны құрбан етесіз. Көлемді тек төмен қарай реттеген дұрыс. Кескінді үлкейтуге тырысу пикселдерді созады, ал фотосурет бұлыңғыр және сапасыз болады.