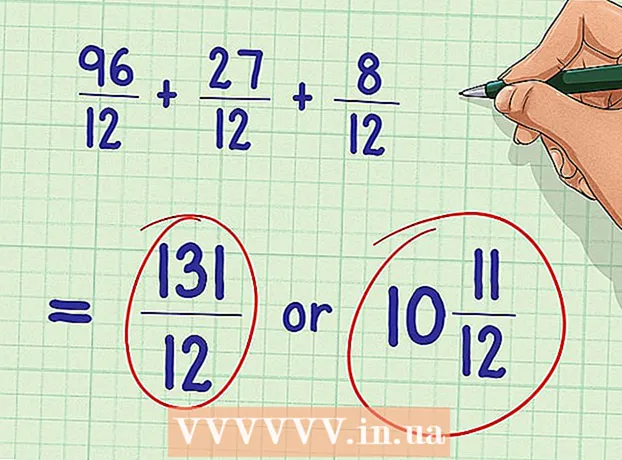Автор:
John Pratt
Жасалған Күн:
12 Ақпан 2021
Жаңарту Күні:
1 Шілде 2024

Мазмұны
- Басу үшін
- 3-тен 1-әдіс: Windows 8 және 10
- 3-тен 2-әдіс: Windows 7
- 3-тен 3-ші әдіс: тапсырмалар тақтасын теңшеңіз
- Ескертулер
- Кеңестер
Windows жүйесіндегі тапсырмалар тақтасы компьютерде жұмыс істейтін бағдарламалар мен қосымшаларға жылдам қол жеткізуді қамтамасыз етеді. Сонымен қатар, ол Пуск мәзіріне, хабарламалар мен күнтізбе мен сағатқа жарлықтарды орналастыру мүмкіндігін ұсынады. Кейбір пайдаланушыларға экранның жоғарғы жағында, оң жақта немесе сол жақта орналасқан тапсырмалар тақтасы арқылы шарлау оңайырақ болады. Бұл мақалада Windows 7, 8 және 10 жүйелеріндегі тапсырмалар тақтасының орнын қалай өзгерту керектігін түсіндіреміз.
Басу үшін
3-тен 1-әдіс: Windows 8 және 10
 Тапсырмалар тақтасының бос бөлігін тінтуірдің оң жақ түймешігімен нұқыңыз. Жұмыс үстелін баптауға арналған құралдармен мәзір ашылады.
Тапсырмалар тақтасының бос бөлігін тінтуірдің оң жақ түймешігімен нұқыңыз. Жұмыс үстелін баптауға арналған құралдармен мәзір ашылады.  Тапсырмалар тақтасының құлыпталмағанына көз жеткізіңіз. Мәзірдің төменгі жағында «Тапсырмаларды жабу» опциясын көресіз. Келесі қадамға өтпес бұрын, бұл параметрдің тексерілмегеніне көз жеткізіңіз.
Тапсырмалар тақтасының құлыпталмағанына көз жеткізіңіз. Мәзірдің төменгі жағында «Тапсырмаларды жабу» опциясын көресіз. Келесі қадамға өтпес бұрын, бұл параметрдің тексерілмегеніне көз жеткізіңіз.  Мәзірдің төменгі жағындағы «Қасиеттер» батырмасын басыңыз. «Тапсырмалар тақтасы және бастау мәзірінің сипаттары» терезесі ашылады.
Мәзірдің төменгі жағындағы «Қасиеттер» батырмасын басыңыз. «Тапсырмалар тақтасы және бастау мәзірінің сипаттары» терезесі ашылады.  «Экрандағы орналасу құралдар тақтасы» өрісін басыңыз. Құралдар тақтасын жылжыту үшін ашылмалы мәзірден «Солға», «Оңға» немесе «Жоғарыға» таңдаңыз.
«Экрандағы орналасу құралдар тақтасы» өрісін басыңыз. Құралдар тақтасын жылжыту үшін ашылмалы мәзірден «Солға», «Оңға» немесе «Жоғарыға» таңдаңыз.  «Қолдану» батырмасын басыңыз. Содан кейін терезені жабу үшін «Ok» батырмасын басыңыз. Тапсырмалар тақтасы қазір экрандағы таңдалған жерде.
«Қолдану» батырмасын басыңыз. Содан кейін терезені жабу үшін «Ok» батырмасын басыңыз. Тапсырмалар тақтасы қазір экрандағы таңдалған жерде.  Тапсырмалар тақтасын бастапқы қалпына келтіріңіз. Құралдар тақтасында тінтуірдің оң жағын басып, «Сипаттар» тармағын таңдап, «Экрандағы құралдар тақтасының орналасуы» мәзірінен «Төменгі» тармағын таңдаңыз. Шығу үшін «Жарайды» басыңыз.
Тапсырмалар тақтасын бастапқы қалпына келтіріңіз. Құралдар тақтасында тінтуірдің оң жағын басып, «Сипаттар» тармағын таңдап, «Экрандағы құралдар тақтасының орналасуы» мәзірінен «Төменгі» тармағын таңдаңыз. Шығу үшін «Жарайды» басыңыз.
3-тен 2-әдіс: Windows 7
 Тапсырмалар тақтасының бос бөлігін тінтуірдің сол жақ түймешігімен нұқыңыз.
Тапсырмалар тақтасының бос бөлігін тінтуірдің сол жақ түймешігімен нұқыңыз. Тінтуірдің сол жақ батырмасын басып тұрып, тапсырмалар тақтасын жаңа орнына сүйреңіз. Тапсырмалар тақтасын экранда жоғары, солға немесе оңға сүйреуге болады.
Тінтуірдің сол жақ батырмасын басып тұрып, тапсырмалар тақтасын жаңа орнына сүйреңіз. Тапсырмалар тақтасын экранда жоғары, солға немесе оңға сүйреуге болады.  Тінтуір түймесін босатыңыз. Тапсырмалар тақтасы қазір экрандағы таңдалған жерде.
Тінтуір түймесін босатыңыз. Тапсырмалар тақтасы қазір экрандағы таңдалған жерде.  Тапсырмалар тақтасын бастапқы орнына қойыңыз. Тапсырмалар тақтасының бос бөлігін тінтуірдің сол жақ түймешігімен нұқыңыз, содан кейін оны экранның төменгі жағына апарыңыз және тышқан батырмасын жіберіңіз.
Тапсырмалар тақтасын бастапқы орнына қойыңыз. Тапсырмалар тақтасының бос бөлігін тінтуірдің сол жақ түймешігімен нұқыңыз, содан кейін оны экранның төменгі жағына апарыңыз және тышқан батырмасын жіберіңіз.
3-тен 3-ші әдіс: тапсырмалар тақтасын теңшеңіз
 Тапсырмалар тақтасының түсін өзгертіңіз. Тапсырмалар тақтасындағы «Бастау» батырмасын басыңыз.
Тапсырмалар тақтасының түсін өзгертіңіз. Тапсырмалар тақтасындағы «Бастау» батырмасын басыңыз.  «Веб пен Windows іздеу» өрісіне «тапсырмалар тақтасын» теріңіз. Мәзірден «Түсті Бастау, тапсырмалар тақтасы және әрекеттер орталығына қолдану» тармағын таңдаңыз.
«Веб пен Windows іздеу» өрісіне «тапсырмалар тақтасын» теріңіз. Мәзірден «Түсті Бастау, тапсырмалар тақтасы және әрекеттер орталығына қолдану» тармағын таңдаңыз.  Түс таңдаңыз. Түсті квадраттардың бірін басу арқылы өзіңіз қалаған түсті таңдаңыз.
Түс таңдаңыз. Түсті квадраттардың бірін басу арқылы өзіңіз қалаған түсті таңдаңыз.  Мұны тапсырмалар тақтасына қолданыңыз. «Түстерді тапсырмалар тақтасында, Бастауышта және Әрекет Орталығында көрсету» функциясын қосыңыз. «Бастауды, тапсырмалар тақтасын және іс-қимыл орталығын мөлдір етіп» өшіріңіз. Параметрлер терезесін жабыңыз.
Мұны тапсырмалар тақтасына қолданыңыз. «Түстерді тапсырмалар тақтасында, Бастауышта және Әрекет Орталығында көрсету» функциясын қосыңыз. «Бастауды, тапсырмалар тақтасын және іс-қимыл орталығын мөлдір етіп» өшіріңіз. Параметрлер терезесін жабыңыз.  Тапсырмалар тақтасының функцияларын реттеңіз. Құралдар тақтасында тінтуірдің оң жақ түймешігін басыңыз, мәзірден «Сипаттар» тармағын таңдаңыз.
Тапсырмалар тақтасының функцияларын реттеңіз. Құралдар тақтасында тінтуірдің оң жақ түймешігін басыңыз, мәзірден «Сипаттар» тармағын таңдаңыз.  Тапсырмалар тақтасының функцияларын қосыңыз немесе өшіріңіз. «Тапсырмалар тақтасы» қойындысында сіз тапсырмалар тақтасын құлыптауды, оны автоматты түрде жасыруды, кішірек батырмаларды қолдануды немесе тапсырмалар тақтасының батырмаларын біріктіруді таңдауға болады.
Тапсырмалар тақтасының функцияларын қосыңыз немесе өшіріңіз. «Тапсырмалар тақтасы» қойындысында сіз тапсырмалар тақтасын құлыптауды, оны автоматты түрде жасыруды, кішірек батырмаларды қолдануды немесе тапсырмалар тақтасының батырмаларын біріктіруді таңдауға болады.  Тапсырмалар тақтасына қосу үшін мәзірлерді таңдаңыз. «Құралдар тақтасы» қойындысында тапсырмалар тақтасына веб-мекен-жайларға, сілтемелерге, батареяға немесе жұмыс үстеліне арналған мәзір қосуға болады. Өзгерістерді сақтау үшін «Қолдану» түймесін, одан шығу үшін «Жарайды» түймесін басыңыз.
Тапсырмалар тақтасына қосу үшін мәзірлерді таңдаңыз. «Құралдар тақтасы» қойындысында тапсырмалар тақтасына веб-мекен-жайларға, сілтемелерге, батареяға немесе жұмыс үстеліне арналған мәзір қосуға болады. Өзгерістерді сақтау үшін «Қолдану» түймесін, одан шығу үшін «Жарайды» түймесін басыңыз.
Ескертулер
- Тапсырмалар тақтасын жылжыту жұмыс үстелінің белгішелері мен таңбашаларының орнын өзгерте алады. Егер сіз оларды дұрыс жерде болмаса, оларды қолмен орналастыруға тура келуі мүмкін.
Кеңестер
- Сонымен қатар, Windows 8 және 10-да тапсырмалар тақтасында тінтуірдің оң жақ түймешігін басып, оны қажетті орынға апаруға болады.