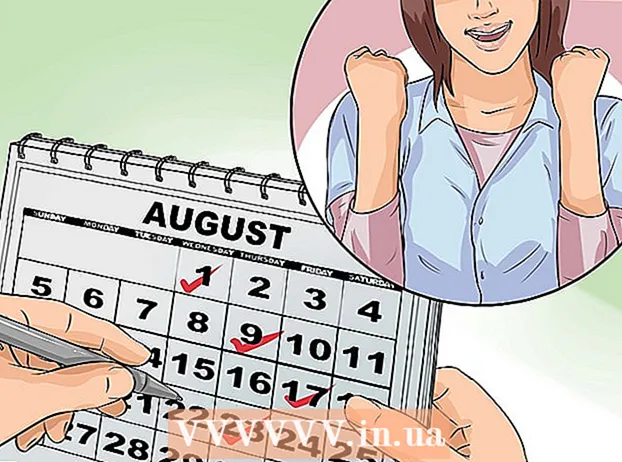Мазмұны
Google Maps -те сіз белгілі бір ұйымның орналасқан жерін таба аласыз және ол туралы ақпаратты қосуға болады, мысалы жұмыс уақыты, байланыс телефон нөмірі, веб -сайт және т.б. Google Maps -ке ұйымыңыздың орналасқан жерін қосу үшін Google Places -те тіркелуіңіз қажет. Содан кейін сізге телефон немесе пошта арқылы сіздің орналасқан жеріңіз туралы ақпарат беру және мәліметтеріңізді растау қажет болады. Google орналасуы туралы ақпаратты қарауға және жариялауға 2 аптаға дейін уақыт кетуі мүмкін. Қазіргі уақытта сіз 100 -ге дейін жеке мекен -жайды қоса аласыз немесе бірден 10 -нан астам адресті қосу қажет болса, мекен -жай ақпараты кестесін жүктей аласыз. Егер сіз Google карталарына адрестерді қосуды бүгін бастағыңыз келсе, бастау үшін 1 -қадамды қараңыз.
Қадамдар
 1 Веб -сайтқа өтіңіз Ұйымдарға арналған Google PlacesGoogle Places -ке тіркелу немесе Google есептік жазбаңызбен бұрыннан бар пайдаланушы аты мен құпия сөзді пайдаланып кіру үшін.
1 Веб -сайтқа өтіңіз Ұйымдарға арналған Google PlacesGoogle Places -ке тіркелу немесе Google есептік жазбаңызбен бұрыннан бар пайдаланушы аты мен құпия сөзді пайдаланып кіру үшін.- Егер сізде Google есептік жазбасы болмаса, «Тіркеу» түймесін басыңыз және тіркелгі жасау үшін пайдаланушы аты мен құпия сөз сияқты қажетті өрістерді толтырыңыз.
 2 Ұйымыңыз орналасқан елді таңдаңыз. Арнайы өріске ұйымның телефон нөмірін енгізіңіз, содан кейін «Ұйым туралы ақпаратты табу» түймесін басыңыз.
2 Ұйымыңыз орналасқан елді таңдаңыз. Арнайы өріске ұйымның телефон нөмірін енгізіңіз, содан кейін «Ұйым туралы ақпаратты табу» түймесін басыңыз.  3 Сіз енгізген нөмірмен байланысты Google орындары телефон өрісінің астында пайда болады. Ақпаратты толтыру процесін бастау үшін Google Places тізімінен өңдеу опциясын таңдаңыз.
3 Сіз енгізген нөмірмен байланысты Google орындары телефон өрісінің астында пайда болады. Ақпаратты толтыру процесін бастау үшін Google Places тізімінен өңдеу опциясын таңдаңыз. - Егер Google Places -те телефон нөміріңізге байланысты мекен -жай болмаса, сіздің бизнесіңіз туралы ақпаратты енгізуге болатын бет ашылады.

- Егер Google Places -те телефон нөміріңізге байланысты мекен -жай болмаса, сіздің бизнесіңіз туралы ақпаратты енгізуге болатын бет ашылады.
 4 Тиісті өрістерге ұйымыңыз туралы ақпаратты енгізіңіз
4 Тиісті өрістерге ұйымыңыз туралы ақпаратты енгізіңіз - Негізгі ақпарат
- Қызмет аймағы мен орналасу параметрлері
- Жұмыс уақыты
- Төлем әдістері
- Фотосуреттер
- Бейне
- қосымша ақпарат
- Сіз картаның астындағы оң жақтағы «Дұрыс орналасу» түймесін басу арқылы орын белгісінің дұрыс емес орнын түзете аласыз.
 5 Дәлсіздіктер үшін енгізілген ақпаратты қарап шығыңыз және беттің төменгі жағындағы «Сақтау» түймесін басыңыз.
5 Дәлсіздіктер үшін енгізілген ақпаратты қарап шығыңыз және беттің төменгі жағындағы «Сақтау» түймесін басыңыз. 6 Енгізілген ақпарат Google Places -те тексерілетін әдісті таңдаңыз
6 Енгізілген ақпарат Google Places -те тексерілетін әдісті таңдаңыз - Телефон арқылы (ұсынылады)
- Пошта арқылы
- Аяқтау түймешігін басыңыз
 7 Сіз Google Places Bar бетіне бағытталасыз.
7 Сіз Google Places Bar бетіне бағытталасыз.- Егер сіз телефонды растау опциясын таңдасаңыз, сізге бірден хабарласады. Тексеру кодын жазыңыз.
- Егер сіз пошталық чек опциясын таңдасаңыз, сізге 2-3 аптадан кейін ашық хат келеді
 8 Google Places тақтасындағы арнайы өріске тексеру үшін телефон немесе пошта арқылы алынған кодты енгізіңіз.
8 Google Places тақтасындағы арнайы өріске тексеру үшін телефон немесе пошта арқылы алынған кодты енгізіңіз. 9 Дайын! Сізге ұйымның орналасқан жерін өзгерту немесе Google карталарына оралу ұсынылады.
9 Дайын! Сізге ұйымның орналасқан жерін өзгерту немесе Google карталарына оралу ұсынылады. - Ақпаратты жаңарту үшін әрқашан Google Places тақтасына кіруге болады.
2 -ші әдіс: 10 -нан астам адрестерді қосу
 1 Бар бағдарламаны пайдаланып жаңа кестені ашыңыз немесе жасаңыз.
1 Бар бағдарламаны пайдаланып жаңа кестені ашыңыз немесе жасаңыз.- Google Places кестелерді келесі форматтарда жүктеуді қолдайды: .txt, .xls, .csv ,, tsv, .ods және .xlsx.
 2 Алғашқы 9 бағанның аттарын келесі ретпен енгізіңіз: Код, аты, мекенжайы, қала, штат (аймақ), пошта индексі, ел коды, негізгі телефон, санат.
2 Алғашқы 9 бағанның аттарын келесі ретпен енгізіңіз: Код, аты, мекенжайы, қала, штат (аймақ), пошта индексі, ел коды, негізгі телефон, санат.  3 Әр бағанға ұйымдар туралы ақпаратты әр ұйымға бір жолды енгізіп енгізіңіз.
3 Әр бағанға ұйымдар туралы ақпаратты әр ұйымға бір жолды енгізіп енгізіңіз.- Код бағанына ұйымыңыздағы әрбір орын үшін бірегей идентификаторды енгізіңіз. Мысалы, егер сіздің барлық ұйымдарыңыз аттас кафелер болса, оларды Cafe1, Cafe2 және т.б.
- Код пен атауды енгізу кезінде 60 таңбадан аспауы керек.
- Мекенжай, қала және штат (провинция) өрістерін енгізгенде 80 таңбаға дейін қолданыңыз.
- Кестенің пішімделуін тексеріңіз, «0» -ден басталатын пошталық индекстердің кесте құру бағдарламасы дұрыс көрсетіліп, танылғанына көз жеткізіңіз.
- Телефон нөміріне формат келесі мысалға сәйкес келетін етіп, аймақ кодының айналасына жақшаларды қосыңыз: (555) 555-5555.
- Әр ұйым үшін үтірмен бөлінген 5 санаттан аспауы керек. Мысалы, егер сізде кітап сататын кафе болса, «мейрамханалар, дүкендер» деп көрсетуге болады.
 4 Ұйым туралы ақпаратты енгізуді аяқтағаннан кейін, электрондық кестені сақтап, Google Places -қа оралыңыз.
4 Ұйым туралы ақпаратты енгізуді аяқтағаннан кейін, электрондық кестені сақтап, Google Places -қа оралыңыз. 5 Есептік жазбаңыз бойынша Google Places -ке кіргеннен кейін «Жаппай жүктеу» түймесін басыңыз.
5 Есептік жазбаңыз бойынша Google Places -ке кіргеннен кейін «Жаппай жүктеу» түймесін басыңыз. 6 «Файлды таңдау» түймесін басып, кестемен бұрын сақталған файлға өтіңіз.
6 «Файлды таңдау» түймесін басып, кестемен бұрын сақталған файлға өтіңіз. 7 Google сіздің электрондық кестені жүктегеннен кейін Жүктеу түймесін, содан кейін Жаңа орындарды жариялауды басыңыз.
7 Google сіздің электрондық кестені жүктегеннен кейін Жүктеу түймесін, содан кейін Жаңа орындарды жариялауды басыңыз.- Егер Google сіздің электрондық кестеңізде ақпараттың жетіспеушілігі немесе дұрыс емес пішім сияқты қателерді тапса, сіз егжей -тегжейлі қате туралы хабарды аласыз. Қажетті өзгертулерді енгізіп, электрондық кестені қайта жүктемес бұрын «Қателерді қайтадан тексеруді» таңдаңыз.
 8 Тексеру процесін бастамас бұрын Google сіздің кестеңіздегі барлық ақпаратты Google Places есептік жазбасына қосуы үшін кем дегенде 1 сағат күтуіңіз керек.
8 Тексеру процесін бастамас бұрын Google сіздің кестеңіздегі барлық ақпаратты Google Places есептік жазбасына қосуы үшін кем дегенде 1 сағат күтуіңіз керек.
2 -ші әдіс 2: Тексеру процесін аяқтаңыз
 1 Google сізге хабарласу және PIN кодын жіберу үшін қолданылатын растау әдісін таңдаңыз.
1 Google сізге хабарласу және PIN кодын жіберу үшін қолданылатын растау әдісін таңдаңыз.- Опциялар телефон арқылы растауды, мәтіндік хабарламаны немесе сіз көрсеткен мекенжайға ашық хатты жіберуді қамтуы мүмкін.Google сізге көрсетілген опцияларды мекенжай мен телефон нөміріне байланысты таңдауы мүмкін.
 2 ПИН -кодты алғаннан кейін, бұл растау кодын Google Places веб -сайтындағы сәйкес өріске енгізіңіз.
2 ПИН -кодты алғаннан кейін, бұл растау кодын Google Places веб -сайтындағы сәйкес өріске енгізіңіз.- Егер сіз поштаны есепке алу опциясын таңдасаңыз, сіз Google-ден 2-3 апта ішінде ашықхат аласыз. Google Places сайтына өтіп, пайдаланушы аты мен құпия сөзді енгізіңіз және растау процесін аяқтау үшін «Иесін растау» сілтемесін басыңыз.
 3 Ақпаратты Google Places -те жариялау үшін «Аяқтау» түймесін басыңыз.
3 Ақпаратты Google Places -те жариялау үшін «Аяқтау» түймесін басыңыз.