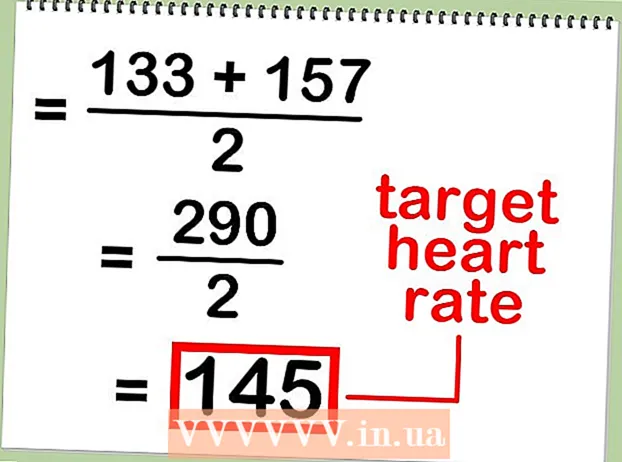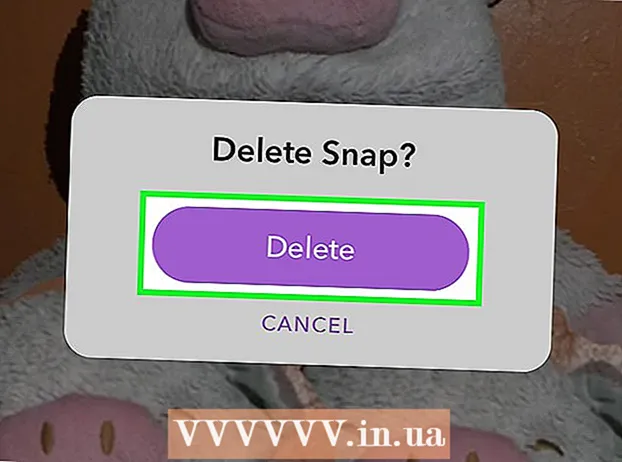Автор:
Roger Morrison
Жасалған Күн:
17 Қыркүйек 2021
Жаңарту Күні:
21 Маусым 2024

Мазмұны
- Басу үшін
- 8-дің 1 әдісі: iPhone-да Chrome пайдалану
- 8-ден 2-әдіс: Android-те Chrome-ды пайдалану
- 8-дің 3-әдісі: Chrome-ды жұмыс үстелінде пайдалану
- 8-дің 4-әдісі: Firefox-ты iPhone-да пайдалану
- 8-дің 5-әдісі: Android жүйесінде Firefox қолдану
- 8-ден 6-әдіс: Firefox-ты жұмыс үстелінде пайдалану
- 8-дің 7-әдісі: Microsoft Edge көмегімен
- 8-дің 8-әдісі: Internet Explorer көмегімен
- Кеңестер
- Ескертулер
Бұл мақала сізге мекенжай жолына бірдеңе тергенде, шолушының сәйкес нәтижелерді көрсетуіне жол бермеуге үйретеді. Есіңізде болсын, Safari Mac-та да, iPhone-да да пішін деректерін қадағаламайды, сондықтан егер сіз Safari қолданып жатсаңыз, мұны істеудің қажеті жоқ. Егер сіз браузер тарихынан барлық веб-сайттарды жойғыңыз келсе, оның орнына шолу тарихын өшіруіңіз керек.
Басу үшін
8-дің 1 әдісі: iPhone-да Chrome пайдалану
 Ашық
Ашық  Түймесін басыңыз ⋮ экранның жоғарғы оң жақ бұрышында Ашылмалы мәзір пайда болады.
Түймесін басыңыз ⋮ экранның жоғарғы оң жақ бұрышында Ашылмалы мәзір пайда болады.  Түймесін басыңыз Тарих ашылмалы мәзірде. Бұл сіздің iPhone-да Chrome-дің тарих бетін ашады.
Түймесін басыңыз Тарих ашылмалы мәзірде. Бұл сіздің iPhone-да Chrome-дің тарих бетін ашады.  Түймесін басыңыз Шолғыш деректерін өшіру .... Бұл экранның төменгі сол жақ бұрышында.
Түймесін басыңыз Шолғыш деректерін өшіру .... Бұл экранның төменгі сол жақ бұрышында.  Түймесін басыңыз Деректерді автоматты түрде толтыру парақтың ортасында. Бұл «Деректерді автотолтыру» құнын тексереді.
Түймесін басыңыз Деректерді автоматты түрде толтыру парақтың ортасында. Бұл «Деректерді автотолтыру» құнын тексереді. - «Деректерді автотолтыру» тексеріліп қойған болса, бұл қадамды өткізіп жіберіңіз.
- Сіз осы беттегі кез-келген басқа элементтің құсбелгісін алып тастай аласыз, бірақ «Автотолтыру» опциясын тексеру қажет.
 Түймесін басыңыз Шолғыш деректерін өшіру. Бұл параметр парақтың төменгі жағында орналасқан.
Түймесін басыңыз Шолғыш деректерін өшіру. Бұл параметр парақтың төменгі жағында орналасқан.  Түймесін басыңыз Шолғыш деректерін өшіру деп сұрағанда. Бұл сіздің іздеу жолағының деректерін Google Chrome-дан iPhone-да өшіреді.
Түймесін басыңыз Шолғыш деректерін өшіру деп сұрағанда. Бұл сіздің іздеу жолағының деректерін Google Chrome-дан iPhone-да өшіреді.
8-ден 2-әдіс: Android-те Chrome-ды пайдалану
 Ашық
Ашық  Түймесін басыңыз ⋮ экранның жоғарғы оң жақ бұрышында Ашылмалы мәзір пайда болады.
Түймесін басыңыз ⋮ экранның жоғарғы оң жақ бұрышында Ашылмалы мәзір пайда болады.  Түймесін басыңыз Тарих. Бұл опция ашылмалы мәзірде орналасқан.
Түймесін басыңыз Тарих. Бұл опция ашылмалы мәзірде орналасқан.  Түймесін басыңыз КӨРУ МӘЛІМЕТТЕРІН ЖОЮ ... Тарих парағының жоғарғы жағында.
Түймесін басыңыз КӨРУ МӘЛІМЕТТЕРІН ЖОЮ ... Тарих парағының жоғарғы жағында. Қойынды басыңыз ОЗАТ. Бұл қойынды экранның жоғарғы оң жақ бұрышында орналасқан.
Қойынды басыңыз ОЗАТ. Бұл қойынды экранның жоғарғы оң жақ бұрышында орналасқан.  «Форма деректерін автоматты түрде толтыру» өрісін белгілеңіз. Бұл экранның ортасында орналасқан.
«Форма деректерін автоматты түрде толтыру» өрісін белгілеңіз. Бұл экранның ортасында орналасқан. - Сіз «ADVANCED» қойындысындағы кез-келген басқа өрісті алып тастай аласыз, бірақ іздеу жолағының мазмұнын тазарту үшін «Форма деректерін автоматты түрде толтыру» өрісін белгілеу қажет.
- «Форма деректерін автоматты түрде толтыру» өрісі бұрыннан белгіленсе, бұл қадамды өткізіп жіберіңіз.
 Беттің жоғарғы оң жағындағы «Мерзім» ашылмалы өрісін басыңыз. Ашылмалы мәзір пайда болады.
Беттің жоғарғы оң жағындағы «Мерзім» ашылмалы өрісін басыңыз. Ашылмалы мәзір пайда болады.  Түймесін басыңыз Барлық уақытта ашылмалы мәзірде.
Түймесін басыңыз Барлық уақытта ашылмалы мәзірде. Түймесін басыңыз АҚПАРАТТЫ ЖОЮ экранның төменгі жағында
Түймесін басыңыз АҚПАРАТТЫ ЖОЮ экранның төменгі жағында Түймесін басыңыз ТАЗАЛАУ деп сұрағанда. Бұл сіздің іздеу жолағының барлық деректерін Google Chrome браузерінен өшіреді.
Түймесін басыңыз ТАЗАЛАУ деп сұрағанда. Бұл сіздің іздеу жолағының барлық деректерін Google Chrome браузерінен өшіреді.
8-дің 3-әдісі: Chrome-ды жұмыс үстелінде пайдалану
 Ашық
Ашық  басыңыз ⋮ Chrome терезесінің жоғарғы оң жақ бұрышында. Ашылмалы мәзір пайда болады.
басыңыз ⋮ Chrome терезесінің жоғарғы оң жақ бұрышында. Ашылмалы мәзір пайда болады.  Таңдаңыз Қосымша ресурстар. Бұл опция ашылмалы мәзірдің ортасында орналасқан. Қосымша мәзір пайда болады.
Таңдаңыз Қосымша ресурстар. Бұл опция ашылмалы мәзірдің ортасында орналасқан. Қосымша мәзір пайда болады.  басыңыз Шолу деректерін өшіру ... қалқымалы мәзірде Жаңа терезе пайда болады.
басыңыз Шолу деректерін өшіру ... қалқымалы мәзірде Жаңа терезе пайда болады.  Қойындыны басыңыз Озат. Бұл қалқымалы терезенің жоғарғы оң жақ бұрышында.
Қойындыны басыңыз Озат. Бұл қалқымалы терезенің жоғарғы оң жақ бұрышында.  Төмен жылжып, «Форма туралы деректерді автоматты түрде толтыру» өрісін белгілеңіз. Бұл қалқымалы терезенің төменгі жағында.
Төмен жылжып, «Форма туралы деректерді автоматты түрде толтыру» өрісін белгілеңіз. Бұл қалқымалы терезенің төменгі жағында. - Сіз «Қосымша» қойындысындағы кез-келген басқа өрісті алып тастай аласыз, бірақ іздеу жолағының мазмұнын тазарту үшін «Форма деректерін автоматты түрде толтыру» өрісін белгілеу қажет.
- «Форма деректерін автоматты түрде толтыру» өрісі бұрыннан белгіленсе, бұл қадамды өткізіп жіберіңіз.
 Қалқымалы терезенің жоғарғы жағындағы «Мерзім» ашылмалы өрісін басыңыз. Ашылмалы мәзір пайда болады.
Қалқымалы терезенің жоғарғы жағындағы «Мерзім» ашылмалы өрісін басыңыз. Ашылмалы мәзір пайда болады.  басыңыз Барлық уақытта ашылмалы мәзірде.
басыңыз Барлық уақытта ашылмалы мәзірде. басыңыз Ақпаратты жою. Бұл көк батырма терезенің төменгі жағында орналасқан. Бұл сіздің компьютеріңіздегі Google Chrome іздеу жолының тарихын өшіреді.
басыңыз Ақпаратты жою. Бұл көк батырма терезенің төменгі жағында орналасқан. Бұл сіздің компьютеріңіздегі Google Chrome іздеу жолының тарихын өшіреді.
8-дің 4-әдісі: Firefox-ты iPhone-да пайдалану
 Firefox ашыңыз. Firefox қолданбасының белгішесін түртіңіз. Бұл көк шардағы апельсин түлкісіне ұқсайды.
Firefox ашыңыз. Firefox қолданбасының белгішесін түртіңіз. Бұл көк шардағы апельсин түлкісіне ұқсайды.  Түймесін басыңыз ☰ экранның төменгі оң жақ бұрышында Қалқымалы мәзір пайда болады.
Түймесін басыңыз ☰ экранның төменгі оң жақ бұрышында Қалқымалы мәзір пайда болады.  Түймесін басыңыз Параметрлер. Бұл опция қалқымалы мәзірде.
Түймесін басыңыз Параметрлер. Бұл опция қалқымалы мәзірде.  Төмен жылжып, түймесін басыңыз Жеке деректерді жою. Бұл парақтың ортасында.
Төмен жылжып, түймесін басыңыз Жеке деректерді жою. Бұл парақтың ортасында.  Ақ «Шолу тарихы» қосқышын басыңыз
Ақ «Шолу тарихы» қосқышын басыңыз  Түймесін басыңыз Жеке деректерді жою экранның төменгі жағында
Түймесін басыңыз Жеке деректерді жою экранның төменгі жағында Түймесін басыңыз ЖАРАЙДЫ МА деп сұрағанда. Бұл сіздің iPhone-да Firefox іздеу жолының тарихын өшіреді.
Түймесін басыңыз ЖАРАЙДЫ МА деп сұрағанда. Бұл сіздің iPhone-да Firefox іздеу жолының тарихын өшіреді.
8-дің 5-әдісі: Android жүйесінде Firefox қолдану
 Firefox ашыңыз. Firefox қолданбасының белгішесін басыңыз. Бұл көк шардағы апельсин түлкісіне ұқсайды.
Firefox ашыңыз. Firefox қолданбасының белгішесін басыңыз. Бұл көк шардағы апельсин түлкісіне ұқсайды.  Түймесін басыңыз ⋮ экранның жоғарғы оң жақ бұрышында Ашылмалы мәзір пайда болады.
Түймесін басыңыз ⋮ экранның жоғарғы оң жақ бұрышында Ашылмалы мәзір пайда болады.  Түймесін басыңыз Параметрлер. Бұл опция ашылмалы мәзірдің ортасында орналасқан.
Түймесін басыңыз Параметрлер. Бұл опция ашылмалы мәзірдің ортасында орналасқан.  Түймесін басыңыз Жеке деректерді жою. Бұл экранның ортасында орналасқан.
Түймесін басыңыз Жеке деректерді жою. Бұл экранның ортасында орналасқан.  «Пішін тарихы» ұяшығын белгілеңіз. Бұл Firefox іздеу жолағының тарихын өшіруді қалайтындығыңызды көрсетеді.
«Пішін тарихы» ұяшығын белгілеңіз. Бұл Firefox іздеу жолағының тарихын өшіруді қалайтындығыңызды көрсетеді. - Егер бұл ұяшық бұрыннан белгіленсе, бұл қадамды өткізіп жіберіңіз.
- Сіз осы беттегі кез-келген басқа құсбелгіні алып тастай аласыз, бірақ «Форма тарихы» құсбелгісі қойылуы керек.
 Түймесін басыңыз АҚПАРАТТЫ ЖОЮ экранның төменгі жағында Бұл сіздің Android жүйеңіздегі Firefox іздеу жолының тарихын өшіреді.
Түймесін басыңыз АҚПАРАТТЫ ЖОЮ экранның төменгі жағында Бұл сіздің Android жүйеңіздегі Firefox іздеу жолының тарихын өшіреді.
8-ден 6-әдіс: Firefox-ты жұмыс үстелінде пайдалану
 Firefox ашыңыз. Firefox қолданбасының белгішесін басыңыз немесе екі рет басыңыз. Бұл көк шардағы апельсин түлкісіне ұқсайды.
Firefox ашыңыз. Firefox қолданбасының белгішесін басыңыз немесе екі рет басыңыз. Бұл көк шардағы апельсин түлкісіне ұқсайды.  басыңыз ☰ Firefox терезесінің жоғарғы оң жақ бұрышында. Ашылмалы мәзір пайда болады.
басыңыз ☰ Firefox терезесінің жоғарғы оң жақ бұрышында. Ашылмалы мәзір пайда болады.  басыңыз Кітапхана. Бұл опция ашылмалы мәзірдің жоғарғы жағында орналасқан.
басыңыз Кітапхана. Бұл опция ашылмалы мәзірдің жоғарғы жағында орналасқан.  басыңыз Тарих мәзірдің жоғарғы жағында.
басыңыз Тарих мәзірдің жоғарғы жағында. басыңыз Соңғы тарихты өшіру ... мәзірдің жоғарғы жағында. Бұл қалқымалы терезені ашады.
басыңыз Соңғы тарихты өшіру ... мәзірдің жоғарғы жағында. Бұл қалқымалы терезені ашады.  «Жою кезеңі» ашылмалы өрісін басыңыз. Бұл қалқымалы терезенің жоғарғы жағында орналасқан. Мұны шерткенде ашылмалы мәзір шығады.
«Жою кезеңі» ашылмалы өрісін басыңыз. Бұл қалқымалы терезенің жоғарғы жағында орналасқан. Мұны шерткенде ашылмалы мәзір шығады.  басыңыз Барлығы ашылмалы мәзірдің төменгі жағында.
басыңыз Барлығы ашылмалы мәзірдің төменгі жағында. «Пішін және іздеу тарихы» өрісін белгілеңіз. Бұл қалқымалы терезенің ортасында орналасқан.
«Пішін және іздеу тарихы» өрісін белгілеңіз. Бұл қалқымалы терезенің ортасында орналасқан. - Сіз осы формадағы кез келген басқа өрісті алып тастай аласыз, бірақ «Пішін және іздеу тарихы» жолын белгілеу қажет.
- Егер бұл ұяшық бұрыннан белгіленсе, бұл қадамды өткізіп жіберіңіз.
 басыңыз Қазір жою қалқымалы терезенің төменгі жағында. Бұл сіздің компьютеріңіздегі Firefox іздеу жолағының тарихын өшіреді.
басыңыз Қазір жою қалқымалы терезенің төменгі жағында. Бұл сіздің компьютеріңіздегі Firefox іздеу жолағының тарихын өшіреді.
8-дің 7-әдісі: Microsoft Edge көмегімен
 Microsoft Edge ашыңыз. Microsoft Edge бағдарламасының белгішесін басыңыз немесе екі рет басыңыз. Бұл қара көк «е» немесе қара көк фонда ақ «е».
Microsoft Edge ашыңыз. Microsoft Edge бағдарламасының белгішесін басыңыз немесе екі рет басыңыз. Бұл қара көк «е» немесе қара көк фонда ақ «е».  басыңыз ⋯ Edge терезесінің жоғарғы оң жақ бұрышында. Ашылмалы мәзір пайда болады.
басыңыз ⋯ Edge терезесінің жоғарғы оң жақ бұрышында. Ашылмалы мәзір пайда болады.  басыңыз Параметрлер. Бұл опция ашылмалы мәзірдің төменгі жағында орналасқан. Терезенің оң жағында қалқымалы мәзір пайда болады.
басыңыз Параметрлер. Бұл опция ашылмалы мәзірдің төменгі жағында орналасқан. Терезенің оң жағында қалқымалы мәзір пайда болады.  басыңыз Нені жою керек екенін таңдаңыз қалқымалы мәзірдің ортасында.
басыңыз Нені жою керек екенін таңдаңыз қалқымалы мәзірдің ортасында. «Форма деректері» құсбелгісін қойыңыз. Бұл опция мәзірдің ортасында орналасқан.
«Форма деректері» құсбелгісін қойыңыз. Бұл опция мәзірдің ортасында орналасқан. - Сіз кез-келген басқа құсбелгіні алып тастай аласыз, бірақ «Form data» ұяшығына белгі қою керек.
- Егер бұл ұяшық бұрыннан белгіленсе, бұл қадамды өткізіп жіберіңіз.
 басыңыз Тазарту үшін мәзірдің төменгі жағында. Мұны істеу Microsoft Edge іздеу жолағының тарихын өшіреді.
басыңыз Тазарту үшін мәзірдің төменгі жағында. Мұны істеу Microsoft Edge іздеу жолағының тарихын өшіреді.
8-дің 8-әдісі: Internet Explorer көмегімен
 Internet Explorer бағдарламасын ашыңыз. Internet Explorer қолданбасының белгішесін басыңыз немесе екі рет басыңыз. Ол айналасында алтын лентасы бар ашық көк «е» -ге ұқсайды.
Internet Explorer бағдарламасын ашыңыз. Internet Explorer қолданбасының белгішесін басыңыз немесе екі рет басыңыз. Ол айналасында алтын лентасы бар ашық көк «е» -ге ұқсайды.  Терезенің жоғарғы оң жақ бұрышындағы «Параметрлер» тетігін басыңыз. Ашылмалы мәзір пайда болады.
Терезенің жоғарғы оң жақ бұрышындағы «Параметрлер» тетігін басыңыз. Ашылмалы мәзір пайда болады.  басыңыз Интернет опциялары. Бұл опция ашылмалы мәзірдің жоғарғы жағында орналасқан. Бұл Интернет параметрлері терезесін ашады.
басыңыз Интернет опциялары. Бұл опция ашылмалы мәзірдің жоғарғы жағында орналасқан. Бұл Интернет параметрлері терезесін ашады.  басыңыз Жою .... Ол терезенің ортасында оң жақта «Шолу тарихы» тақырыбында орналасқан.
басыңыз Жою .... Ол терезенің ортасында оң жақта «Шолу тарихы» тақырыбында орналасқан. - Алдымен терезенің жоғарғы жағындағы «Жалпы» қойындысын нұқыңыз, егер сіз бұл параметрді көрмесеңіз.
 «Форма деректері» құсбелгісін қойыңыз. Бұл парақтың ортасында.
«Форма деректері» құсбелгісін қойыңыз. Бұл парақтың ортасында. - Сіз кез-келген басқа құсбелгіні алып тастай аласыз, бірақ «Form data» құсбелгісі қойылуы керек.
- Егер бұл жиі тексеріліп тұрса, бұл қадамды өткізіп жіберіңіз.
 басыңыз жою терезенің төменгі жағында. Бұл терезені жабады.
басыңыз жою терезенің төменгі жағында. Бұл терезені жабады.  басыңыз ЖАРАЙДЫ МА Интернет параметрлері терезесінің төменгі жағында. Бұл Internet Explorer іздеу жолағының тарихы жойылғанын растайды.
басыңыз ЖАРАЙДЫ МА Интернет параметрлері терезесінің төменгі жағында. Бұл Internet Explorer іздеу жолағының тарихы жойылғанын растайды.
Кеңестер
- Егер сіз іздеу жолағының барлық деректерін өшіргіңіз келмесе, «Мерзім» ашылмалы өрісінен қысқа кезеңді таңдап көріңіз (мысалы, «Кеше»). Бұл Microsoft Edge немесе Internet Explorer нұсқаларында емес.
Ескертулер
- Браузердің іздеу жолын өшіру кірген веб-сайттардың нәтижелерін жоймайды. Егер сіз де осы веб-сайттарды жойғыңыз келсе, шолу журналын өшіруіңіз керек.