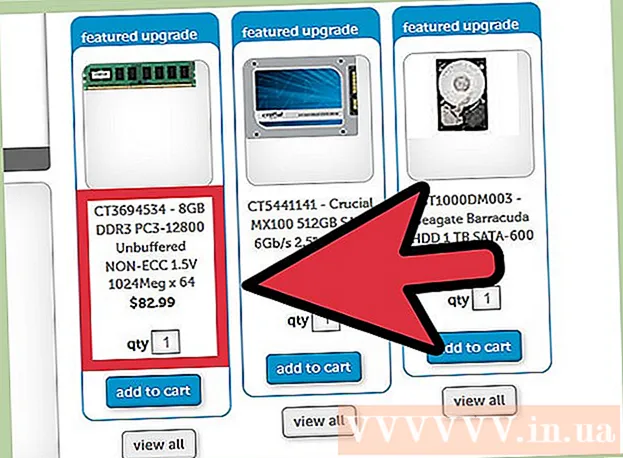Автор:
Eugene Taylor
Жасалған Күн:
8 Тамыз 2021
Жаңарту Күні:
1 Шілде 2024

Мазмұны
- Басу үшін
- 6-дан 1-бөлім: Discord-қа жазылу
- 6-дан 2-бөлім: Серверге қосылу
- 6-дан 3-бөлім: пайдаланушылар атымен достар қосу
- 6-дан 4-бөлім: Арнадағы қолданушыларды дос ретінде қосу
- 6-дан 5-бөлім: Жеке хабарламалар жіберу
- 6-дан 6-бөлім: Дауыстық арналарды пайдалану
Бұл мақала сізге Discord бағдарламасын компьютерде қалай бастау керектігін көрсетеді.
Басу үшін
6-дан 1-бөлім: Discord-қа жазылу
 Бару https://www.discordapp.com. Discord бағдарламасын кез-келген веб-шолғышпен, мысалы, Safari немесе Opera сияқты компьютерде пайдалануға болады.
Бару https://www.discordapp.com. Discord бағдарламасын кез-келген веб-шолғышпен, мысалы, Safari немесе Opera сияқты компьютерде пайдалануға болады. - Қаласаңыз, Discord бағдарламасын да орната аласыз. Қолданба веб-нұсқасымен бірдей орналасуға ие. Бағдарламаны орнату үшін веб-сайттағы «Жүктеу» түймесін басып, Discord бағдарламасын орнатып, ашыңыз.
 Кіру түймесін басыңыз. Бұл батырма экранның жоғарғы оң жақ бұрышында орналасқан.
Кіру түймесін басыңыз. Бұл батырма экранның жоғарғы оң жақ бұрышында орналасқан.  Тіркелу батырмасын басыңыз. Бұл «Есептік жазба керек пе?» Мәтінінің қасында.
Тіркелу батырмасын басыңыз. Бұл «Есептік жазба керек пе?» Мәтінінің қасында.  Жеке ақпаратыңызды енгізіңіз. Сіз жарамды электрондық пошта мекенжайын, бірегей пайдаланушы аты мен қауіпсіз парольді енгізуіңіз керек.
Жеке ақпаратыңызды енгізіңіз. Сіз жарамды электрондық пошта мекенжайын, бірегей пайдаланушы аты мен қауіпсіз парольді енгізуіңіз керек.  Жалғастыру түймесін басыңыз.
Жалғастыру түймесін басыңыз. «Мен робот емеспін» мәтінінің жанындағы ұяшықты таңдаңыз. Енді Discord сіз енгізген электрондық пошта мекенжайына растау туралы хабарлама жібереді.
«Мен робот емеспін» мәтінінің жанындағы ұяшықты таңдаңыз. Енді Discord сіз енгізген электрондық пошта мекенжайына растау туралы хабарлама жібереді.  Өткізіп жіберу немесе Бастау түймешігін басыңыз. Егер сіз Discord-ті бірінші рет қолдансаңыз, онда конфигурациядан өтіп шыққаныңыз жөн. Әйтпесе, нұсқаулықты өткізіп, бағдарламаны бірден қолдануға болады.
Өткізіп жіберу немесе Бастау түймешігін басыңыз. Егер сіз Discord-ті бірінші рет қолдансаңыз, онда конфигурациядан өтіп шыққаныңыз жөн. Әйтпесе, нұсқаулықты өткізіп, бағдарламаны бірден қолдануға болады.
6-дан 2-бөлім: Серверге қосылу
 Қосылу үшін сервер табыңыз. Discord серверіне қосылудың жалғыз жолы - шақыру ретінде қызмет ететін белгілі бір веб-мекен-жайды енгізу. Сіз досыңыздан шақыру сілтемесін ала аласыз немесе https://discordlist.net немесе https://www.discord.me сияқты сервер тізімінен іздей аласыз.
Қосылу үшін сервер табыңыз. Discord серверіне қосылудың жалғыз жолы - шақыру ретінде қызмет ететін белгілі бір веб-мекен-жайды енгізу. Сіз досыңыздан шақыру сілтемесін ала аласыз немесе https://discordlist.net немесе https://www.discord.me сияқты сервер тізімінен іздей аласыз.  Шақыру сілтемесін басыңыз. Немесе, егер сіз сілтемені көшірген болсаңыз, оны басу арқылы шолғыштың мекенжай жолына қоюға болады Ctrl+В. немесе M см+В..
Шақыру сілтемесін басыңыз. Немесе, егер сіз сілтемені көшірген болсаңыз, оны басу арқылы шолғыштың мекенжай жолына қоюға болады Ctrl+В. немесе M см+В..  Сервер атыңызды енгізіңіз. Сервердегі (және сервердің сөйлесу арналарында) басқалар сізді осылай тани алады.
Сервер атыңызды енгізіңіз. Сервердегі (және сервердің сөйлесу арналарында) басқалар сізді осылай тани алады.  Жалғастыру түймесін басыңыз. Сіз қазір серверге кірдіңіз. Ондағы нәрсені көру және басқалармен сөйлесу үшін арнаны басыңыз.
Жалғастыру түймесін басыңыз. Сіз қазір серверге кірдіңіз. Ондағы нәрсені көру және басқалармен сөйлесу үшін арнаны басыңыз.
6-дан 3-бөлім: пайдаланушылар атымен достар қосу
 Discord ішіндегі достар белгішесін басыңыз. Бұл экранның жоғарғы сол жақ бұрышында үш сұлбасы бар ашық көк белгіше.
Discord ішіндегі достар белгішесін басыңыз. Бұл экранның жоғарғы сол жақ бұрышында үш сұлбасы бар ашық көк белгіше.  Дос қосу түймесін басыңыз.
Дос қосу түймесін басыңыз. Досыңыздың пайдаланушы атын және «тегін» енгізіңіз. Бұл ақпаратты сіз өзіңіздің досыңыздан сұрауыңыз керек. Ол пайдаланушы аты # 1234 сияқты болуы керек.
Досыңыздың пайдаланушы атын және «тегін» енгізіңіз. Бұл ақпаратты сіз өзіңіздің досыңыздан сұрауыңыз керек. Ол пайдаланушы аты # 1234 сияқты болуы керек. - Пайдаланушы аты регистрге байланысты, сондықтан бас әріптерді дұрыс енгізгеніңізге көз жеткізіңіз.
 Дос сұрауын жіберу түймесін басыңыз. Сұрау жіберілген кезде сіз жасыл растау хабарламасын көресіз. Егер олай болмаса, сіз қызыл қате аласыз.
Дос сұрауын жіберу түймесін басыңыз. Сұрау жіберілген кезде сіз жасыл растау хабарламасын көресіз. Егер олай болмаса, сіз қызыл қате аласыз.
6-дан 4-бөлім: Арнадағы қолданушыларды дос ретінде қосу
 Сервер таңдаңыз. Серверлер Discord терезесінің сол жағында орналасқан.
Сервер таңдаңыз. Серверлер Discord терезесінің сол жағында орналасқан.  Арнаны басыңыз. Енді сіз сол арнадағы барлық адамдардың тізімін көресіз.
Арнаны басыңыз. Енді сіз сол арнадағы барлық адамдардың тізімін көресіз.  Дос ретінде қосқыңыз келетін пайдаланушыны тінтуірдің оң жағымен басыңыз.
Дос ретінде қосқыңыз келетін пайдаланушыны тінтуірдің оң жағымен басыңыз. Профильді басыңыз.
Профильді басыңыз. Дос сұрауын жіберу түймесін басыңыз. Бұл қолданушы сіздің өтінішіңізді қабылдай салысымен, ол сіздің достарыңыздың тізіміне қосылады.
Дос сұрауын жіберу түймесін басыңыз. Бұл қолданушы сіздің өтінішіңізді қабылдай салысымен, ол сіздің достарыңыздың тізіміне қосылады.
6-дан 5-бөлім: Жеке хабарламалар жіберу
 Достар белгішесін басыңыз. Бұл экранның жоғарғы сол жақ бұрышында үш сұлбасы бар ашық көк белгіше.
Достар белгішесін басыңыз. Бұл экранның жоғарғы сол жақ бұрышында үш сұлбасы бар ашық көк белгіше.  Барлығын басыңыз. Мұнда сіз барлық достарыңыздың тізімін көре аласыз.
Барлығын басыңыз. Мұнда сіз барлық достарыңыздың тізімін көре аласыз.  Досыңыздың атын басыңыз. Сіз қазір сол досыңызбен әңгіме ашып жатырсыз.
Досыңыздың атын басыңыз. Сіз қазір сол досыңызбен әңгіме ашып жатырсыз.  Мәтін өрісіне хабарлама енгізіңіз. Мәтін өрісін сөйлесудің соңында табуға болады.
Мәтін өрісіне хабарлама енгізіңіз. Мәтін өрісін сөйлесудің соңында табуға болады.  Түймесін басыңыз ↵ енгізіңіз немесе ⏎ Қайту. Сіздің хабарламаңыз енді әңгімеде пайда болады.
Түймесін басыңыз ↵ енгізіңіз немесе ⏎ Қайту. Сіздің хабарламаңыз енді әңгімеде пайда болады. - Егер сіз жіберілген хабарламаны жойғыңыз келсе, тінтуірді хабардың үстіне апарыңыз, басыңыз ⁝ хабарламаның оң жақ жоғарғы бұрышында нұқыңыз Хабарды жою содан кейін тағы жою қабылдау.
6-дан 6-бөлім: Дауыстық арналарды пайдалану
 Сервер таңдаңыз. Серверлер Discord терезесінің сол жағында орналасқан. Енді сіз арналардың тізімін көресіз.
Сервер таңдаңыз. Серверлер Discord терезесінің сол жағында орналасқан. Енді сіз арналардың тізімін көресіз.  «Дауыстық арналар» айдарымен арнаны басыңыз
«Дауыстық арналар» айдарымен арнаны басыңыз  Discord компаниясына микрофонға рұқсат беріңіз. Дискордта аудионы бірінші рет қолданған кезде қолданбадан микрофонға кіруге рұқсат сұралады. Бұл жағдайда басыңыз ЖАРАЙДЫ МА немесе Рұқсат ету.
Discord компаниясына микрофонға рұқсат беріңіз. Дискордта аудионы бірінші рет қолданған кезде қолданбадан микрофонға кіруге рұқсат сұралады. Бұл жағдайда басыңыз ЖАРАЙДЫ МА немесе Рұқсат ету. - Егер сіз дауыстық арнаға қосылған болсаңыз, экранның төменгі жағында «Дауыс байланыстырылды» деген жасыл хабарламаны көресіз.
- Егер сіздің спикерлеріңіз қосулы болса және арнада сөйлесетін адамдар болса, сіз енді әңгімені естисіз және сіз дереу қосыла аласыз.
- Аудио арнадан ажырату үшін терезенің сол жақ төменгі бұрышындағы телефон ілгегі мен X белгішесін басыңыз.