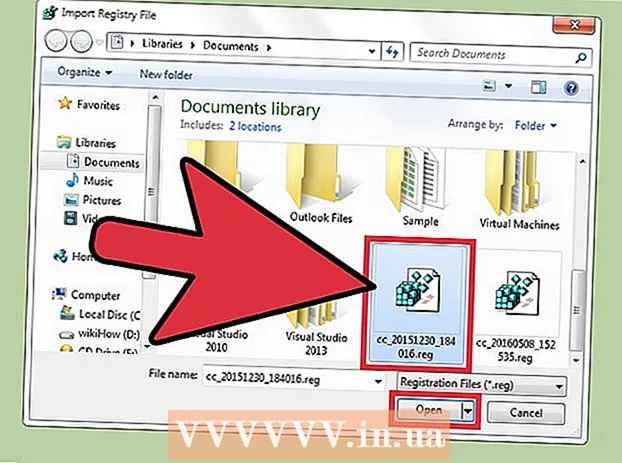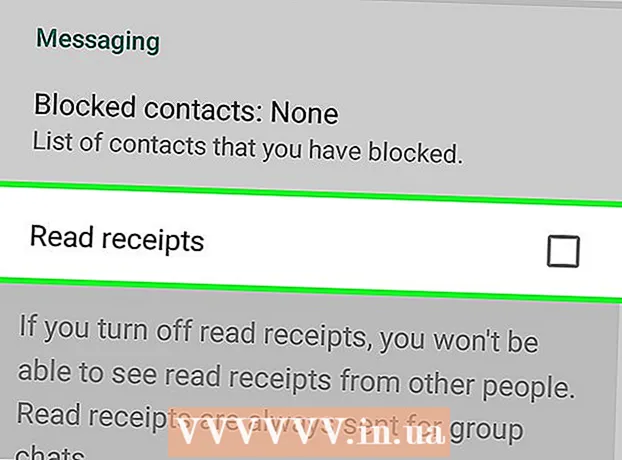Автор:
Christy White
Жасалған Күн:
8 Мамыр 2021
Жаңарту Күні:
25 Маусым 2024
![Облачные технологии - Сравнение [OneDrive, Google disc, DropBox, Яндекс Диск]](https://i.ytimg.com/vi/ux2IwlUO59A/hqdefault.jpg)
Мазмұны
- Басу үшін
- 5-тен 1-бөлім: Dropbox-ты орнату
- 5-тен 2-бөлім: Dropbox қосымшасы бойынша жол табу
- 5-тен 3-бөлім: Компьютерді қосу
- 5-тен 4-бөлім: Dropbox-қа файлдар қосу
- 5-тен 5-бөлім: Dropbox файлдарыңызды басқару
Dropbox - бұлтты деректерді басқаруды қолданатын бағдарлама. Мұның көмегімен сіз барлық файлдарды компьютерлермен, планшеттермен және телефондармен оңай бөлісе аласыз. Dropbox тіркелгісімен сіз iPad-қа файлдарды оңай жүктей аласыз; сіз iTunes-те ойнатыла алмайтын бейне файлдарды ойнату үшін Dropbox қолдана аласыз. Dropbox сізге барлық есептік жазбалар мен компьютерлерде файлдарды синхрондауға мүмкіндік береді. Сіз оны файлдармен бөлісу және басқалармен ынтымақтастық үшін қолдана аласыз.
Басу үшін
5-тен 1-бөлім: Dropbox-ты орнату
 App Store дүкенінен Dropbox қосымшасын жүктеңіз. Сіз қосымшаны тегін жүктей аласыз.
App Store дүкенінен Dropbox қосымшасын жүктеңіз. Сіз қосымшаны тегін жүктей аласыз. - App Store дүкенін ашыңыз. Желіге қосылғаныңызға көз жеткізіңіз.
- «Dropbox» іздеңіз.
- Іздеу нәтижелерінде «Жүктеу» батырмасын, содан кейін Dropbox қосымшасының жанында орналасқан «Орнату» түймесін түртіңіз. Қолданба толығымен жүктеліп, орнатылуы үшін бірнеше минут кетуі мүмкін.
 Жаңа тіркелгі жасау үшін Dropbox қолданбасын ашыңыз. Dropbox есептік жазбалары тегін және сізге 2 ГБ сақтау орнын ұсынады. Егер сіз сақтау орнын кеңейтуді қаласаңыз, оны төлей аласыз.
Жаңа тіркелгі жасау үшін Dropbox қолданбасын ашыңыз. Dropbox есептік жазбалары тегін және сізге 2 ГБ сақтау орнын ұсынады. Егер сіз сақтау орнын кеңейтуді қаласаңыз, оны төлей аласыз. - Есептік жазбаны жасау үшін «Есептік жазба жасау» түртіңіз және нұсқауларды орындаңыз. Егер сізде есептік жазба болса, бастау үшін «Тіркелу» түймесін түртіңіз.
 «Камера жүктеуді» қосқыңыз келетінін шешіңіз. Егер бұл опцияны қоссаңыз, iPad-пен түсірілген жаңа фотосуреттер мен бейнелер автоматты түрде Dropbox тіркелгісіне сақталады. Егер сіз өз ойыңызды өзгертсеңіз, бұл опцияны кейінірек қосуға немесе өшіруге болады.
«Камера жүктеуді» қосқыңыз келетінін шешіңіз. Егер бұл опцияны қоссаңыз, iPad-пен түсірілген жаңа фотосуреттер мен бейнелер автоматты түрде Dropbox тіркелгісіне сақталады. Егер сіз өз ойыңызды өзгертсеңіз, бұл опцияны кейінірек қосуға немесе өшіруге болады. - Егер сіз тек тегін есептік жазбаны қолдансаңыз, бұл опцияны өшіргіңіз келуі мүмкін. Фотосуреттер мен бейнелерді әрдайым сақтау арқылы сақтау орны тез толтырылады.
5-тен 2-бөлім: Dropbox қосымшасы бойынша жол табу
 Файлдарды қарау үшін Файлдар қойындысын таңдаңыз. Бұл Dropbox ашқан кезде әдепкі бойынша ашылатын қойынды және сізге Dropbox тіркелгісінде сақталған барлық файлдар мен қалталарды көрсетеді. Файлды басу арқылы сіз оң жақ тақтада алдын ала қарауды көресіз.
Файлдарды қарау үшін Файлдар қойындысын таңдаңыз. Бұл Dropbox ашқан кезде әдепкі бойынша ашылатын қойынды және сізге Dropbox тіркелгісінде сақталған барлық файлдар мен қалталарды көрсетеді. Файлды басу арқылы сіз оң жақ тақтада алдын ала қарауды көресіз. - Егер сіз Dropbox-ты бірінші рет қолдансаңыз, онда сіз тек «Жұмысқа кірісу» файлын көресіз. Бұл Dropbox-тың компьютерлік нұсқасының кейбір ерекшеліктерін түсіндіреді.
- Файлдарды жүйелеу үшін қалталарды пайдалануға болады.
 Dropbox есептік жазбасындағы фотосуреттерді көру үшін Фотосуреттер қойындысын таңдаңыз. Фотосуреттер жүктеу күніне қарай хронологиялық түрде сұрыпталады.
Dropbox есептік жазбасындағы фотосуреттерді көру үшін Фотосуреттер қойындысын таңдаңыз. Фотосуреттер жүктеу күніне қарай хронологиялық түрде сұрыпталады.  Жергілікті сақтау үшін белгілеген файлдарды көру үшін Таңдаулылар қойындысын таңдаңыз. Dropbox тіркелгісіндегі таңдаулы деп белгілеген барлық нәрсе сіздің iPad-қа жүктеледі, ол сақталады. Сіз бұл файлды iPad интернетке қосылмаған кезде де көре аласыз.
Жергілікті сақтау үшін белгілеген файлдарды көру үшін Таңдаулылар қойындысын таңдаңыз. Dropbox тіркелгісіндегі таңдаулы деп белгілеген барлық нәрсе сіздің iPad-қа жүктеледі, ол сақталады. Сіз бұл файлды iPad интернетке қосылмаған кезде де көре аласыз.  Қолданба мен есептік жазба параметрлерін өзгерту үшін Параметрлер қойындысын таңдаңыз. Бұл қойынды сізде қанша бос орын қалғанын көруге, камераны жүктеуді қосуға немесе өшіруге, қолданбаның рұқсат кодын құлыптауға және Dropbox қолданбасын компьютерге қосуға мүмкіндік береді.
Қолданба мен есептік жазба параметрлерін өзгерту үшін Параметрлер қойындысын таңдаңыз. Бұл қойынды сізде қанша бос орын қалғанын көруге, камераны жүктеуді қосуға немесе өшіруге, қолданбаның рұқсат кодын құлыптауға және Dropbox қолданбасын компьютерге қосуға мүмкіндік береді.
5-тен 3-бөлім: Компьютерді қосу
 Компьютердегі Dropbox Connect веб-сайтына кіріңіз. Енгізуdropbox.com/connect веб-шолғышта. Сіз сканерленетін кодта Dropbox логотипін көресіз.
Компьютердегі Dropbox Connect веб-сайтына кіріңіз. Енгізуdropbox.com/connect веб-шолғышта. Сіз сканерленетін кодта Dropbox логотипін көресіз. - Егер сізде барлық құрылғыларда орнатылған болса, Dropbox ең жақсы болып табылады. Бұл сізге Dropbox орнатқан барлық құрылғылардағы файлдарға қол жеткізуге мүмкіндік береді.
 Dropbox бағдарламасында Параметрлер қойындысын ашыңыз.
Dropbox бағдарламасында Параметрлер қойындысын ашыңыз. «Компьютерді жұптау» түймесін түртіңіз. Dropbox сізден камераға кіруді сұрайды. Ол орнату кезінде штрих-кодты сканерлеу үшін камераны пайдаланады. Егер сіз бұл сұрауды қабылдамасаңыз, iPad параметрлерін ашыңыз. Құпиялылықты, содан кейін Камераны таңдап, Dropbox қосыңыз.
«Компьютерді жұптау» түймесін түртіңіз. Dropbox сізден камераға кіруді сұрайды. Ол орнату кезінде штрих-кодты сканерлеу үшін камераны пайдаланады. Егер сіз бұл сұрауды қабылдамасаңыз, iPad параметрлерін ашыңыз. Құпиялылықты, содан кейін Камераны таңдап, Dropbox қосыңыз.  Сіз компьютердің жанындасыз ба деген сұраққа «Иә, жалғастыру» түймесін түртіңіз.
Сіз компьютердің жанындасыз ба деген сұраққа «Иә, жалғастыру» түймесін түртіңіз. Dropbox логотипі iPad экранында болатындай етіп iPad камерасын экранға бағыттаңыз. Кодты сканерлеуі үшін iPadты бір сәтке ұстап тұрыңыз.
Dropbox логотипі iPad экранында болатындай етіп iPad камерасын экранға бағыттаңыз. Кодты сканерлеуі үшін iPadты бір сәтке ұстап тұрыңыз.  Орнатуды іске қосыңыз. Код сканерленгеннен кейін, Dropbox веб-сайты Dropbox-тің компьютерлік нұсқасына арналған орнатушыны жүктеп алады. Орнатуды компьютерде іске қосыңыз.
Орнатуды іске қосыңыз. Код сканерленгеннен кейін, Dropbox веб-сайты Dropbox-тің компьютерлік нұсқасына арналған орнатушыны жүктеп алады. Орнатуды компьютерде іске қосыңыз.  Компьютеріңізде Dropbox қалтасын ашыңыз. Dropbox қалтасына жұмыс үстелінің таңбашасы арқылы немесе Windows Explorer немесе Finder (Mac жүйесінде) таңдаулылар бөлімінен Dropbox таңдау арқылы жетуге болады.
Компьютеріңізде Dropbox қалтасын ашыңыз. Dropbox қалтасына жұмыс үстелінің таңбашасы арқылы немесе Windows Explorer немесе Finder (Mac жүйесінде) таңдаулылар бөлімінен Dropbox таңдау арқылы жетуге болады. - Компьютер арқылы осы қалтаға қосқан барлық нәрсеге iPad арқылы кіруге болады, және керісінше.
 Барлық құрылғыларға Dropbox орнатыңыз. Dropbox Windows, Mac, iOS, Android және Windows Phone үшін қол жетімді. Егер сізде барлық құрылғыларда орнатылған болса, сіз Dropbox-тан барынша көп пайда ала аласыз.
Барлық құрылғыларға Dropbox орнатыңыз. Dropbox Windows, Mac, iOS, Android және Windows Phone үшін қол жетімді. Егер сізде барлық құрылғыларда орнатылған болса, сіз Dropbox-тан барынша көп пайда ала аласыз.
5-тен 4-бөлім: Dropbox-қа файлдар қосу
 Басқа қолданбалардан Бөлісу түймесі бар файл қосыңыз. IPad-тан Dropbox-қа файлдарды қосудың ең оңай жолы - оны басқа бағдарлама арқылы бөлісу.
Басқа қолданбалардан Бөлісу түймесі бар файл қосыңыз. IPad-тан Dropbox-қа файлдарды қосудың ең оңай жолы - оны басқа бағдарлама арқылы бөлісу. - Әдетте осы файлдарды ашатын бағдарламада файлды ашыңыз. Мысалы, Dropbox-қа фотосурет қосқыңыз келсе, алдымен Photos қолданбасында сол суретті ашыңыз. Электрондық пошта арқылы тіркеме қосу үшін алдымен оны Пошта қолданбасында ашыңыз.
- «Бөлісу» түймесін түртіңіз. Бұл батырма жебесі шыққан қорапқа ұқсайды. Бұл бөлісу мәзірін ашады.
- Екінші жолда «Dropbox-қа сақтау» тармағын таңдаңыз. Егер сіз бұл опцияны көрмесеңіз, «Қосымша» түймесін түртіңіз және Dropbox опциясын қосыңыз.
- Dropbox-та файлды сақтайтын орынды таңдаңыз. Енді сіз барлық қалталарыңызды көресіз, тізім соңғы жағында орналасқан.
- «Сақтау» түймесін түртіңіз және файл Dropbox-қа жүктелгенше күтіңіз.
 Dropbox бағдарламасынан файл қосыңыз. Фотосуреттерді iCloud Drive-қа жүктеу үшін «Файлды жүктеу» функциясын пайдалануға болады.
Dropbox бағдарламасынан файл қосыңыз. Фотосуреттерді iCloud Drive-қа жүктеу үшін «Файлды жүктеу» функциясын пайдалануға болады. - Dropbox бағдарламасын ашып, Файлдар қойындысын таңдаңыз.
- Файлдар қойындысының жоғарғы жағындағы «...» батырмасын түртіңіз.
- «Файлды жүктеу» түймесін түртіңіз, содан кейін жүктелетін файлдың қай жерде орналасқанын таңдаңыз. Егер сіз «Фотосуреттерді» таңдасаңыз, Dropbox сізден iPad-дағы фотосуреттерге қол жеткізуді сұрайды. Егер iCloud таңдасаңыз, iCloud Drive ішіндегі файлдар мен қалталарды көресіз.
- Файлды таңдау оны Dropbox-қа жүктейді.
 Файлдарды компьютердегі Dropbox қалтасына сүйреңіз. Компьютердегі кез-келген файлды Dropbox қалтасына қосуға болады. Бұл файл жүктелген бойда iPad-да қол жетімді болады. Жүктеп салу уақыты файлдың өлшеміне және сіздің Интернетке қосылу жылдамдығыңызға байланысты.
Файлдарды компьютердегі Dropbox қалтасына сүйреңіз. Компьютердегі кез-келген файлды Dropbox қалтасына қосуға болады. Бұл файл жүктелген бойда iPad-да қол жетімді болады. Жүктеп салу уақыты файлдың өлшеміне және сіздің Интернетке қосылу жылдамдығыңызға байланысты.
5-тен 5-бөлім: Dropbox файлдарыңызды басқару
 Файлдарды Dropbox көмегімен ашыңыз. Компьютерден қосқан файлдарды ашу үшін Dropbox қолдана аласыз. IPad алдын-ала қарау мүмкіндігімен ашылатын кез-келген файл (суреттер, құжаттар, PDF файлдары және т.б.) Dropbox-та көрсетіледі. Егер iPad белгілі бір файл кеңейтімін өзі аша алмаса, сізге оған қосымша қажет болады.
Файлдарды Dropbox көмегімен ашыңыз. Компьютерден қосқан файлдарды ашу үшін Dropbox қолдана аласыз. IPad алдын-ала қарау мүмкіндігімен ашылатын кез-келген файл (суреттер, құжаттар, PDF файлдары және т.б.) Dropbox-та көрсетіледі. Егер iPad белгілі бір файл кеңейтімін өзі аша алмаса, сізге оған қосымша қажет болады. - Dropbox бірнеше бейне файлдарды басқа қолданбаны қажет етпей аша алады. Алайда, егер сіз файлды таңдаулы деп белгілесеңіз, сізге сол файл түрін қолдайтын бағдарлама қажет болады.
 Файлдарды қалталарға сұрыптаңыз. Қалталар файлдарды жүйелеуге көмектеседі.
Файлдарды қалталарға сұрыптаңыз. Қалталар файлдарды жүйелеуге көмектеседі. - Dropbox ішінде қалта жасау үшін «...» батырмасын түртіңіз және «Қалтаны жасау» тармағын таңдаңыз. Сондай-ақ, қалталардың ішінде қалталар жасауға болады. Сіз мұны дәл осылай жасайсыз.
- «...» түймесін түртіңіз және «Таңдау» тармағын таңдаңыз. Бұл сізге бірден бірнеше файлдарды таңдауға мүмкіндік береді.
- Файлдарды таңдаған кезде экранның төменгі жағындағы «Жылжыту» түймесін түртіңіз. Содан кейін файлдарды жылжытқыңыз келетін қалтаны таңдауға болады.
 Таңдаулы ретінде файлдарды белгілеңіз. Таңдаулылар - бұл iPad-та сақтау үшін белгілеген файлдар. Бұл сізге кез-келген уақытта, тіпті интернетке қосылмаған болсаңыз да, iPad-тағы файлдарды көруге мүмкіндік береді.
Таңдаулы ретінде файлдарды белгілеңіз. Таңдаулылар - бұл iPad-та сақтау үшін белгілеген файлдар. Бұл сізге кез-келген уақытта, тіпті интернетке қосылмаған болсаңыз да, iPad-тағы файлдарды көруге мүмкіндік береді. - Dropbox қосымшасын ашып, Файлдар қойындысына өтіңіз.
- Таңдаулыларға қосқыңыз келетін файлды түртіңіз.
- Файлды алдын ала қарау үстіндегі жұлдызшаны түртіңіз. Таңдаулыларға қосқыңыз келетін басқа файлдар үшін мұны қайталаңыз.
- IPad-де сақталған барлық файлдарды көру үшін Таңдаулылар қойындысын түртіңіз.
 Қалтаны басқалармен бөлісіңіз. Dropbox тіркелгісіндегі қалталарды басқа адамдармен бөлісуге болады. Бұл адамдар сіз бөлісетін қалтаға кіре алады, бірақ Dropbox ішіндегі басқа қалталар мен файлдарға кіре алмайды.
Қалтаны басқалармен бөлісіңіз. Dropbox тіркелгісіндегі қалталарды басқа адамдармен бөлісуге болады. Бұл адамдар сіз бөлісетін қалтаға кіре алады, бірақ Dropbox ішіндегі басқа қалталар мен файлдарға кіре алмайды. - Бөліскіңіз келетін қалтаны ашыңыз.
- Ашық қалтаның жоғарғы жағындағы Бөлісу түймесін түртіңіз. Бұл батырма жебесі шыққан қорапқа ұқсайды.
- Файлдарды қалай бөліскіңіз келетінін таңдаңыз. Егер сіз «Сілтемені жіберуді» таңдасаңыз, сіз кез келген файлды жүктей алатын Dropbox қалтасына сілтеме аласыз. Егер сіз «Адамдарды қосылуға шақыру ...» параметрін таңдасаңыз, онда сіз файлдарды өңдей алатын және өз Dropbox тіркелгісімен қалтаны синхрондай алатын пайдаланушыларды қоса аласыз.