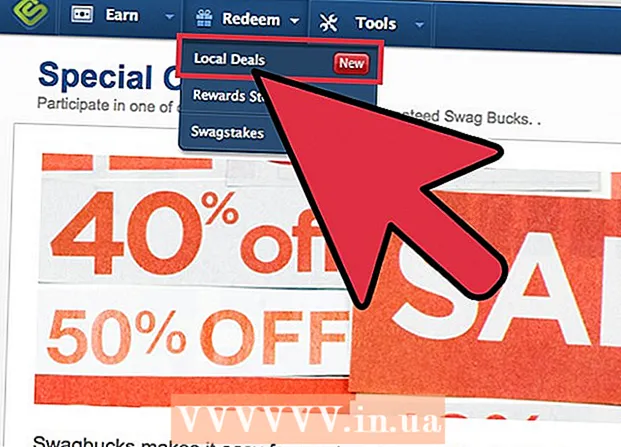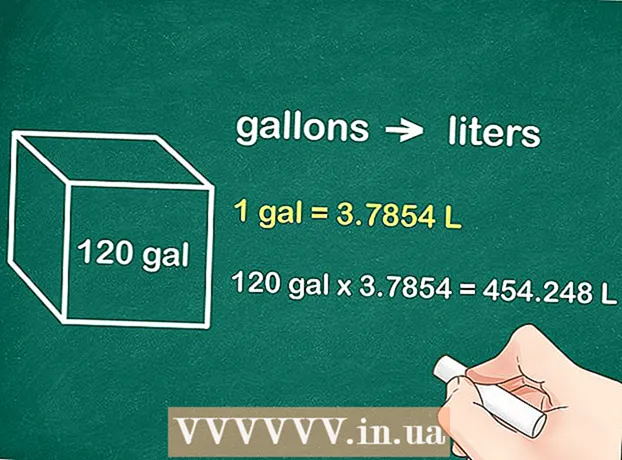Автор:
Roger Morrison
Жасалған Күн:
5 Қыркүйек 2021
Жаңарту Күні:
1 Шілде 2024

Мазмұны
- Басу үшін
- 3-тің 1 әдісі: мәтіндік объектінің түсін өзгерту
- 3-тен 2-әдіс: Бір уақытта бірнеше мәтіндік нысандарды өзгерту
- 3-тен 3-ші әдіс: нақты таңбалардың түсін өзгерту
- Кеңестер
Illustrator-да мәтін түсін өзгерту үшін таңдау құралымен мәтінді таңдап, палитрадан түсін таңдаңыз. Бірнеше мәтіндік аймақты өзгерту үшін, қосымша аймақтарды таңдау кезінде Shift пернесін басып тұрыңыз. Тек мәтін құралымен таңбаны таңдау арқылы жеке таңбаның түсін өзгертуге болады.
Басу үшін
3-тің 1 әдісі: мәтіндік объектінің түсін өзгерту
 Таңдау құралын пайдалану үшін құралдар тақтасындағы бірінші көрсеткіні нұқыңыз. Егер сіздің құжатыңыздағы мәтін нысанының (мәтін блогының) түсі сізді қанағаттандырмаса, оны таңдау құралының көмегімен оңай өзгерте аласыз.
Таңдау құралын пайдалану үшін құралдар тақтасындағы бірінші көрсеткіні нұқыңыз. Егер сіздің құжатыңыздағы мәтін нысанының (мәтін блогының) түсі сізді қанағаттандырмаса, оны таңдау құралының көмегімен оңай өзгерте аласыз.  Өзгерткіңіз келетін мәтін аймағын таңдау үшін басыңыз. Өзгерткіңіз келетін мәтінді басқан кезде оның айналасында таңдау терезесі пайда болады.
Өзгерткіңіз келетін мәтін аймағын таңдау үшін басыңыз. Өзгерткіңіз келетін мәтінді басқан кезде оның айналасында таңдау терезесі пайда болады. - Сондай-ақ, мәтінді Қабаттар панелінен таңдауға болады. Өзгергіңіз келетін мәтін бар қабатты табыңыз, содан кейін оны таңдау үшін қабат атауының соңындағы шеңберді нұқыңыз.
- Егер Қабаттар панелі әлі ашық болмаса, түймесін басыңыз F7 оны қазір ашу.
 Құралдар тақтасындағы түстер палитрасын екі рет басыңыз. Палитра қазіргі таңдалған мәтінмен бірдей түсті қораппен ұсынылған. Сіз таңдау үшін әртүрлі түстердің үлкен палитрасы пайда болады.
Құралдар тақтасындағы түстер палитрасын екі рет басыңыз. Палитра қазіргі таңдалған мәтінмен бірдей түсті қораппен ұсынылған. Сіз таңдау үшін әртүрлі түстердің үлкен палитрасы пайда болады. - Контур сызығының қалыңдығын өзгерту үшін (мәтіннің орнына контурды мәтіннің айналасында), екі өрістің төменгі жағын екі рет нұқыңыз. Оның қызыл сызығы болады (егер бұл кезде контур түсі болмаса) немесе айналасында қалың сызығы бар қорап түрінде көрінеді.
 Түсті таңдап, содан кейін «ОК» батырмасын басыңыз. Барлық таңдалған аймақтардағы мәтін енді сіз таңдаған мәтінге өзгереді.
Түсті таңдап, содан кейін «ОК» батырмасын басыңыз. Барлық таңдалған аймақтардағы мәтін енді сіз таңдаған мәтінге өзгереді. - Егер түс сізді қанағаттандырмаса, басыңыз M см+З (Mac) немесе Ctrl+З (Windows) өзгертулерді болдырмау үшін.
3-тен 2-әдіс: Бір уақытта бірнеше мәтіндік нысандарды өзгерту
 Таңдау құралын пайдалану үшін құралдар тақтасындағы бірінші көрсеткіні нұқыңыз. Егер сізде бір түсті бірдей мәтінге өзгерткіңіз келетін бірнеше мәтіндік аймақ болса, оны таңдау құралының көмегімен жасауға болады.
Таңдау құралын пайдалану үшін құралдар тақтасындағы бірінші көрсеткіні нұқыңыз. Егер сізде бір түсті бірдей мәтінге өзгерткіңіз келетін бірнеше мәтіндік аймақ болса, оны таңдау құралының көмегімен жасауға болады.  Өзгерту үшін мәтін аймағын таңдау үшін басыңыз. Таңдалған мәтін аймағында таңдау терезесі пайда болады.
Өзгерту үшін мәтін аймағын таңдау үшін басыңыз. Таңдалған мәтін аймағында таңдау терезесі пайда болады. - Сондай-ақ, мәтінді Қабаттар панелінен таңдау арқылы таңдауға болады. Өзгергіңіз келетін мәтін бар қабатты табыңыз, содан кейін оны таңдау үшін шеңберді нұқыңыз.
- Егер Қабаттар панелі әлі ашық болмаса, түймесін басыңыз F7 оны ашу үшін.
 Кілтті ұстаңыз Ift Shift және әрбір қосымша мәтін нысанын басыңыз. Кілтті ұстаңыз Ift Shift әр аймақты басу кезінде. Әрбір таңдалған аймақ енді қоршаумен қоршалған.
Кілтті ұстаңыз Ift Shift және әрбір қосымша мәтін нысанын басыңыз. Кілтті ұстаңыз Ift Shift әр аймақты басу кезінде. Әрбір таңдалған аймақ енді қоршаумен қоршалған. - Егер сіз Қабаттар панелін қолдансаңыз, нұқу арқылы бірнеше қабаттарды таңдауға болады Ift Shift қосымша шеңберлерді басу кезінде.
- Барлық аймақтарды таңдағаннан кейін (Таңдау құралын немесе Қабаттар панелінде), кілтті босатыңыз Ift Shift бос.
 Құралдар тақтасындағы түстер палитрасын екі рет басыңыз. Палитра қазіргі таңдалған мәтінмен бірдей түсті қораппен ұсынылған. Үлкен палитра пайда болады, оны таңдау үшін түрлі түстер бар.
Құралдар тақтасындағы түстер палитрасын екі рет басыңыз. Палитра қазіргі таңдалған мәтінмен бірдей түсті қораппен ұсынылған. Үлкен палитра пайда болады, оны таңдау үшін түрлі түстер бар. - Контур сызығының қалыңдығын өзгерту үшін (мәтіннің орнына контурды мәтіннің айналасында), екі өрістің төменгі жағын екі рет нұқыңыз. Оның қызыл сызығы болады (егер қазіргі кезде контур түсі болмаса) немесе ол қалың сызықпен қорап түрінде көрінеді.
 Түсті таңдап, содан кейін «ОК» батырмасын басыңыз. Барлық таңдалған аймақтардағы мәтін енді сіз таңдаған мәтінге өзгереді.
Түсті таңдап, содан кейін «ОК» батырмасын басыңыз. Барлық таңдалған аймақтардағы мәтін енді сіз таңдаған мәтінге өзгереді. - Егер түс сізді қанағаттандырмаса, басыңыз M см+З (Mac) немесе Ctrl+З (Windows) өзгертулерді болдырмау үшін.
- Сондай-ақ, мәтіннің басқа атрибуттарын, мысалы, қаріп пен өлшемді өзгертуге болады.
3-тен 3-ші әдіс: нақты таңбалардың түсін өзгерту
 Құралдар тақтасындағы Мәтін құралын (Т) басыңыз. Егер сіз мәтіннің барлығын өзгертпей жеке таңбаны (немесе жолды) өзгерткіңіз келсе, мұны Мәтін құралының көмегімен таңбаларды (белгілерді) таңдау арқылы жасауға болады.
Құралдар тақтасындағы Мәтін құралын (Т) басыңыз. Егер сіз мәтіннің барлығын өзгертпей жеке таңбаны (немесе жолды) өзгерткіңіз келсе, мұны Мәтін құралының көмегімен таңбаларды (белгілерді) таңдау арқылы жасауға болады.  Өзгерткіңіз келетін таңбаларды таңдаңыз. Таңдалған таңбаларда контур сызығы болуы керек.
Өзгерткіңіз келетін таңбаларды таңдаңыз. Таңдалған таңбаларда контур сызығы болуы керек.  Құралдар тақтасындағы түстер палитрасын екі рет басыңыз. Палитра қазіргі таңдалған мәтінмен бірдей түсті тереземен ұсынылған. Сіз таңдау үшін әртүрлі түстердің үлкен палитрасы пайда болады.
Құралдар тақтасындағы түстер палитрасын екі рет басыңыз. Палитра қазіргі таңдалған мәтінмен бірдей түсті тереземен ұсынылған. Сіз таңдау үшін әртүрлі түстердің үлкен палитрасы пайда болады. - Контур сызығының қалыңдығын өзгерту үшін (мәтіннің орнына контурды мәтіннің айналасында), екі өрістің төменгі жағын екі рет нұқыңыз. Оның қызыл сызығы болады (егер бұл кезде контур түсі болмаса) немесе айналасында қалың сызығы бар қорап түрінде көрінеді.
 Түсті таңдап, содан кейін «ОК» батырмасын басыңыз. Сіз бөліп көрсеткен таңбалар сіз таңдаған түске өзгереді.
Түсті таңдап, содан кейін «ОК» батырмасын басыңыз. Сіз бөліп көрсеткен таңбалар сіз таңдаған түске өзгереді. - Егер түс сізді қанағаттандырмаса, басыңыз M см+З (Mac) немесе Ctrl+З (Windows) өзгертулерді болдырмау үшін.
- Сондай-ақ, осы әдісті қолдана отырып, жеке таңбалардың қаріпі мен қаріп өлшемін өзгертуге болады.
Кеңестер
- Illustrator-да қандай панельдер пайда болатындығын оларды терезе мәзірінен таңдау арқылы басқаруға болады.
- Illustrator үшін әр түрлі әдепкі параметрлерді өзгерту үшін, теңшелімдерді өзгерту бөліміне өтіп, әр түрлі параметрлерді зерттеңіз.