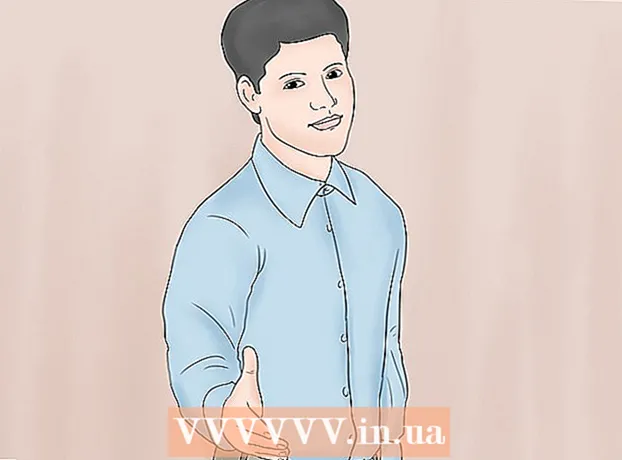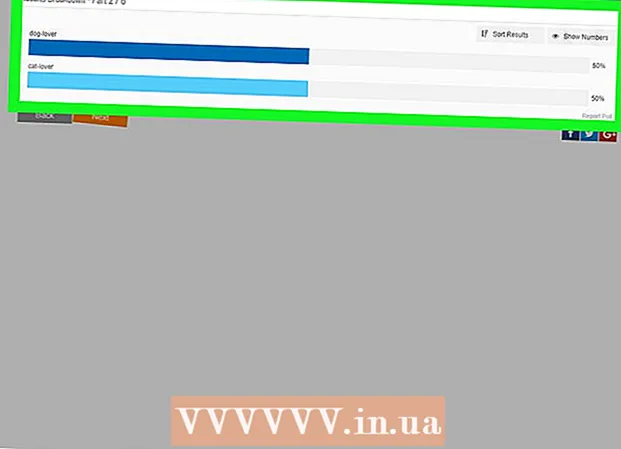Автор:
Sara Rhodes
Жасалған Күн:
11 Ақпан 2021
Жаңарту Күні:
17 Мамыр 2024

Мазмұны
- Қадамдар
- 3 -ші әдіс 1: MineCon оқиғасы
- 3 әдіс 2: консольдегі плащты қалай алуға болады
- 3 -ші әдіс 3: Модульді компьютерде қолдану
- Кеңестер
- Ескертулер
Шапандар - бұл Minecraft ойыншылары алатын сирек кездесетін заттар. Ойыншылар стильді көрсету немесе ойын көрсету үшін ойында плащ киеді. Шапан алудың бірнеше әдісі бар.
Қадамдар
3 -ші әдіс 1: MineCon оқиғасы
- 1 Алдағы Minecraft оқиғасын табыңыз. Пальто алудың жалғыз сенімді жолы - жылына бір рет болатын MineCon қауымдастығына қатысу.
- Егер сіз MineCon -ге қатыса алмасаңыз, шапанды алу үшін модульді орнатып көріңіз.
- 2 Жарамды электрондық пошта мекенжайымен MineCon -ге тіркеліңіз. Бұл мекен -жайға хат жіберіледі.
- 3 MineCon билеті сканерленгеніне көз жеткізіңіз. Бұл MineCon -ға кірген кезде болады, сондықтан Моджанг сіздің іс -шараға қатысқаныңызды біледі және сізге электрондық хат жібереді.
- MineCon 2019 тегін онлайн -трансляция болады. Сондықтан MineCon 2019 -де сіз эфирді көргеніңізді растаудың басқа әдісі болады.
- 4 Кіріс жәшігіңізді тексеріңіз. Іс -шара кезінде немесе одан кейін сізге Mojang плащ сілтемесі бар электрондық хат келеді.
- 5 Шапан алыңыз. Mojang электрондық поштасындағы сілтемені нұқыңыз, содан кейін компьютердегі кейіпкер үлгісіне шапан қосу үшін Minecraft тіркелгіңізге кіріңіз. Сіз плащты кигенде, онлайн ойыншылар оны көреді.
- 6 Minecraft -тың дамуына қатысыңыз. MineCon шарасынан басқа, Minecraft әзірлеуге және қоғамдастыққа белсенді қатысқан адамдар ғана шапан алды.
- Minecraft -ты дамытуға көмектесетін адамдардың көптігіне байланысты плащ алу өте қиын.
- 7 Егер сізде шапан болса, оны іске қосыңыз. Осыған:
- Https://minecraft.net/ru-ru/profile/ бетіне өтіңіз
- Профильге кіріңіз.
- Таңбалар үлгісі мәзірін нұқыңыз.
- Қажетті таңба үлгісінің шапанын басыңыз.
3 әдіс 2: консольдегі плащты қалай алуға болады
- 1 Консольде Minecraft дүкенін ашыңыз. Minecraft іске қосыңыз, Minecraft дүкеніне төмен жылжыңыз және A (Xbox) немесе X (PlayStation) түймесін басыңыз. Minecraft -тың консольдық нұсқасында жадағай алудың жалғыз жолы - кейіпкерлер үлгісі үшін плащ терісін сатып алу, содан кейін осы кейіпкер моделін пайдалану.
- 2 Таңдаңыз Терілер. Бұл опция Minecraft дүкен мәзірінің жоғарғы жағында орналасқан.
- 3 Плащы бар терілерді табыңыз. Мысалы, бұл терілер Хэллоуин мен Скин Пакет 4.
- 4 Тері алыңыз. Қажетті теріні таңдаңыз, содан кейін төлем туралы ақпаратты енгізіңіз. Әдетте бір терінің бағасы 1,99 доллар тұрады (70 рубль).
- 5 Кейіпкердің терісін өзгертіңіз. Бар әлемді ашыңыз (немесе жаңасын жасаңыз), мәзірді ашыңыз, Анықтама мен Параметрлерді таңдаңыз, Теріні өзгертуді таңдаңыз, сатып алынған мұқабаны таңдаңыз (дәл тері қаптамасы), содан кейін плащы бар таңбаны таңдаңыз.
3 -ші әдіс 3: Модульді компьютерде қолдану
- 1 Minecraft Forge орнатыңыз. Minecraft Forge сізге Minecraft үшін модульдерді орнатуға мүмкіндік береді.
- 2 Advanced Cape Mod веб -торабын ашыңыз. Браузерде http://www.9minecraft.net/advanced-capes-mod/ өтіңіз.
- 3«Advanced Capes Mode Download Links» бөліміне төмен қарай айналдырыңыз.
- 4 Minecraft нұсқасын табыңыз. Егер сіз Minecraft -тың ең соңғы нұсқасын қолдансаңыз, «Minecraft 1.14» опциясын іздеңіз.
- 5 Басыңыз 1 -серверден жүктеу (1 -серверден жүктеу). Бұл опция «Minecraft 1.14 үшін» бөлімінде. Жаңа бет ашылады.
- 6 Басыңыз ЖҮКТЕУ (Жүктеу). Ол жаңа беттің жоғарғы жағында. Бұл режим сіздің компьютеріңізге жүктеледі.
- Модульді жүктеуге бірнеше секунд кетеді.
- 7 Модульді көшіру. Жүктелген JAR файлын нұқыңыз, содан кейін басыңыз Ctrl+C (Windows) немесе And Пәрмен+C (Mac).
- 8 Minecraft қосқышын ашыңыз. Ол үшін жер блогының белгішесін екі рет шертіңіз.
- 9 Minecraft қалтасына өтіңіз. Осыған:
- Терезенің жоғарғы оң жақ бұрышындағы «Іске қосу опцияларын» басыңыз. Егер бұл опцияны көрмесеңіз, алдымен «☰» түймесін басыңыз.
- «Соңғы шығарылым» түймесін басыңыз.
- «Ойындар каталогының» оң жағындағы жасыл көрсеткіні нұқыңыз.
- 10 «Mods» қалтасын ашыңыз. Мұны істеу үшін оны екі рет шертіңіз. Егер сіз «mods» қалтасын көрмесеңіз, оны жасаңыз:
- Windows - Үй> Жаңа қалта түймесін басыңыз, енгізіңіз модульдер және түймесін басыңыз ↵ Кіру.
- Mac - «Файл»> «Жаңа қалта» түймесін басыңыз, енгізіңіз модульдер және түймесін басыңыз ⏎ Қайту.
- 11 Жүктелген файлды «mods» қалтасына қойыңыз. «Mods» қалтасындағы бос орынды нұқыңыз, содан кейін басыңыз Ctrl+V (Windows) немесе And Пәрмен+V (Mac).
- 12 Minecraft Launcher негізгі бетіне оралыңыз. Ол үшін терезенің жоғарғы сол жағындағы «Жаңалықтар» түймесін басыңыз.
- 13 Forge профилін бастаңыз. Мұны істеу үшін жасыл түйменің оң жағындағы жоғары көрсеткіні нұқыңыз, Forge таңдаңыз, содан кейін терезенің төменгі жағындағы Play түймешігін басыңыз.
- 14 Әлемді ашыңыз немесе жаңасын жасаңыз. Шапан кейіпкерге автоматты түрде қосылады; көру үшін үшінші адамның көрінісіне ауысыңыз (әдепкі бойынша түймесін басыңыз F5).
- Тек сіз және сол режимдегі басқа ойыншылар сіздің шапанды көре аласыз.
Кеңестер
- Пальто режимі бар көптеген веб -сайттар бар. Егер сізге мұнда сипатталған режим ұнамаса, басқа сайттан басқа режимді табыңыз.
Ескертулер
- Minecraft есептік жазбасына парольді желдеткіш сайттарда немесе Minecraft үшін режимдерде ешқашан пайдаланбаңыз.