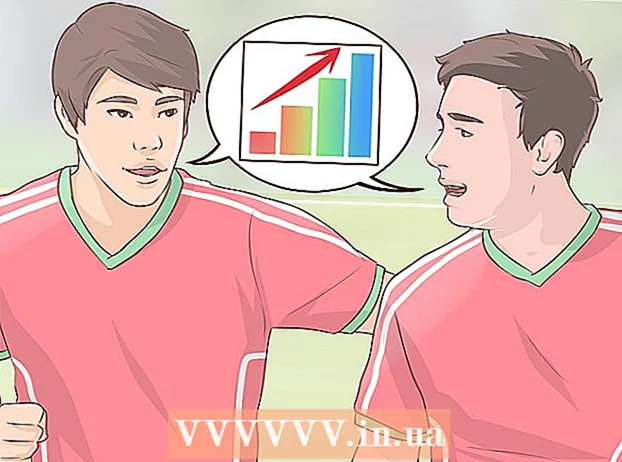Автор:
Christy White
Жасалған Күн:
4 Мамыр 2021
Жаңарту Күні:
1 Шілде 2024

Мазмұны
- Басу үшін
- 4-тен 1-әдіс: Gmail веб-сайтын пайдалану
- 4-тен 2-әдіс: Gmail мобильді қосымшасын пайдалану
- 4-тен 3-әдіс: iPhone Mail қосымшасын пайдалану
- 4-тен 4-әдіс: Microsoft Outlook бағдарламасын пайдалану
Бұл wikiHow сізге Gmail веб-сайтында, Gmail мобильді қосымшасында, iPhone Mail қосымшасында немесе Microsoft Outlook-те Google электрондық пошта тіркелгісін («Gmail» деп аталады) қалай тексеруге болатындығын үйретеді.
Басу үшін
4-тен 1-әдіс: Gmail веб-сайтын пайдалану
 Бару https://www.gmail.com веб-шолғышта. Түрі https://www.gmail.com веб-шолғыштың мекенжай жолағында және түймесін басыңыз ↵ енгізіңіз.
Бару https://www.gmail.com веб-шолғышта. Түрі https://www.gmail.com веб-шолғыштың мекенжай жолағында және түймесін басыңыз ↵ енгізіңіз. 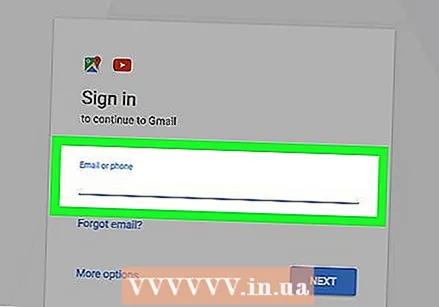 Google есептік жазбасының электрондық пошта мекенжайын немесе телефон нөмірін енгізіп, басыңыз Келесі.
Google есептік жазбасының электрондық пошта мекенжайын немесе телефон нөмірін енгізіп, басыңыз Келесі.- Егер сізде Gmail тіркелгісі болмаса, оны «Қосымша опциялар», содан кейін «Тіркелгі жасау» батырмасын басу арқылы жасауға болады.
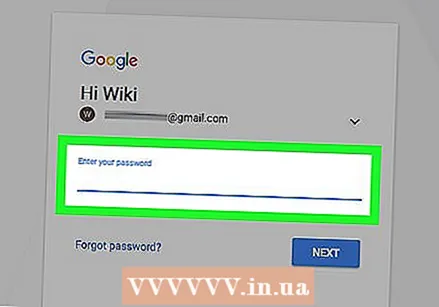 Құпия сөзді енгізіп, түймесін басыңыз Келесі. Бұл сізді электрондық пошта есептік жазбаңыздың кіріс жәшігіне апарады.
Құпия сөзді енгізіп, түймесін басыңыз Келесі. Бұл сізді электрондық пошта есептік жазбаңыздың кіріс жәшігіне апарады. - Егер оның орнына басқа бет ашылса, нұқыңыз Кіріс жәшігі Gmail парағының жоғарғы сол жақ бұрышында қызыл «Жазу» батырмасы астында.
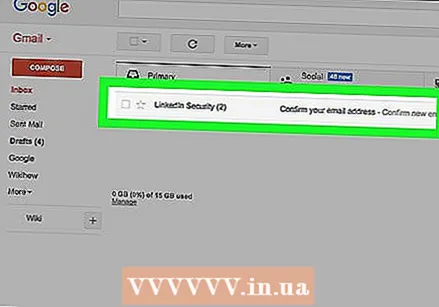 Ашу және оқу үшін хабарламаны басыңыз. Хабар терезеде кеңейтілген.
Ашу және оқу үшін хабарламаны басыңыз. Хабар терезеде кеңейтілген. - Оны нұқыңыз Жауап жауап беру үшін хабарламаның төменгі жағындағы өріс.
- Оны жою үшін хабарламаның жоғарғы жағындағы қоқыс жәшігінің белгішесін басыңыз.
- басыңыз Кіріс жәшігі хабарламаны жауып, кіріс жәшігіне оралу үшін жоғарғы оң жақ бұрышта.
- Gmail интерфейсімен танысу үшін оның басқа мүмкіндіктерін зерттеңіз.
4-тен 2-әдіс: Gmail мобильді қосымшасын пайдалану
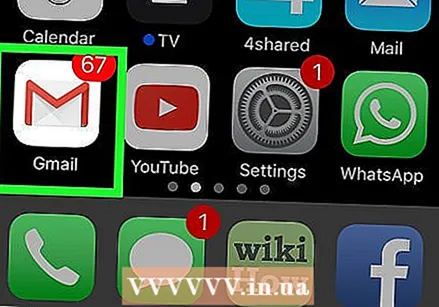 Gmail қолданбасын ашыңыз. Бұл қызыл және ақ конверттің белгішесі бар қосымша.
Gmail қолданбасын ашыңыз. Бұл қызыл және ақ конверттің белгішесі бар қосымша. - Егер сіздің ұялы құрылғыңызда Gmail қосымшасы болмаса, оны iPhone үшін iTunes App Store дүкенінен немесе Android үшін Google Play дүкенінен жүктей аласыз.
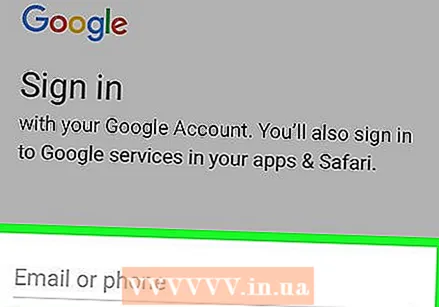 Gmail тіркелгісіне кіріңіз:
Gmail тіркелгісіне кіріңіз:- IPhone-да, Кіруді түртіңіз.
- Android жүйесінде, ӨТКІЗУ түймесін түртіңіз.
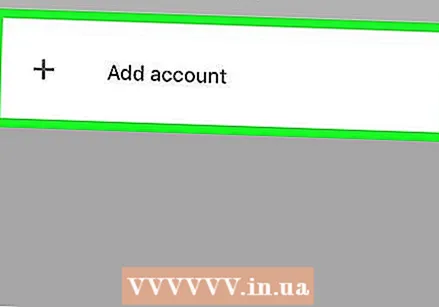 Gmail тіркелгісін қосыңыз. Егер сіздің Gmail тіркелгіңіз бұрыннан бар болса, оның жанындағы қосқышты «ҚОСУ» күйінде болу үшін оны түртіңіз. Басқаша;
Gmail тіркелгісін қосыңыз. Егер сіздің Gmail тіркелгіңіз бұрыннан бар болса, оның жанындағы қосқышты «ҚОСУ» күйінде болу үшін оны түртіңіз. Басқаша; - IPhone-да, түртіңіз + Тіркелгі қосу. Бұл сізді Google есептік жазбалары бетіне апарады.
- Android жүйесінде, түртіңіз + Электрондық пошта мекенжайын қосыңыз түртіңіз Google. Бұл сізді Google есептік жазбалары бетіне апарады.
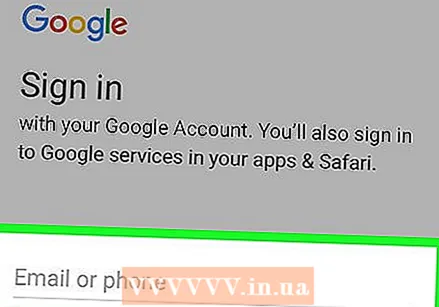 Gmail мекен-жайыңызды енгізіп, басыңыз Келесі.
Gmail мекен-жайыңызды енгізіп, басыңыз Келесі.- Егер сізде Gmail тіркелгісі болмаса, оны басу арқылы жасауға болады Қосымша опциялар түймесін түртіңіз Тіркелу iPhone-да немесе Жаңа тіркелгі жасаңыз Android жүйесінде.
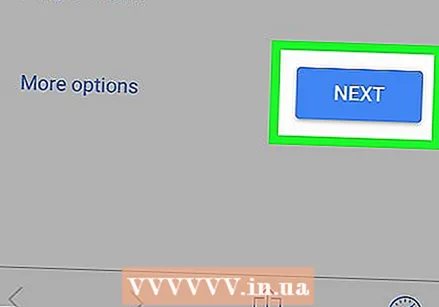 Gmail құпия сөзін енгізіп, басыңыз Келесі.
Gmail құпия сөзін енгізіп, басыңыз Келесі.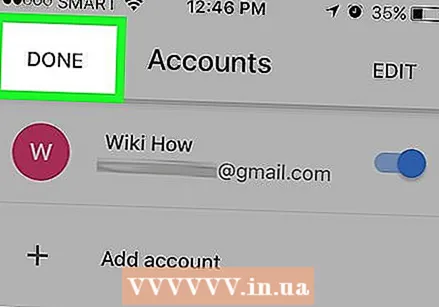 Gmail тіркелгісін қосуды аяқтаңыз.
Gmail тіркелгісін қосуды аяқтаңыз.- IPhone-да, ДАЙЫН опциясын түртіңіз.
- Android жүйесінде, екі рет түртіңіз БІРІНШІопциясын түртіңіз Мені GMAIL-ге апарыңыз.
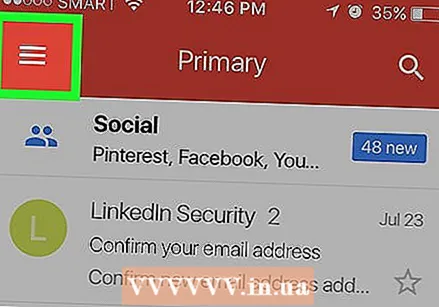 Түртіңіз ☰ . Бұл жоғарғы сол жақ бұрышта.
Түртіңіз ☰ . Бұл жоғарғы сол жақ бұрышта. 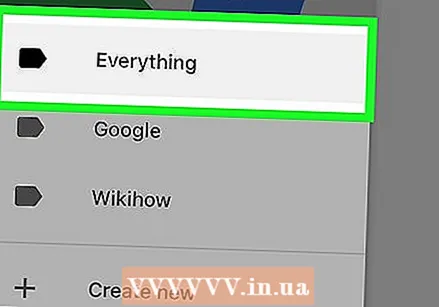 Түртіңіз Барлығы (iPhone) немесе Кіріс жәшігі (Android). Бұл сізді соңғы электрондық хаттарды көре алатын Gmail кіріс жәшігіне апарады.
Түртіңіз Барлығы (iPhone) немесе Кіріс жәшігі (Android). Бұл сізді соңғы электрондық хаттарды көре алатын Gmail кіріс жәшігіне апарады. 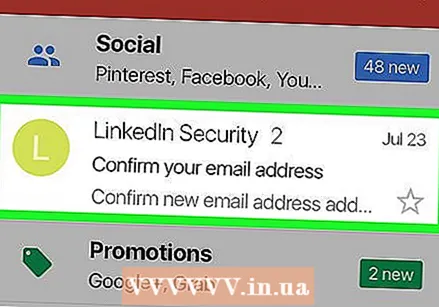 Ашу және оқу үшін кіріс жәшігінде хабарламаны түртіңіз.
Ашу және оқу үшін кіріс жәшігінде хабарламаны түртіңіз.- Жауап беру үшін төменгі оң жақ бұрыштағы көрсеткіні түртіңіз.
- Хабарды жою үшін экранның төменгі жағындағы қоқыс жәшігінің белгішесін түртіңіз.
- Жоғарғы сол жақ бұрышта түртіңіз X хабарламаны жауып, кіріс жәшігіне оралу үшін.
4-тен 3-әдіс: iPhone Mail қосымшасын пайдалану
 Параметрлерді ашыңыз. Бұл тісті доңғалақты сұр қолданба
Параметрлерді ашыңыз. Бұл тісті доңғалақты сұр қолданба 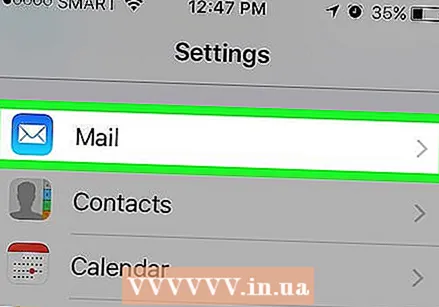 Төмен айналдырып, Пошта түймесін түртіңіз. Бұл басқа Apple қосымшалары бар бөлімде, мысалы Күнтізбе және Notes.
Төмен айналдырып, Пошта түймесін түртіңіз. Бұл басқа Apple қосымшалары бар бөлімде, мысалы Күнтізбе және Notes. 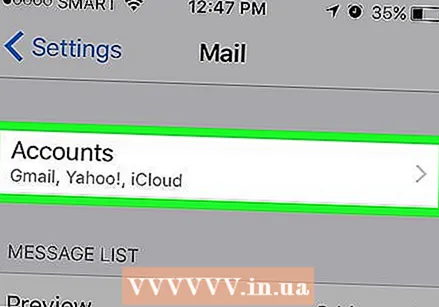 Түртіңіз Шоттар. Бұл мәзірдің бірінші бөлігі.
Түртіңіз Шоттар. Бұл мәзірдің бірінші бөлігі. 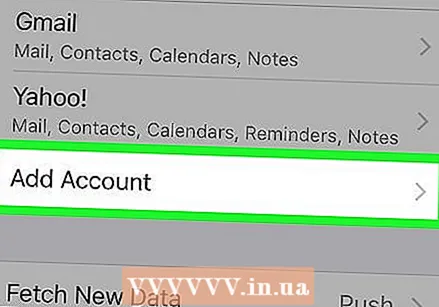 Түртіңіз Аккаунт қосу. Бұл «ШОТТАР» бөлімінің төменгі жағында.
Түртіңіз Аккаунт қосу. Бұл «ШОТТАР» бөлімінің төменгі жағында.  Түртіңіз Google. Бұл тізімнің ортасында.
Түртіңіз Google. Бұл тізімнің ортасында.  Белгіленген өріске өзіңіздің Gmail мекен-жайыңызды енгізіңіз.
Белгіленген өріске өзіңіздің Gmail мекен-жайыңызды енгізіңіз.- Егер сізде Gmail тіркелгісі болмаса, оны жасау керек.
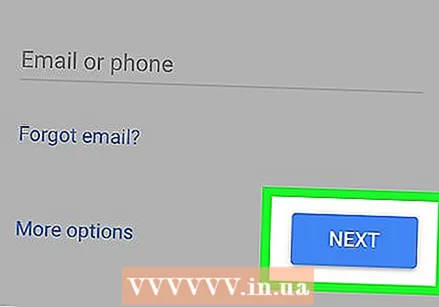 Түртіңіз БІРІНШІ. Бұл экрандағы көк батырма.
Түртіңіз БІРІНШІ. Бұл экрандағы көк батырма. 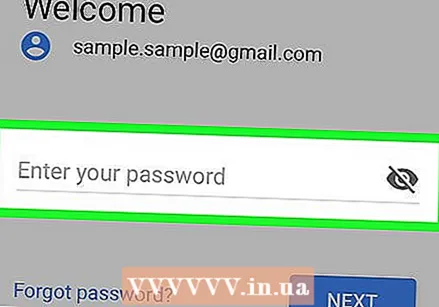 Парольді белгіленген жерге енгізіңіз.
Парольді белгіленген жерге енгізіңіз.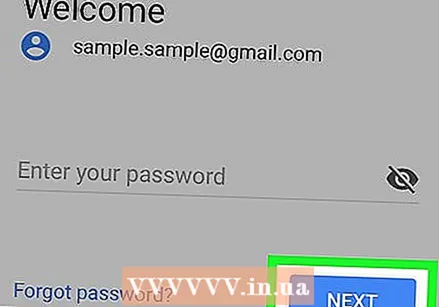 Түртіңіз Келесі. Бұл экрандағы көк батырма.
Түртіңіз Келесі. Бұл экрандағы көк батырма. - Егер сіз Gmail үшін екі сатылы растауды қосқан болсаңыз, SMS немесе Authenticator арқылы алған растау кодын енгізіңіз.
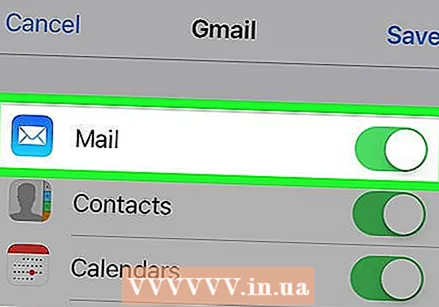 «Кімге» позициясына «Пошта» сырғытыңыз
«Кімге» позициясына «Пошта» сырғытыңыз 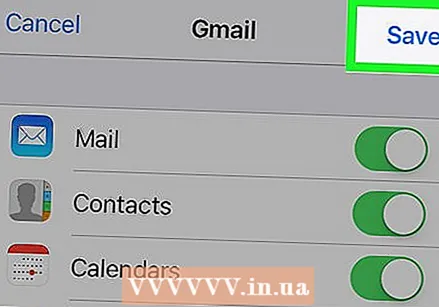 Түртіңіз Сақтау. Бұл экранның жоғарғы оң жақ бұрышында. Енді сіз Gmail хабарламаларын iPhone-ға кіріктірілген Mail қолданбасын пайдаланып жібере аласыз.
Түртіңіз Сақтау. Бұл экранның жоғарғы оң жақ бұрышында. Енді сіз Gmail хабарламаларын iPhone-ға кіріктірілген Mail қолданбасын пайдаланып жібере аласыз. 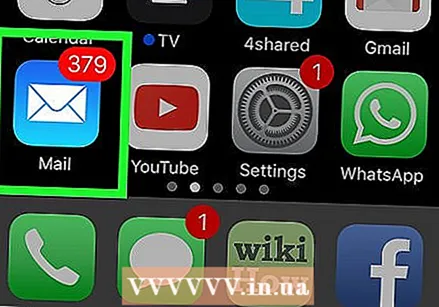 Пошта қолданбасын ашыңыз. Бұл жапсырылған конверттің белгішесі бар көк және ақ түсті қолданба және сіздің кіріс жәшігіңізді ашуы керек.
Пошта қолданбасын ашыңыз. Бұл жапсырылған конверттің белгішесі бар көк және ақ түсті қолданба және сіздің кіріс жәшігіңізді ашуы керек. - Егер ол сіздің кіріс жәшігіңізді бірден ашпаса, жоғарғы сол жақ бұрышта түртіңіз Пошта жәшіктері түртіңіз Gmail.
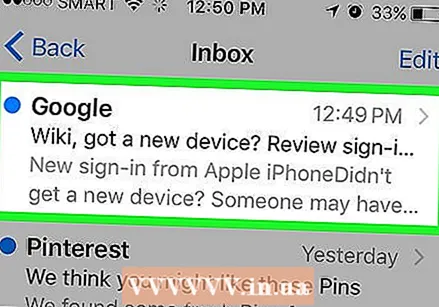 Ашу және оқу үшін кіріс жәшігінде хабарламаны түртіңіз.
Ашу және оқу үшін кіріс жәшігінде хабарламаны түртіңіз.- Жауап беру үшін төменгі оң жақ бұрыштағы көрсеткіні түртіңіз.
- Хабарды жою үшін экранның төменгі жағындағы қоқыс жәшігінің белгішесін түртіңіз.
- Жоғарғы сол жақ бұрышта түртіңіз Артқа хабарламаны жауып, кіріс жәшігіне оралу үшін.
4-тен 4-әдіс: Microsoft Outlook бағдарламасын пайдалану
 Компьютеріңізде Outlook бағдарламасын ашыңыз.
Компьютеріңізде Outlook бағдарламасын ашыңыз.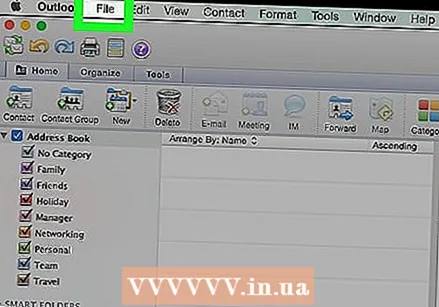 Қойындыны басыңыз Файл немесе мәзір.
Қойындыны басыңыз Файл немесе мәзір.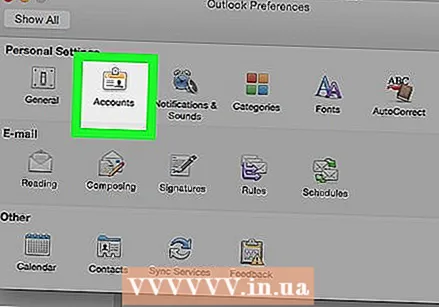 басыңыз Шоттар.
басыңыз Шоттар.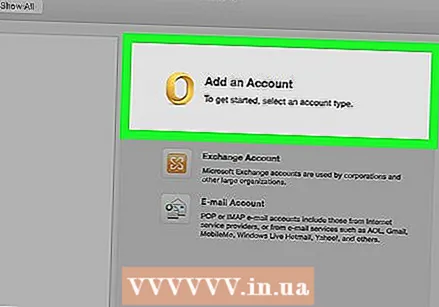 басыңыз Аккаунт қосу.
басыңыз Аккаунт қосу. басыңыз Электрондық пошта тіркелгісі.
басыңыз Электрондық пошта тіркелгісі.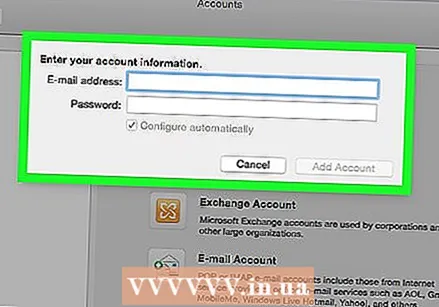 Белгіленген өріске өз атыңызды енгізіңіз.
Белгіленген өріске өз атыңызды енгізіңіз.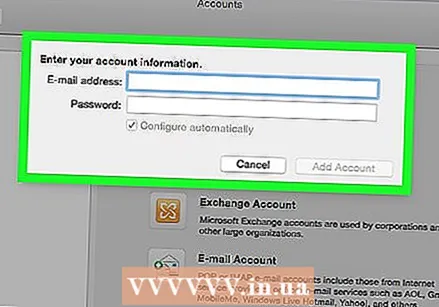 Белгіленген өріске Gmail мекен-жайы мен паролін енгізіңіз.
Белгіленген өріске Gmail мекен-жайы мен паролін енгізіңіз.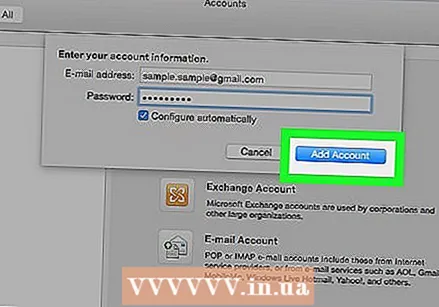 басыңыз Аккаунт қосу және тілқатысу терезесін жабыңыз.
басыңыз Аккаунт қосу және тілқатысу терезесін жабыңыз. басыңыз Gmail Outlook терезесінің сол жақ тақтасында. Сіздің Gmail хабарламаларыңыз оң жақта көрінеді.
басыңыз Gmail Outlook терезесінің сол жақ тақтасында. Сіздің Gmail хабарламаларыңыз оң жақта көрінеді.