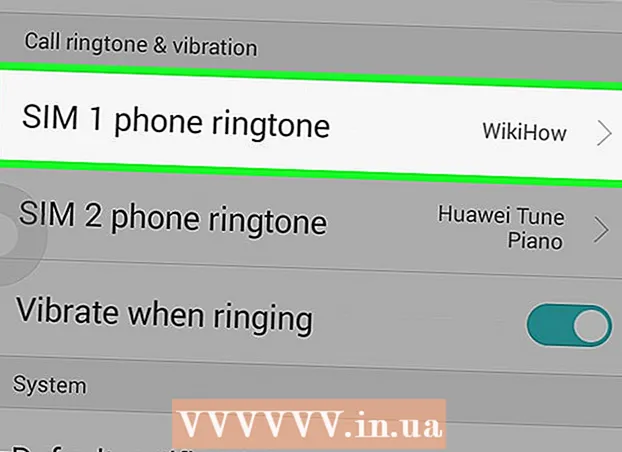Автор:
Roger Morrison
Жасалған Күн:
3 Қыркүйек 2021
Жаңарту Күні:
1 Шілде 2024

Мазмұны
- Басу үшін
- 5-тен 1-әдіс: Дербес компьютерге амалдық жүйені орнату үшін USB таяқшасын пайдалану
- 5-тен 2-әдіс: Windows Vista немесе 7 орнату дискісін жасаңыз
- 5-тен 3-әдіс: Windows XP орнату дискісін жасаңыз
- 5-тен 4-әдіс: «USB ДК жөндеу құралдарын» құру.
- 5-тен 5-әдіс: USB флэш-дискісінен Mac OS X 10.7 немесе 10.8 үшін орнату дискісін жасаңыз
- Ескертулер
Сізде енді қолданбайтын ескі USB-таяқшаңыз бар ма? Оны Windows, Linux немесе Mac жүйелеріне арналған дискіге немесе компьютеріңізге диагностикалық құралға айналдырыңыз. Мұны қалай үйрену үшін осы мақаладағы қадамдарды орындаңыз.
Басу үшін
5-тен 1-әдіс: Дербес компьютерге амалдық жүйені орнату үшін USB таяқшасын пайдалану
 Пәрмен шақыру терезесін ашыңыз. Мұны тек әкімші құқығы бар тіркелгіден жасай аласыз. Оны тінтуірдің оң жағымен басып, «Әкімші ретінде іске қосу» тармағын таңдаңыз. Енді сізге әкімші құпия сөзін беру қажет болуы мүмкін.
Пәрмен шақыру терезесін ашыңыз. Мұны тек әкімші құқығы бар тіркелгіден жасай аласыз. Оны тінтуірдің оң жағымен басып, «Әкімші ретінде іске қосу» тармағын таңдаңыз. Енді сізге әкімші құпия сөзін беру қажет болуы мүмкін. - Бұл әдіс арқылы сіз жүктелетін USB дискісін немесе жүктелетін дискіні жасайсыз. Одан кейін портативті орнату дискісін жасау үшін USB дискісіне амалдық жүйені орнату дискісін көшіруге болады.
- Бұл әдіс тек Windows Vista, 7 және 8 жүйелерінде жұмыс істейді.
 «Дискілерді басқару» утилитасын ашыңыз. Сіз бұны пәрмен арқылы ашасыз диск бөлігі кіру.
«Дискілерді басқару» утилитасын ашыңыз. Сіз бұны пәрмен арқылы ашасыз диск бөлігі кіру.  Қосылған дискілерді көрсетіңіз. Пәрменді теріңіз тізім дискі компьютерге қосылған барлық дискілер тізімін көрсету үшін. Сіз өзіңіздің USB таяқшаңызды осы жерден табуыңыз керек. USB-таяқшаңыздың жанында көрсетілген нөмірді есте сақтаңыз.
Қосылған дискілерді көрсетіңіз. Пәрменді теріңіз тізім дискі компьютерге қосылған барлық дискілер тізімін көрсету үшін. Сіз өзіңіздің USB таяқшаңызды осы жерден табуыңыз керек. USB-таяқшаңыздың жанында көрсетілген нөмірді есте сақтаңыз.  USB-картаны таңдаңыз. Пәрменді теріңіз дискіні таңдаңыз #, алдыңғы қадамда USB флэш-дискісінің жанында көрсетілген нөмірмен «#» ауыстыру.
USB-картаны таңдаңыз. Пәрменді теріңіз дискіні таңдаңыз #, алдыңғы қадамда USB флэш-дискісінің жанында көрсетілген нөмірмен «#» ауыстыру.  USB картасын жойыңыз. Пәрменді теріңіз таза, содан кейін дискіні басқару бағдарламасы дискіні тексеріп, таяқшадағы барлық деректерді өшіреді.
USB картасын жойыңыз. Пәрменді теріңіз таза, содан кейін дискіні басқару бағдарламасы дискіні тексеріп, таяқшадағы барлық деректерді өшіреді.  Жүктелетін бөлім жасаңыз. USB таяқшасы өшірілген кезде теріңіз бастапқы бөлім жасау. Егер бәрі жақсы болса, процесс сәтті аяқталғандығы туралы хабарлама пайда болады.
Жүктелетін бөлім жасаңыз. USB таяқшасы өшірілген кезде теріңіз бастапқы бөлім жасау. Егер бәрі жақсы болса, процесс сәтті аяқталғандығы туралы хабарлама пайда болады.  Жаңа бөлімді таңдаңыз. Пәрменді теріңіз 1 бөлімін таңдаңыз және Enter пернесін басыңыз. Растау хабары пайда болған кезде теріңіз белсенді және Enter пернесін басыңыз. Бұл бөлімді белсендіреді.
Жаңа бөлімді таңдаңыз. Пәрменді теріңіз 1 бөлімін таңдаңыз және Enter пернесін басыңыз. Растау хабары пайда болған кезде теріңіз белсенді және Enter пернесін басыңыз. Бұл бөлімді белсендіреді.  USB картасын форматтаңыз. Пәрменді теріңіз формат fs = fat32. Enter пернесін басқаннан кейін бағдарлама бірнеше минут жұмыс істейді (32 Гбайт таяқшамен бірнеше сағатқа созылуы мүмкін), үлгерім пайызбен көрсетіледі.
USB картасын форматтаңыз. Пәрменді теріңіз формат fs = fat32. Enter пернесін басқаннан кейін бағдарлама бірнеше минут жұмыс істейді (32 Гбайт таяқшамен бірнеше сағатқа созылуы мүмкін), үлгерім пайызбен көрсетіледі.  USB дискісіне дискінің хатын тағайындаңыз. Пәрменді теріңіз тағайындау хат тағайындау. Түрі Шығу Дискіні басқару утилитасынан шығу үшін.
USB дискісіне дискінің хатын тағайындаңыз. Пәрменді теріңіз тағайындау хат тағайындау. Түрі Шығу Дискіні басқару утилитасынан шығу үшін.  Амалдық жүйені көшіріңіз. USB-дискіден жүктеу дискісін жасағаннан кейін, қажетті амалдық жүйенің орнату файлдарын таяқшаңызға салуға болады.
Амалдық жүйені көшіріңіз. USB-дискіден жүктеу дискісін жасағаннан кейін, қажетті амалдық жүйенің орнату файлдарын таяқшаңызға салуға болады. - Процесті жеңілдету үшін орнату кезінде қажет болуы мүмкін драйверлерді көшіріңіз.
5-тен 2-әдіс: Windows Vista немесе 7 орнату дискісін жасаңыз
 Windows Vista немесе 7 ISO файлын жасаңыз немесе алыңыз. Басқа нәрселермен бірге DVD дискілерін жазуға болатын бағдарламалық жасақтаманы орнатыңыз. DVD дискілерін жазуға болатын бірнеше ақысыз бағдарлама бар. Сізге ISO файлдарын жасай алатын бағдарлама қажет. Егер сізде Windows 7 жүйесін сатып алу арқылы жүктелетін ISO файлы болса, тікелей келесі қадамға өтуге болады.
Windows Vista немесе 7 ISO файлын жасаңыз немесе алыңыз. Басқа нәрселермен бірге DVD дискілерін жазуға болатын бағдарламалық жасақтаманы орнатыңыз. DVD дискілерін жазуға болатын бірнеше ақысыз бағдарлама бар. Сізге ISO файлдарын жасай алатын бағдарлама қажет. Егер сізде Windows 7 жүйесін сатып алу арқылы жүктелетін ISO файлы болса, тікелей келесі қадамға өтуге болады. - Windows 7 DVD дискісін науаға салыңыз. Жаңа бағдарламалық жасақтаманы ашыңыз. «Суретке көшіру» немесе «Сурет жасау» опциясын іздеңіз. Сұралғанда көзі ретінде DVD дискісін таңдаңыз.

- ISO файлыңызды сақтаңыз. Есте сақтауға болатын атау мен орынды таңдаңыз. ISO файлы сіз көшіріп жатқан түпнұсқа файлмен бірдей болады. Алдымен, сіздің дискіңізде орын бар-жоғын тексеріңіз.

- ISO файлын құру сіздің компьютеріңіздің және DVD дискінің жылдамдығына байланысты ұзақ уақыт алуы мүмкін.
- Windows 7 DVD дискісін науаға салыңыз. Жаңа бағдарламалық жасақтаманы ашыңыз. «Суретке көшіру» немесе «Сурет жасау» опциясын іздеңіз. Сұралғанда көзі ретінде DVD дискісін таңдаңыз.
 «Windows 7 USB / DVD жүктеу құралы» утилитасын жүктеп алыңыз. Сіз бұл бағдарламаны Windows сайтынан тегін жүктей аласыз. Атауына қарамастан, бағдарлама Windows Vista ISO файлдарымен де жұмыс істейді. Сіз бұл утилитаны Windows жүйесінің барлық нұсқаларында қолдана аласыз.
«Windows 7 USB / DVD жүктеу құралы» утилитасын жүктеп алыңыз. Сіз бұл бағдарламаны Windows сайтынан тегін жүктей аласыз. Атауына қарамастан, бағдарлама Windows Vista ISO файлдарымен де жұмыс істейді. Сіз бұл утилитаны Windows жүйесінің барлық нұсқаларында қолдана аласыз.  Бастапқы файлды таңдаңыз. Бұл сіз бірінші бөлімде жасаған немесе жүктеген ISO файлы. «Келесі» батырмасын басыңыз.
Бастапқы файлды таңдаңыз. Бұл сіз бірінші бөлімде жасаған немесе жүктеген ISO файлы. «Келесі» батырмасын басыңыз.  «USB құрылғысын» таңдаңыз. Енді DVD жазуды немесе USB құрылғысын құруды таңдай аласыз. «USB құрылғысын» таңдаңыз.
«USB құрылғысын» таңдаңыз. Енді DVD жазуды немесе USB құрылғысын құруды таңдай аласыз. «USB құрылғысын» таңдаңыз.  USB құрылғысын таңдаңыз. USB таяқшаңыздың USB портында екеніне көз жеткізіңіз. Windows-ты көшіру үшін USB таяқшасында кемінде 4 ГБ бос орын болуы керек.
USB құрылғысын таңдаңыз. USB таяқшаңыздың USB портында екеніне көз жеткізіңіз. Windows-ты көшіру үшін USB таяқшасында кемінде 4 ГБ бос орын болуы керек.  Бағдарлама жұмыс істеп тұрғанша күтіңіз. Енді бағдарлама USB флешкасын дұрыс жүктеле алатын етіп пішімдейді, содан кейін ISO файлы таяқшаға орналастырылады. Көшіру сіздің компьютеріңіздің жылдамдығына байланысты 15 минутты алуы мүмкін.
Бағдарлама жұмыс істеп тұрғанша күтіңіз. Енді бағдарлама USB флешкасын дұрыс жүктеле алатын етіп пішімдейді, содан кейін ISO файлы таяқшаға орналастырылады. Көшіру сіздің компьютеріңіздің жылдамдығына байланысты 15 минутты алуы мүмкін.
5-тен 3-әдіс: Windows XP орнату дискісін жасаңыз
- Қажетті бағдарламалық жасақтама мен жабдықты жинаңыз. Сізге «USB_Prep8» және «bootsect.exe» утилиталары қажет. Әзірлеушілерге арналған бұл бағдарламаларды жүктеу тегін. Сізге кемінде 1 ГБ USB-таяқшасы және Windows XP-нің CD немесе DVD дискісі қажет.
- USB таяқшасын USB портына салыңыз және CD немесе DVD дискісін науаға салыңыз. Автоматты түрде ашылатын кез-келген Windows терезелерін жабыңыз.

- USB таяқшасын USB портына салыңыз және CD немесе DVD дискісін науаға салыңыз. Автоматты түрде ашылатын кез-келген Windows терезелерін жабыңыз.
 USB_Prep8 бағдарламасын шығарып алыңыз. Егер zip файлын екі рет бассаңыз, папка жасалады, осы папканың ішінен «usb_prep8.cmd» бастаңыз. USB құрылғысын «PeToUSB» көмегімен пішімдеу үшін кез келген пернені басыңыз. Ескерту: Windows 7-де әкімші артықшылықтары бар тіркелгісі бар командалық шақыру терезесінен «usb_prop8.cmd» іске қосу қажет.
USB_Prep8 бағдарламасын шығарып алыңыз. Егер zip файлын екі рет бассаңыз, папка жасалады, осы папканың ішінен «usb_prep8.cmd» бастаңыз. USB құрылғысын «PeToUSB» көмегімен пішімдеу үшін кез келген пернені басыңыз. Ескерту: Windows 7-де әкімші артықшылықтары бар тіркелгісі бар командалық шақыру терезесінен «usb_prop8.cmd» іске қосу қажет.  Пішімдеуді бастаңыз. PeToUSB терезесінде ешқандай параметрлерді өзгертпеңіз. Пішімдеу аяқталғаннан кейін екі терезені де ашық қалдырыңыз және Windows + R пернелерін басу арқылы жаңа командалық шақыру терезесін ашыңыз, содан кейін өріске «cmd» деп теріңіз.
Пішімдеуді бастаңыз. PeToUSB терезесінде ешқандай параметрлерді өзгертпеңіз. Пішімдеу аяқталғаннан кейін екі терезені де ашық қалдырыңыз және Windows + R пернелерін басу арқылы жаңа командалық шақыру терезесін ашыңыз, содан кейін өріске «cmd» деп теріңіз.  Bootsect бағдарламасын шығарыңыз. Осыдан кейін жаңа пәрмен шақыру терезесінде bootsect қалтасына өтіңіз, егер сіз bootsect қалтасында болсаңыз, “bootsect.exe / nt52 Z:” теріңіз. Z әрпін USB-таяқшаңыздың әріпіне ауыстырыңыз.
Bootsect бағдарламасын шығарыңыз. Осыдан кейін жаңа пәрмен шақыру терезесінде bootsect қалтасына өтіңіз, егер сіз bootsect қалтасында болсаңыз, “bootsect.exe / nt52 Z:” теріңіз. Z әрпін USB-таяқшаңыздың әріпіне ауыстырыңыз. - Сізде USB таяқшасының мазмұнын көрсететін терезелер ашық бола алмайды, әйтпесе процесс сәтсіздікке ұшырайды және сіз қайта бастауға тура келеді.
- Bootsect USB флешкасынан жүктеуге қажет файлдарды көшіреді. Процесс аяқталғаннан кейін сіз келесі хабарламаны аласыз: «Барлық жүктелген кодтарда жүктеме коды сәтті жаңартылды». Осы терезені және PeToUSB жабыңыз, бірақ usb_prep8 пәрмен шақыру терезесін ашық ұстаңыз.
- Prep8 параметрлерін реттеңіз. Bootsect көшіруді аяқтаған кезде, usb_prep8 терезесінде параметрлерді өзгертуге болатын нөмірленген мәзір көрсетіледі. Алғашқы үш параметрді өзгерту керек:
- 1 пернесін басыңыз, содан кейін Enter пернесін басыңыз. Windows XP CD немесе DVD дискісін таңдап, OK түймесін басыңыз.

- 2 пернесін басыңыз, содан кейін Enter пернесін басыңыз. Егер сіздің компьютеріңізде T әрпімен диск жетегі болса, бұл опцияны басқа әріпке ауыстырыңыз. Әйтпесе, сіз оны сол күйінде қалдырасыз.

- 3 батырмасын басыңыз, содан кейін Enter пернесін басыңыз. USB таяқшасының әрпін осы жерге енгізіңіз.

- 1 пернесін басыңыз, содан кейін Enter пернесін басыңыз. Windows XP CD немесе DVD дискісін таңдап, OK түймесін басыңыз.
 Көшіруді бастаңыз. Ол үшін 4 пернесін басыңыз, содан кейін Enter пернесін басыңыз. Бұл таңдау виртуалды дискіні алдыңғы мәзірден форматтайтыны туралы хабарлама пайда болады. Жалғастыру үшін Y түймесін басыңыз. Пішімдеу аяқталғаннан кейін жалғастыру үшін кез келген пернені басыңыз.
Көшіруді бастаңыз. Ол үшін 4 пернесін басыңыз, содан кейін Enter пернесін басыңыз. Бұл таңдау виртуалды дискіні алдыңғы мәзірден форматтайтыны туралы хабарлама пайда болады. Жалғастыру үшін Y түймесін басыңыз. Пішімдеу аяқталғаннан кейін жалғастыру үшін кез келген пернені басыңыз. - Сіз экранда жылжытылған файлдардың көшірілгенін көресіз. Енді жалғастыру үшін кез келген пернені қайтадан басыңыз. Біраз уақыттан кейін «TempDrive файлдарын» көшіргіңіз келе ме деген терезе пайда болады. Ия түймесін басып, шамамен 15 минут күтіңіз. Содан кейін Иә түймесін тағы екі рет басыңыз.

- Сіз экранда жылжытылған файлдардың көшірілгенін көресіз. Енді жалғастыру үшін кез келген пернені қайтадан басыңыз. Біраз уақыттан кейін «TempDrive файлдарын» көшіргіңіз келе ме деген терезе пайда болады. Ия түймесін басып, шамамен 15 минут күтіңіз. Содан кейін Иә түймесін тағы екі рет басыңыз.
 Windows XP жүйесін орнатудан бастаңыз. Қазір процесс аяқталды. Windows XP жүйесін орнатқыңыз келетін компьютерге USB таяқшасын салыңыз. Компьютер USB таяқшасынан жүктелетін етіп BIOS орнатыңыз.
Windows XP жүйесін орнатудан бастаңыз. Қазір процесс аяқталды. Windows XP жүйесін орнатқыңыз келетін компьютерге USB таяқшасын салыңыз. Компьютер USB таяқшасынан жүктелетін етіп BIOS орнатыңыз. - Жүктеу мәзірі ашылған кезде, Опция 1 таңдаңыз. Енді Windows XP-ді орнату басталады.
- Компьютер қайта іске қосылғаннан кейін, орнатудың GUI (пайдаланушының графикалық интерфейсі) бөлігін бастау үшін 2-нұсқаны таңдаңыз.
- Орнату аяқталғанға дейін USB таяқшасын алмаңыз.

5-тен 4-әдіс: «USB ДК жөндеу құралдарын» құру.
 Ultimate Boot CD (UBCD) ISO файлын жүктеп алыңыз. Бұл файлды мына жерден тегін жүктеуге болады. UBCD - бұл жүйені бастамас бұрын іске қосуға болатын диагностикалық құралдар жиынтығы. Бұл бағдарламаларды USB флешкада сақтау пайдалы. Сізге осы жерден табылған «Universal USB Installer» бағдарламасы қажет. Бұл бағдарламаны бұрын жүктелген ISO файлымен бірдей қалтаға салыңыз.
Ultimate Boot CD (UBCD) ISO файлын жүктеп алыңыз. Бұл файлды мына жерден тегін жүктеуге болады. UBCD - бұл жүйені бастамас бұрын іске қосуға болатын диагностикалық құралдар жиынтығы. Бұл бағдарламаларды USB флешкада сақтау пайдалы. Сізге осы жерден табылған «Universal USB Installer» бағдарламасы қажет. Бұл бағдарламаны бұрын жүктелген ISO файлымен бірдей қалтаға салыңыз.  «Universal USB Installer» бағдарламасын іске қосыңыз. Мәзірден «Ultimate Boot CD» таңдаңыз. Дискінің дұрыс әрпін таңдаңыз, ол сіздің USB-стиктіңіз. «Жасау» батырмасын басыңыз.
«Universal USB Installer» бағдарламасын іске қосыңыз. Мәзірден «Ultimate Boot CD» таңдаңыз. Дискінің дұрыс әрпін таңдаңыз, ол сіздің USB-стиктіңіз. «Жасау» батырмасын басыңыз.  USB-таяқшаңыздан жүктеңіз. USB таяқшасы пішімделгеннен кейін, USB таяқшасынан жүктеліп, утилиталарды іске қосуға болады.
USB-таяқшаңыздан жүктеңіз. USB таяқшасы пішімделгеннен кейін, USB таяқшасынан жүктеліп, утилиталарды іске қосуға болады.
5-тен 5-әдіс: USB флэш-дискісінен Mac OS X 10.7 немесе 10.8 үшін орнату дискісін жасаңыз
 Қажетті бағдарламалық жасақтама мен жабдықты жинаңыз. Сіздің таяқшаңыз 8 ГБ немесе одан үлкен болуы керек. Сонымен қатар сізге OS X орнатушысы қажет. Бағдарламаны жүктеп алып, USB дискісін USB портына салыңыз.
Қажетті бағдарламалық жасақтама мен жабдықты жинаңыз. Сіздің таяқшаңыз 8 ГБ немесе одан үлкен болуы керек. Сонымен қатар сізге OS X орнатушысы қажет. Бағдарламаны жүктеп алып, USB дискісін USB портына салыңыз.  Disk Utility бағдарламасын ашыңыз. Бұл бағдарламаны «Утилиталар» қалтасында, «Қолданбалар» бөлімінде табуға болады. Осы бағдарламаның көмегімен сіз USB-дискіні жүктеу дискісіне айналдыра аласыз. USB бағанын сол жақ бағаннан таңдап, «Бөлім» қойындысын ашыңыз. «Бөлім орналасуы» астында «1 бөлім» таңдаңыз.
Disk Utility бағдарламасын ашыңыз. Бұл бағдарламаны «Утилиталар» қалтасында, «Қолданбалар» бөлімінде табуға болады. Осы бағдарламаның көмегімен сіз USB-дискіні жүктеу дискісіне айналдыра аласыз. USB бағанын сол жақ бағаннан таңдап, «Бөлім» қойындысын ашыңыз. «Бөлім орналасуы» астында «1 бөлім» таңдаңыз.  Құрылымды таңдаңыз. «Пішім» жанындағы мәзірді басып, «Mac OS Extended (Journaled)» таңдаңыз. Осылайша сіз таяқшаны барлық Mac компьютерлері оқи алатынына сенімді бола аласыз. «Параметрлер» түймесін басып, «GUID бөлімдер кестесін» таңдаңыз.
Құрылымды таңдаңыз. «Пішім» жанындағы мәзірді басып, «Mac OS Extended (Journaled)» таңдаңыз. Осылайша сіз таяқшаны барлық Mac компьютерлері оқи алатынына сенімді бола аласыз. «Параметрлер» түймесін басып, «GUID бөлімдер кестесін» таңдаңыз.  Mac OS X үшін орнату файлын табыңыз. Бұл сіз Mac App Store дүкенінен жүктеген қолданба. Сіз оны «Қолданбалар» қалтасынан таба аласыз. Файлды тінтуірдің оң жағымен басып, «Пакеттің мазмұнын көрсету» тармағын таңдаңыз. «Мазмұнын», содан кейін «Ортақ қолдауды» ашыңыз. Мұнда сіз «InstallESD.dmg» деп аталатын файлды таба аласыз. Бұл файлды жұмыс үстеліне сүйреп апарыңыз.
Mac OS X үшін орнату файлын табыңыз. Бұл сіз Mac App Store дүкенінен жүктеген қолданба. Сіз оны «Қолданбалар» қалтасынан таба аласыз. Файлды тінтуірдің оң жағымен басып, «Пакеттің мазмұнын көрсету» тармағын таңдаңыз. «Мазмұнын», содан кейін «Ортақ қолдауды» ашыңыз. Мұнда сіз «InstallESD.dmg» деп аталатын файлды таба аласыз. Бұл файлды жұмыс үстеліне сүйреп апарыңыз.  Disk Utility қайтадан ашыңыз. Сол жақ бағандағы USB таяқшасын басыңыз. «Қалпына келтіру» қойындысын басып, «Дереккөз» өрісінің жанындағы «Диск суреті» батырмасын басыңыз. Жұмыс үстелінде «InstallESD.dmg» файлын таңдаңыз. «Мақсат» ретінде өріске жаңа құрылған бөлімді сүйреңіз.
Disk Utility қайтадан ашыңыз. Сол жақ бағандағы USB таяқшасын басыңыз. «Қалпына келтіру» қойындысын басып, «Дереккөз» өрісінің жанындағы «Диск суреті» батырмасын басыңыз. Жұмыс үстелінде «InstallESD.dmg» файлын таңдаңыз. «Мақсат» ретінде өріске жаңа құрылған бөлімді сүйреңіз.  «Қалпына келтіру» батырмасын басыңыз. Сізден растау сұралады. Жалғастыру үшін «Жою» батырмасын басыңыз. Mac жүйесіндегі жылдамдыққа байланысты оны аяқтау бір сағатқа созылуы мүмкін. Осыдан кейін, USB дискісінен жүктеп, Mac OS X-ді DVD-ді қолданатындай етіп орната аласыз.
«Қалпына келтіру» батырмасын басыңыз. Сізден растау сұралады. Жалғастыру үшін «Жою» батырмасын басыңыз. Mac жүйесіндегі жылдамдыққа байланысты оны аяқтау бір сағатқа созылуы мүмкін. Осыдан кейін, USB дискісінен жүктеп, Mac OS X-ді DVD-ді қолданатындай етіп орната аласыз.
Ескертулер
- Қадамдарды бастамас бұрын, USB дискісіндегі деректердің сақтық көшірмесін жасаңыз, өйткені форматтау кезінде барлық ескі деректер өшіріледі.