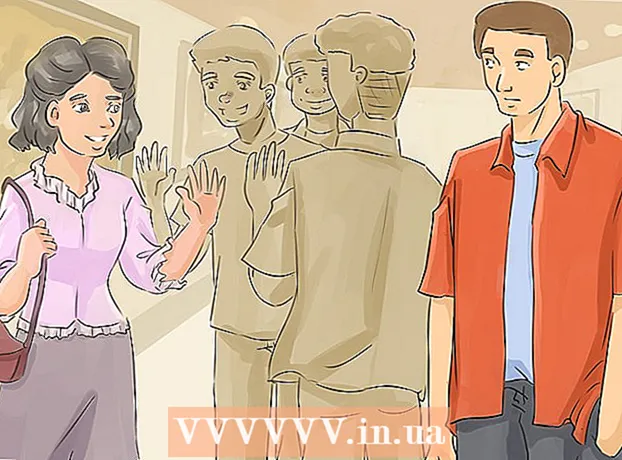Автор:
Frank Hunt
Жасалған Күн:
20 Сапта Жүру 2021
Жаңарту Күні:
1 Шілде 2024

Мазмұны
- Басу үшін
- 2-ден 1-әдіс: «Өзгерістерді қадағалауды» қолдану
- 2-ден 2-әдіс: Қолмен жөндеу
- Кеңестер
- Ескертулер
«Word-тағы қайта қарау» дегеніміз - бұл қызыл түс Microsoft Word-тағы мәтіннің жойылғанын немесе өзгертілгендігін білдіретін мәтінді редакциялау. Microsoft Word құжатын кірістірілген «Өзгерістерді қадағалау» мүмкіндігінің көмегімен қайта қарауға немесе әр түрлі қаріп түстерімен құжатты қолмен қарап, мәтінге жүгінуге болады. «Өзгерістерді қадағалау» үлкен түзетулер мен кері байланыс үшін өте ыңғайлы, ал қолмен қайта қарау Word-тың әр түрлі нұсқалары арасында алмасатын кішігірім құжаттар мен құжаттар үшін қолайлы.
Басу үшін
2-ден 1-әдіс: «Өзгерістерді қадағалауды» қолдану
 Өңдегіңіз келетін құжатты ашыңыз.
Өңдегіңіз келетін құжатты ашыңыз. Негізгі мәзірде «Тексеру» қойындысын нұқыңыз. Бұл қойындыда емлені тексеру мен мәтінді редакциялауға арналған құралдар, соның ішінде «Өзгерістерді қадағалау» мүмкіндігі бар.
Негізгі мәзірде «Тексеру» қойындысын нұқыңыз. Бұл қойындыда емлені тексеру мен мәтінді редакциялауға арналған құралдар, соның ішінде «Өзгерістерді қадағалау» мүмкіндігі бар.  Бұл мүмкіндікті іске қосу үшін «Өзгерістерді бақылау» батырмасын басыңыз. Өңделген мәтіннің қасында қызыл сызықты көрсетеді. Кез келген қосылған мәтін қызыл түспен көрсетілген.
Бұл мүмкіндікті іске қосу үшін «Өзгерістерді бақылау» батырмасын басыңыз. Өңделген мәтіннің қасында қызыл сызықты көрсетеді. Кез келген қосылған мәтін қызыл түспен көрсетілген. - Сондай-ақ, «Өзгерістерді қадағалауды» басу арқылы қосуға болады Ctrl + Ift Shift + E итеру.
 «Өзгерістерді қадағалау» батырмасының жанындағы ашылмалы мәзірді ашыңыз. Бұл мәзір өзгертулердің қаншалықты жетілдірілетіндігін таңдауға мүмкіндік береді.
«Өзгерістерді қадағалау» батырмасының жанындағы ашылмалы мәзірді ашыңыз. Бұл мәзір өзгертулердің қаншалықты жетілдірілетіндігін таңдауға мүмкіндік береді.  «ТаңдаңызФинал: Маркерлерді көрсету «. Бұл опция қосылған немесе ауыстырылған мәтінді қызыл түспен көрсетеді. Сонымен қатар, ол орындалған әрекет туралы қосымша ақпаратпен (мысалы, «кірістірілген» немесе «жойылған») редакциялау жолағының оң жағына түсініктеме қосады.
«ТаңдаңызФинал: Маркерлерді көрсету «. Бұл опция қосылған немесе ауыстырылған мәтінді қызыл түспен көрсетеді. Сонымен қатар, ол орындалған әрекет туралы қосымша ақпаратпен (мысалы, «кірістірілген» немесе «жойылған») редакциялау жолағының оң жағына түсініктеме қосады. - Басқа опциялар - «Қорытынды», онда мәтіннің өңделген жолдарының қасында қызыл сызықтар көрсетіледі, бірақ нақты не өзгергенін көрсетпейді; «Түпнұсқа», ешқандай өзгеріссіз; және «Түпнұсқа: Көрнекіліктерді көрсету», ол жойылған мәтін бойынша сызық жүргізеді, бірақ ауыстырылатын мәтінді көрсетпейді.
- «Қорытындыда» енгізілген өзгертулерді көрсету үшін өңделген мәтін жолдарының жанындағы қызыл сызықтарды басуға болады (дәл осы «Финал: Көріністерді көрсету» сияқты).
 «Маркерлерді көрсету» мәзірін басыңыз. Мұнда «Өзгерістерді қадағалаудың» қай бөліктері көрсетілетінін таңдауға болады. Оны тексеру немесе алып тастау үшін әр опцияны басыңыз.
«Маркерлерді көрсету» мәзірін басыңыз. Мұнда «Өзгерістерді қадағалаудың» қай бөліктері көрсетілетінін таңдауға болады. Оны тексеру немесе алып тастау үшін әр опцияны басыңыз. - «Түсініктемелер» құсбелгісі редактордың кез-келген түсініктемесін шетінде көрсетеді.
- «Сияны» тексеру редактордың кез-келген сызбаларын көрсетеді.
- «Кірістіру және жою» құсбелгісі қосылған және жойылған мәтінді көрсетеді.
- «Пішім» құсбелгісінде пішімдеу өзгерістері көрсетіледі (мысалы, таңбалардың екі аралықтары немесе шеттерін өзгерту).
 Мәтіннің бір бөлігін таңдап, мәзірдің «Пікірлер» бөліміндегі «Жаңа түсініктемені» басыңыз. Бұл функция көмегімен сіз таңдалған мәтінге кері байланыс бере аласыз. Сіздің пікіріңіз терезенің оң жағындағы редакциялау жолағында пайда болады.
Мәтіннің бір бөлігін таңдап, мәзірдің «Пікірлер» бөліміндегі «Жаңа түсініктемені» басыңыз. Бұл функция көмегімен сіз таңдалған мәтінге кері байланыс бере аласыз. Сіздің пікіріңіз терезенің оң жағындағы редакциялау жолағында пайда болады.  Құжатты өз қалауыңыз бойынша өңдеңіз. Таңбаны алып тастауды немесе қосуды аяқтағаннан кейін, Microsoft Word редакцияланған жолдың жанына тік қызыл сызықты орналастырады.
Құжатты өз қалауыңыз бойынша өңдеңіз. Таңбаны алып тастауды немесе қосуды аяқтағаннан кейін, Microsoft Word редакцияланған жолдың жанына тік қызыл сызықты орналастырады.  Өзгерістеріңізді сақтау үшін «Қабылдау» түймесін басыңыз. Сіздің құжат сәтті қайта қаралды! «Қабылдау» батырмасын басу қызыл сызықтар мен басқа да қайта қарау индикаторларын жояды.
Өзгерістеріңізді сақтау үшін «Қабылдау» түймесін басыңыз. Сіздің құжат сәтті қайта қаралды! «Қабылдау» батырмасын басу қызыл сызықтар мен басқа да қайта қарау индикаторларын жояды.
2-ден 2-әдіс: Қолмен жөндеу
 Өңдегіңіз келетін құжатты ашыңыз. Егер сіз құжатты Word бағдарламасының ескірген нұсқасымен өңдесеңіз немесе қандай өзгерістер көрсетілетіндігін бақылауды қаласаңыз, құжатты қолмен редакциялауға артықшылық беріледі. Қолмен қайта қарау кез-келген Word нұсқасымен үйлесімді.
Өңдегіңіз келетін құжатты ашыңыз. Егер сіз құжатты Word бағдарламасының ескірген нұсқасымен өңдесеңіз немесе қандай өзгерістер көрсетілетіндігін бақылауды қаласаңыз, құжатты қолмен редакциялауға артықшылық беріледі. Қолмен қайта қарау кез-келген Word нұсқасымен үйлесімді.  Егер ол әлі ашылмаған болса, «Үй» қойындысын нұқыңыз. Бұл қойындыда қаріп, курсив және асты сызылған мәтін сияқты қаріп құралдары бар. Бастапқы қойындысын экранның жоғарғы жағындағы көк мәзір жолынан табуға болады.
Егер ол әлі ашылмаған болса, «Үй» қойындысын нұқыңыз. Бұл қойындыда қаріп, курсив және асты сызылған мәтін сияқты қаріп құралдары бар. Бастапқы қойындысын экранның жоғарғы жағындағы көк мәзір жолынан табуға болады.  Мәзір жолағында «Сызу» батырмасын табыңыз. Мұны «Асты сызу» батырмасының жанынан таба аласыз. Сіз қажет емес мәтінді сызу үшін страйоутты қолданасыз.
Мәзір жолағында «Сызу» батырмасын табыңыз. Мұны «Асты сызу» батырмасының жанынан таба аласыз. Сіз қажет емес мәтінді сызу үшін страйоутты қолданасыз.  Мәзір жолағында «Мәтін түсі» батырмасын табыңыз. Оны астына түсті жолақпен (әдетте қара) бас әріппен «А» көрсетеді. Сіз бұл құралды басқа түсті жаңа мәтін жазу үшін қолданғалы отырсыз.
Мәзір жолағында «Мәтін түсі» батырмасын табыңыз. Оны астына түсті жолақпен (әдетте қара) бас әріппен «А» көрсетеді. Сіз бұл құралды басқа түсті жаңа мәтін жазу үшін қолданғалы отырсыз. - Сіз «Мәтін түсін» «А» астындағы жолақты басу арқылы, содан кейін ашылмалы мәзірден жаңа түсті таңдау арқылы өзгертуге болады.
 Тінтуірдің көмегімен мәтіннің қажет емес бөлігін таңдаңыз. Мәтін таңдалған кезде сіз қолданатын кез-келген құрал оған әсер етеді. Мысалы, «Мәтін түсі» батырмасын басқан кезде таңдалған мәтіннің түсі А батырмасының астындағы жолақпен көрсетілген түске өзгереді.
Тінтуірдің көмегімен мәтіннің қажет емес бөлігін таңдаңыз. Мәтін таңдалған кезде сіз қолданатын кез-келген құрал оған әсер етеді. Мысалы, «Мәтін түсі» батырмасын басқан кезде таңдалған мәтіннің түсі А батырмасының астындағы жолақпен көрсетілген түске өзгереді.  Таңдалған мәтінге жол қою үшін «Жол сызығы» батырмасын басыңыз. Бұл таңдалған мазмұнды жою керек деп ойлайсыз.
Таңдалған мәтінге жол қою үшін «Жол сызығы» батырмасын басыңыз. Бұл таңдалған мазмұнды жою керек деп ойлайсыз.  Жолдың соңы мен келесі сөздің басы арасында бос орын бар екеніне көз жеткізіңіз. Әйтпесе, сіз терген келесі мәтін де автоматты түрде сызылып тасталады.
Жолдың соңы мен келесі сөздің басы арасында бос орын бар екеніне көз жеткізіңіз. Әйтпесе, сіз терген келесі мәтін де автоматты түрде сызылып тасталады.  Меңзерді бос орынның соңына сызылған мәтіннен кейін қойыңыз. Егер сызылған мәтіннің өзгертілген нұсқасын терсеңіз, оны әдепкі мәтіннен басқа түсте жасаңыз.
Меңзерді бос орынның соңына сызылған мәтіннен кейін қойыңыз. Егер сызылған мәтіннің өзгертілген нұсқасын терсеңіз, оны әдепкі мәтіннен басқа түсте жасаңыз.  «Мәтін түсі» батырмасын басыңыз. Егер жаңа мәтіннің құжаттың әдепкі түсінен басқа түсі болмаса, оны анық көрінетін (мысалы, қызыл немесе қызғылт сары) етіп өзгертіңіз. Бұл «ревизия» түсі.
«Мәтін түсі» батырмасын басыңыз. Егер жаңа мәтіннің құжаттың әдепкі түсінен басқа түсі болмаса, оны анық көрінетін (мысалы, қызыл немесе қызғылт сары) етіп өзгертіңіз. Бұл «ревизия» түсі.  Өзгерген мәтінді сызылған мәтіннен кейін салыңыз. Алдыңғы мәтіннің сызығы сіздің жаңа қызыл мәтініңізбен бірге қай мәтіннің «жойылғанын» және оны қандай мәтінмен ауыстыру керектігін анық көрсетеді.
Өзгерген мәтінді сызылған мәтіннен кейін салыңыз. Алдыңғы мәтіннің сызығы сіздің жаңа қызыл мәтініңізбен бірге қай мәтіннің «жойылғанын» және оны қандай мәтінмен ауыстыру керектігін анық көрсетеді.  Кез-келген толықтыруларда өң түсі бар екеніне көз жеткізіңіз. Сіз құжатқа қандай мәтін қосқаныңызды нақты көрсетуіңіз керек.
Кез-келген толықтыруларда өң түсі бар екеніне көз жеткізіңіз. Сіз құжатқа қандай мәтін қосқаныңызды нақты көрсетуіңіз керек. - Мысалы, егер сіз сөйлемге үтір үтірін қосқан болсаңыз, өңдеу түсін қолданыңыз.
 5-тен 11-ге дейінгі қадамдарды бүкіл құжат жаңартылғанға дейін қайталаңыз.
5-тен 11-ге дейінгі қадамдарды бүкіл құжат жаңартылғанға дейін қайталаңыз. Түймесін басыңыз Бақылау + С. құжатыңызды сақтау үшін. Сіздің құжатыңыз сәтті тексерілді!
Түймесін басыңыз Бақылау + С. құжатыңызды сақтау үшін. Сіздің құжатыңыз сәтті тексерілді! - Сондай-ақ, сол жақтағы басты мәзірдегі «Файл» батырмасын басып, «Сақтау» батырмасын басуға болады.
Кеңестер
- Қолмен түзету сабақта бір-бірінің жұмысын қарау сияқты кішігірім редакциялау тапсырмалары үшін өте қолайлы.
- Егер сіз ортақ компьютер қолдансаңыз, Word бағдарламасының басқа пайдаланушылары сіздің атыңызға жай ғана өзгертулер енгізе алмайтындай етіп, «Өзгерістерді қадағалау» функциясын бұғаттай аласыз.
Ескертулер
- Өз жұмысыңызды жиі сақтауды ұмытпаңыз!