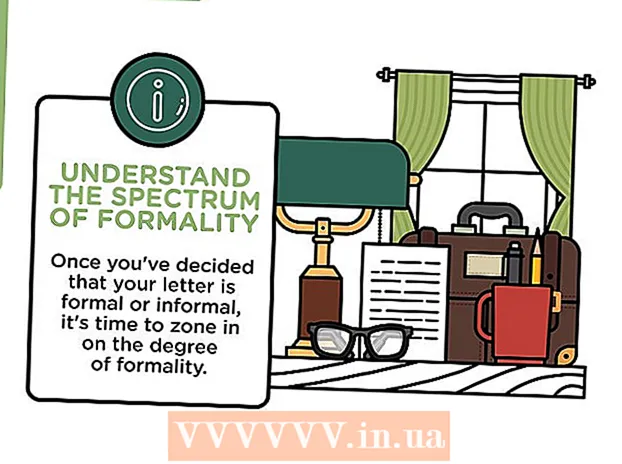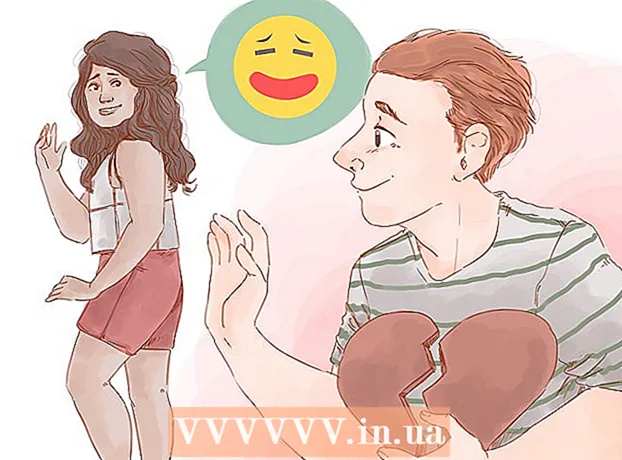Автор:
Frank Hunt
Жасалған Күн:
15 Сапта Жүру 2021
Жаңарту Күні:
1 Шілде 2024
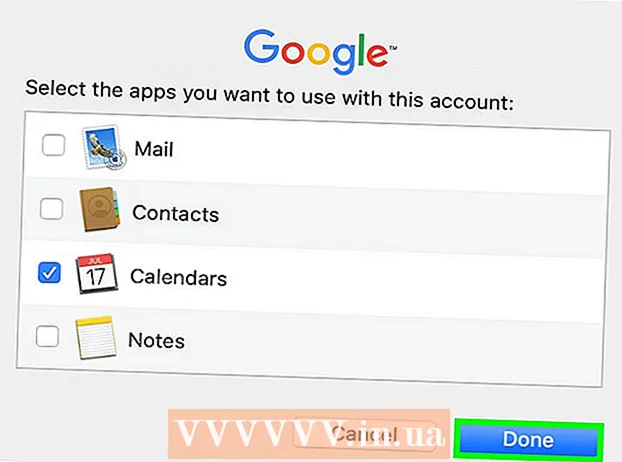
Мазмұны
- Басу үшін
- 4-тен 1-әдіс: Windows 10-да жұмыс үстеліне күнтізбе виджетін қосыңыз
- 4-тен 2-әдіс: Windows күнтізбесімен басқа күнтізбені синхрондау
- 4-тен 3-әдіс: Mac жұмыс үстеліне күнтізбе виджетін қосыңыз
- 4-тен 4-әдіс: Apple Calendar-ға жаңа күнтізбелік қызмет қосыңыз
Windows және Mac жүйелерінде күнтізбені жұмыс үстеліне виджеттер көмегімен бекітуге болады. Алайда, осы виджеттердің көпшілігінде оқиғаларды басқа күнтізбелермен қосу немесе синхрондау мүмкіндігі жоқ. Бұл wikiHow жұмыс үстеліне күнтізбе виджетін қалай қосуға болатынын және жұмыс үстелінен кіріктірілген күнтізбеге басқа күнтізбелік қызметтермен жылдам кіруге және синхрондауға үйретеді.
Басу үшін
4-тен 1-әдіс: Windows 10-да жұмыс үстеліне күнтізбе виджетін қосыңыз
 Windows Бастау мәзірін нұқыңыз
Windows Бастау мәзірін нұқыңыз  Microsoft дүкенін басыңыз
Microsoft дүкенін басыңыз  басыңыз Іздеу. Бұл Microsoft дүкенінің жоғарғы оң жақ бұрышында. Бұл іздеу жолағын көрсетеді.
басыңыз Іздеу. Бұл Microsoft дүкенінің жоғарғы оң жақ бұрышында. Бұл іздеу жолағын көрсетеді.  Түрі Widgets HD іздеу жолағында. Іздеу жолағы «Іздеу» батырмасын басқан оң жақ жоғарғы бұрышта орналасқан. Енді сізге іздеу сұранысына сәйкес келетін қолданбалар тізімі ұсынылады.
Түрі Widgets HD іздеу жолағында. Іздеу жолағы «Іздеу» батырмасын басқан оң жақ жоғарғы бұрышта орналасқан. Енді сізге іздеу сұранысына сәйкес келетін қолданбалар тізімі ұсынылады.  басыңыз алу қолданба тақырыбының жанында. Бұл қолданбаны сіздің сатып алуларыңызға қосады (Widgets HD тегін).
басыңыз алу қолданба тақырыбының жанында. Бұл қолданбаны сіздің сатып алуларыңызға қосады (Widgets HD тегін).  басыңыз орнату үшін. Бұл бағдарламаларға Widgets HD қосқаннан кейін пайда болатын көк батырма. Бұл Widgets HD орнатады.
басыңыз орнату үшін. Бұл бағдарламаларға Widgets HD қосқаннан кейін пайда болатын көк батырма. Бұл Widgets HD орнатады.  Widgets HD ашыңыз. Widgets HD жүктеу аяқталғаннан кейін сіз басуға болады Басталуда Microsoft дүкенінде немесе Бастау мәзіріндегі Widgets HD белгішесінде. Бұл белгіше сағатқа ұқсайды.
Widgets HD ашыңыз. Widgets HD жүктеу аяқталғаннан кейін сіз басуға болады Басталуда Microsoft дүкенінде немесе Бастау мәзіріндегі Widgets HD белгішесінде. Бұл белгіше сағатқа ұқсайды.  басыңыз күн тәртібі. Сіз қосуға болатын виджеттер тізімінде «Күн мен уақыт» астында орналасқан. Бұл жұмыс үстеліне күнтізбесі бар виджетті қосады. Күнтізбе виджеті ағымдағы күнді және айдың барлық күндерін көрсетеді.
басыңыз күн тәртібі. Сіз қосуға болатын виджеттер тізімінде «Күн мен уақыт» астында орналасқан. Бұл жұмыс үстеліне күнтізбесі бар виджетті қосады. Күнтізбе виджеті ағымдағы күнді және айдың барлық күндерін көрсетеді.  Күнтізбе виджетін басыңыз және сүйреңіз. Күнтізбе виджетін жұмыс үстелінің кез келген жеріне нұқу және апару арқылы орналастыруға болады.
Күнтізбе виджетін басыңыз және сүйреңіз. Күнтізбе виджетін жұмыс үстелінің кез келген жеріне нұқу және апару арқылы орналастыруға болады. - Күнтізбенің өлшемін өзгерту үшін Widgets HD ашып, нұқыңыз Параметрлер. «Дисплей өлшемі» астындағы ашылмалы мәзірді нұқыңыз және «Үлкен» немесе «Кішкентай» таңдаңыз.
 Күнтізбенің сол жағындағы «х» белгішесін басыңыз. Бұл жұмыс үстелінен күнтізбе виджетін жояды.
Күнтізбенің сол жағындағы «х» белгішесін басыңыз. Бұл жұмыс үстелінен күнтізбе виджетін жояды.
4-тен 2-әдіс: Windows күнтізбесімен басқа күнтізбені синхрондау
 Windows күнтізбелік бағдарламасын ашыңыз. Windows күнтізбесін ашу үшін келесі қадамдарды қолданыңыз.
Windows күнтізбелік бағдарламасын ашыңыз. Windows күнтізбесін ашу үшін келесі қадамдарды қолданыңыз. - Windows Бастау мәзірін нұқыңыз.
- «Күн тәртібі» теріңіз.
- Бастау мәзіріндегі Күнтізбе қосымшасын екі рет басыңыз.
 Беріліс белгішесін басыңыз. Бұл мәзірдің сол жағында орналасқан. Бұл параметрлер мәзірін оң жақтағы бүйірлік тақтада көрсетеді.
Беріліс белгішесін басыңыз. Бұл мәзірдің сол жағында орналасқан. Бұл параметрлер мәзірін оң жақтағы бүйірлік тақтада көрсетеді.  басыңыз Тіркелгілерді басқару. Бұл оң жақтағы Параметрлер мәзірінің жоғарғы жағында орналасқан.
басыңыз Тіркелгілерді басқару. Бұл оң жақтағы Параметрлер мәзірінің жоғарғы жағында орналасқан.  басыңыз + Тіркелгі қосу. Бұл опция «Есептік жазбаларды басқару» батырмасын басқан кезде оң жақтағы мәзірде пайда болады. Бұл сіз қосуға болатын қызметтердің тізімі бар терезені көрсетеді.
басыңыз + Тіркелгі қосу. Бұл опция «Есептік жазбаларды басқару» батырмасын басқан кезде оң жақтағы мәзірде пайда болады. Бұл сіз қосуға болатын қызметтердің тізімі бар терезені көрсетеді.  Қосқыңыз келетін қызметті нұқыңыз. Outlook, Exchange, Google, Yahoo немесе iCloud тіркелгісін қосуға болады.
Қосқыңыз келетін қызметті нұқыңыз. Outlook, Exchange, Google, Yahoo немесе iCloud тіркелгісін қосуға болады.  Тіркелгіңізге кіріңіз. Кіру экраны әр қызмет үшін сәл өзгеше. Сізге қосқыңыз келетін қызметке байланысты электрондық пошта мекенжайы мен құпия сөзді енгізу қажет болуы мүмкін. Мысалы, Google есептік жазбаңызбен байланысты күнтізбені қосу үшін электрондық пошта мекен-жайы мен Google есептік жазбаңызбен байланысты құпия сөзбен кіріңіз.
Тіркелгіңізге кіріңіз. Кіру экраны әр қызмет үшін сәл өзгеше. Сізге қосқыңыз келетін қызметке байланысты электрондық пошта мекенжайы мен құпия сөзді енгізу қажет болуы мүмкін. Мысалы, Google есептік жазбаңызбен байланысты күнтізбені қосу үшін электрондық пошта мекен-жайы мен Google есептік жазбаңызбен байланысты құпия сөзбен кіріңіз.  басыңыз Рұқсат ету. Бұл Windows жүйесіне сіз кірген есептік жазбаға қатысты ақпаратқа қол жеткізуге мүмкіндік береді.
басыңыз Рұқсат ету. Бұл Windows жүйесіне сіз кірген есептік жазбаға қатысты ақпаратқа қол жеткізуге мүмкіндік береді.
4-тен 3-әдіс: Mac жұмыс үстеліне күнтізбе виджетін қосыңыз
 App Store дүкенін ашыңыз. Бұл «A» бас әріпіне ұқсас көк белгіше. Егер App Store сіздің докта болмаса, оң жақ жоғарғы бұрышта үлкейткіш шыны белгішесін басыңыз және іздеу жолына «App Store» деп теріп, Enter пернесін басыңыз.
App Store дүкенін ашыңыз. Бұл «A» бас әріпіне ұқсас көк белгіше. Егер App Store сіздің докта болмаса, оң жақ жоғарғы бұрышта үлкейткіш шыны белгішесін басыңыз және іздеу жолына «App Store» деп теріп, Enter пернесін басыңыз.  Түрі MiniCalendar & Widget іздеу жолағында. Іздеу жолағы экранның жоғарғы оң жақ бұрышында орналасқан. Бұл MiniCalendar & Widget қосымшасын іздейді.
Түрі MiniCalendar & Widget іздеу жолағында. Іздеу жолағы экранның жоғарғы оң жақ бұрышында орналасқан. Бұл MiniCalendar & Widget қосымшасын іздейді. - Сонымен қатар, Apple күнтізбесін оң жақтағы бүйірлік тақтаға шығару үшін тінтуір меңзерін жоғарғы оң жақта немесе төменгі оң жақта орналастыра аласыз.
 басыңыз алу Mini Calendar & Widget астында. Бұл App Store дүкеніндегі қолданбаның атауымен берілген. Бұл қолданба тақырыбының астында орнату батырмасын көрсетеді.
басыңыз алу Mini Calendar & Widget астында. Бұл App Store дүкеніндегі қолданбаның атауымен берілген. Бұл қолданба тақырыбының астында орнату батырмасын көрсетеді.  басыңыз Қолданбаны орнатыңыз. Бұл сіз басқаннан кейін бағдарламаның астында пайда болады алу басылды. Бұл қолданбаны орнатады.
басыңыз Қолданбаны орнатыңыз. Бұл сіз басқаннан кейін бағдарламаның астында пайда болады алу басылды. Бұл қолданбаны орнатады.  Mini Calendar & Widget ашыңыз. MiniCalendar & Widget қосымшасы орнатылғаннан кейін сіз шерте аласыз Ашу оны ашу үшін App Store дүкенін нұқыңыз немесе Finder ішіндегі Applications папкасында нұқыңыз.
Mini Calendar & Widget ашыңыз. MiniCalendar & Widget қосымшасы орнатылғаннан кейін сіз шерте аласыз Ашу оны ашу үшін App Store дүкенін нұқыңыз немесе Finder ішіндегі Applications папкасында нұқыңыз. - Сонымен қатар, сіз жоғарғы оң жақ бұрыштағы ұлғайтқыш белгішесін басып, «Mini Calendar & Widget» деп іздеп, Enter пернесін басуыңызға болады.
 басыңыз Рұқсат ету. Mini Calendar & Widget бағдарламасын алғаш ашқанда, ол сіздің Mac күнтізбеңізге кіруге рұқсат беру керек пе, жоқ па деп сұрайды. басыңыз Рұқсат ету келісу.
басыңыз Рұқсат ету. Mini Calendar & Widget бағдарламасын алғаш ашқанда, ол сіздің Mac күнтізбеңізге кіруге рұқсат беру керек пе, жоқ па деп сұрайды. басыңыз Рұқсат ету келісу.  Күнтізбені жылжыту үшін оны түртіп, сүйреңіз. Бұл күнтізбе виджетін жұмыс үстеліндегі қажетті орынға жылжытуға мүмкіндік береді.
Күнтізбені жылжыту үшін оны түртіп, сүйреңіз. Бұл күнтізбе виджетін жұмыс үстеліндегі қажетті орынға жылжытуға мүмкіндік береді. - Шағын күнтізбе мен виджетке жаңа іс-шара қосу үшін басыңыз Жаңа оқиға іс-шаралар тізімінің соңында. Нысанды толтырып, нұқыңыз ЖАРАЙДЫ МА.
 Доктегі Mini Calendar қолданбасын тінтуірдің оң жағымен нұқыңыз. Бұл күнтізбелік параққа ұқсайтын кескіні бар қара белгіше. Қалқымалы мәзірді көрсету үшін тінтуірдің оң жағын басыңыз.
Доктегі Mini Calendar қолданбасын тінтуірдің оң жағымен нұқыңыз. Бұл күнтізбелік параққа ұқсайтын кескіні бар қара белгіше. Қалқымалы мәзірді көрсету үшін тінтуірдің оң жағын басыңыз.  Жоғарыда жүзу Опциялар. Бұл қосымша опциялары бар слайд мәзірін көрсетеді.
Жоғарыда жүзу Опциялар. Бұл қосымша опциялары бар слайд мәзірін көрсетеді.  басыңыз Кіру кезінде ашыңыз (міндетті емес). Бұл Mini Calendar & Widget бағдарламасын Mac жүйесіне кіре салысымен бастауға мүмкіндік береді.
басыңыз Кіру кезінде ашыңыз (міндетті емес). Бұл Mini Calendar & Widget бағдарламасын Mac жүйесіне кіре салысымен бастауға мүмкіндік береді.  басыңыз Бұл жұмыс үстелі «Тағайындау» астында (міндетті емес). Бұл шағын күнтізбе мен виджетті сіз қазір ашқан жұмыс үстеліне бекітеді.
басыңыз Бұл жұмыс үстелі «Тағайындау» астында (міндетті емес). Бұл шағын күнтізбе мен виджетті сіз қазір ашқан жұмыс үстеліне бекітеді. - Сіз сондай-ақ аласыз Кез-келген жұмыс үстелі оны кез-келген жұмыс үстеліне бекіту үшін.
 Күнтізбені жою үшін қызыл «х» батырмасын басыңыз. Күнтізбе виджетін алып тастау үшін бағдарламаны жабу үшін жоғарғы сол жақ бұрыштағы қызыл «x» белгісін басыңыз.
Күнтізбені жою үшін қызыл «х» батырмасын басыңыз. Күнтізбе виджетін алып тастау үшін бағдарламаны жабу үшін жоғарғы сол жақ бұрыштағы қызыл «x» белгісін басыңыз.
4-тен 4-әдіс: Apple Calendar-ға жаңа күнтізбелік қызмет қосыңыз
 Күнтізбе қолданбасын ашыңыз. Егер ол сіздің докыңызда болмаса, жоғарғы оң жақ бұрыштағы үлкейткіш белгішесін басып, «Calendar.app» деп теріп, Enter пернесін басыңыз. Бұл Apple Calendar-ды ашады.
Күнтізбе қолданбасын ашыңыз. Егер ол сіздің докыңызда болмаса, жоғарғы оң жақ бұрыштағы үлкейткіш белгішесін басып, «Calendar.app» деп теріп, Enter пернесін басыңыз. Бұл Apple Calendar-ды ашады.  Мәзірін нұқыңыз күн тәртібі. Бұл мәзір жолағындағы экранның жоғарғы сол жақ бұрышында. Ашылмалы мәзір ашылады.
Мәзірін нұқыңыз күн тәртібі. Бұл мәзір жолағындағы экранның жоғарғы сол жақ бұрышында. Ашылмалы мәзір ашылады.  басыңыз Аккаунт қосу. Сіз қосуға болатын қызметтердің тізімі бар терезе көрсетіледі.
басыңыз Аккаунт қосу. Сіз қосуға болатын қызметтердің тізімі бар терезе көрсетіледі.  Қызметті таңдап, басыңыз Міну. Apple Calendar-ға қосуға болатын бірнеше күнтізбелік қызмет бар. Сіз iCloud, Exchange, Google, Facebook, Yahoo, AOL немесе кез келген басқа CalDAV тіркелгісін қоса аласыз. басыңыз Міну Аяқтағаннан кейін терезенің төменгі оң жақ бұрышында.
Қызметті таңдап, басыңыз Міну. Apple Calendar-ға қосуға болатын бірнеше күнтізбелік қызмет бар. Сіз iCloud, Exchange, Google, Facebook, Yahoo, AOL немесе кез келген басқа CalDAV тіркелгісін қоса аласыз. басыңыз Міну Аяқтағаннан кейін терезенің төменгі оң жақ бұрышында.  Тіркелгіңізге кіріңіз. Кіру экраны әр қызмет үшін әр түрлі болады. Сізге кіргіңіз келетін есептік жазбаға байланысты электрондық пошта мекенжайы мен парольді енгізу қажет болуы мүмкін. Мысалы, Google есептік жазбаңызбен байланысты күнтізбені қосу үшін Google есептік жазбаңызбен байланысты электрондық пошта мекенжайы мен құпия сөзімен кіріңіз.
Тіркелгіңізге кіріңіз. Кіру экраны әр қызмет үшін әр түрлі болады. Сізге кіргіңіз келетін есептік жазбаға байланысты электрондық пошта мекенжайы мен парольді енгізу қажет болуы мүмкін. Мысалы, Google есептік жазбаңызбен байланысты күнтізбені қосу үшін Google есептік жазбаңызбен байланысты электрондық пошта мекенжайы мен құпия сөзімен кіріңіз.  «Күнтізбе» жанындағы құсбелгіні нұқыңыз және басыңыз Дайын. Сіз өзіңіздің Apple қызметтеріңізге электрондық поштаны, контактілерді және жазбаларды қоса аласыз. Күнтізбені қосу үшін Күнтізбені тексеріп, төменгі оң жағын басыңыз Дайын. Бұл күнтізбені Apple Calendar қолданбасына қосады. Сіз сол жақтағы бүйірлік тақтаға қосқан әр түрлі күнтізбелерді баса аласыз.
«Күнтізбе» жанындағы құсбелгіні нұқыңыз және басыңыз Дайын. Сіз өзіңіздің Apple қызметтеріңізге электрондық поштаны, контактілерді және жазбаларды қоса аласыз. Күнтізбені қосу үшін Күнтізбені тексеріп, төменгі оң жағын басыңыз Дайын. Бұл күнтізбені Apple Calendar қолданбасына қосады. Сіз сол жақтағы бүйірлік тақтаға қосқан әр түрлі күнтізбелерді баса аласыз. - Іс-шараны Apple Calendar-ға қосу үшін күннің астындағы уақыт аралығын басып, слайдтар терезесінде форманы толтырыңыз.