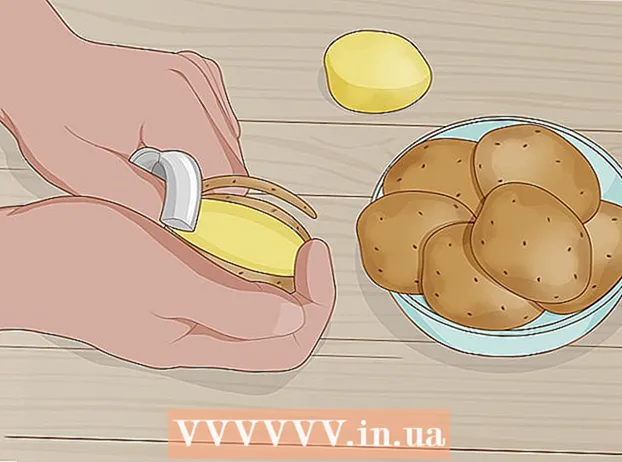Автор:
Frank Hunt
Жасалған Күн:
16 Сапта Жүру 2021
Жаңарту Күні:
1 Шілде 2024

Мазмұны
- Басу үшін
- 3-тен 1-ші әдіс: Бастау
- 3-тен 2-әдіс: Поштаны орнату
- 3-тен 3-ші әдіс: Жаңа қолданбаларды орнату
Сонымен сіз жаңа iPad-қа қолыңызды қойдыңыз, енді сіз оны барынша тиімді пайдаланып отырғаныңызға сенімді болғыңыз келе ме? Бұл нұсқаулық сізді іске қосады және бағдарламаларды қысқа мерзімде жүктеп алады!
Басу үшін
3-тен 1-ші әдіс: Бастау
 Сіздің iPad толық зарядталғанына көз жеткізіңіз. Батареяны барынша тиімді пайдалану үшін, iPad-ны бірінші рет зарядтамас бұрын оны толығымен зарядтаған дұрыс. Әдетте аккумулятор зауыттан шыққан кезде шамамен 40% зарядталады.
Сіздің iPad толық зарядталғанына көз жеткізіңіз. Батареяны барынша тиімді пайдалану үшін, iPad-ны бірінші рет зарядтамас бұрын оны толығымен зарядтаған дұрыс. Әдетте аккумулятор зауыттан шыққан кезде шамамен 40% зарядталады.  Бастапқы орнатуды іске қосыңыз. Егер сіз iPad-ды бірінші рет қолдансаңыз, оны бастамас бұрын бірнеше параметрлерді конфигурациялауыңыз керек. Ipad қосқан кезде, Setup Assistant автоматты түрде іске қосылады.
Бастапқы орнатуды іске қосыңыз. Егер сіз iPad-ды бірінші рет қолдансаңыз, оны бастамас бұрын бірнеше параметрлерді конфигурациялауыңыз керек. Ipad қосқан кезде, Setup Assistant автоматты түрде іске қосылады. - Орналасу қызметтерін теңшеңіз. Бұл қызмет сіздің iPad-тың қай жерде екенін және оған қажетті деректерді беруді сұрайтын қолданбаларды қадағалап отырады. Бұл карта қолданбалары мен әлеуметтік медиа қосымшалары үшін пайдалы болуы мүмкін. Қаласаңыз, мұны өшіріңіз.
- Сымсыз желіні орнату үшін Setup Assistant қолданбасын пайдаланыңыз. IPad сымсыз желілерді өзінің сигнал ауқымында іздейді. Қосылатын желіні таңдап, қосылым үшін қажет болуы мүмкін кіру кодтарын енгізіңіз.
- Байланысты сәтті орнатқаннан кейін, байланыс жолының индикаторы күй жолағында пайда болады.
- Apple идентификаторын енгізіңіз немесе жасаңыз. Мұны сізге iCloud-тағы файлдарға кіру, сондай-ақ iTunes арқылы сатып алу үшін қажет болады. Тіркелгі жасау тегін.
- ICloud орнатыңыз. Бұл қызмет қашықтағы сервердегі барлық суреттердің, контактілердің, бағдарламалардың, құжаттардың және т.б. сақтық көшірмелерін жасайды. Бұл дегеніміз, сіз кез-келген компьютерден файлдарға қол жеткізе аласыз және iPad құрылғысын компьютерге қоспай-ақ сақтық көшірмесін жасай аласыз.
 Пайдаланушы интерфейсімен танысыңыз. Белгішені түртіп ұстап тұру арқылы белгішелерді жылжытуға болады. Белгішелер дірілдейді, содан кейін оларды қалауыңыз бойынша орналастыру үшін экранды сүйреуге болады.
Пайдаланушы интерфейсімен танысыңыз. Белгішені түртіп ұстап тұру арқылы белгішелерді жылжытуға болады. Белгішелер дірілдейді, содан кейін оларды қалауыңыз бойынша орналастыру үшін экранды сүйреуге болады. - Экранның төменгі жартысында Apple орташа пайдаланушы жиі ашылады деп ойлайтын қосымшалардан тұрады. Олар сіз қай экран экранында болғаныңызға қарамастан көрсетіледі. Оларды белгішелерді жылжыту арқылы өзгертуге болады.
3-тен 2-әдіс: Поштаны орнату
 Бастапқы экранның төменгі жолағында Пошта белгішелерін түртіңіз. Бұл сіздің пошта бағдарламаңыздың сәлемдесу экранын ашады және параметрлерді конфигурациялауға мүмкіндік береді.
Бастапқы экранның төменгі жолағында Пошта белгішелерін түртіңіз. Бұл сіздің пошта бағдарламаңыздың сәлемдесу экранын ашады және параметрлерді конфигурациялауға мүмкіндік береді.  Электрондық пошта қызметін таңдаңыз. Егер сіз тізімдегі қызметтердің бірін қолдансаңыз, оны түртіп, қажетті ақпаратты енгізіңіз. Әдетте сізге электрондық пошта мекенжайы және сіз таңдаған қызмет үшін пароль қажет болады.
Электрондық пошта қызметін таңдаңыз. Егер сіз тізімдегі қызметтердің бірін қолдансаңыз, оны түртіп, қажетті ақпаратты енгізіңіз. Әдетте сізге электрондық пошта мекенжайы және сіз таңдаған қызмет үшін пароль қажет болады.  Танылмаған электрондық пошта мекенжайын орнатыңыз. Егер сіздің электрондық поштаңыз тізімде жоқ болса, онда сіз бұл ақпаратты қолмен енгізуге тура келеді. Басқаларын таңдаңыз, содан кейін Поштаға қош келдіңіз экранынан Тіркелгі қосу
Танылмаған электрондық пошта мекенжайын орнатыңыз. Егер сіздің электрондық поштаңыз тізімде жоқ болса, онда сіз бұл ақпаратты қолмен енгізуге тура келеді. Басқаларын таңдаңыз, содан кейін Поштаға қош келдіңіз экранынан Тіркелгі қосу - Электрондық пошта тіркелгісінің атауын, электрондық пошта мекенжайы мен паролін және сипаттамасын (жұмыс, үй және т.б.) енгізіңіз. Сақтау түймесін түртіңіз.
- Сізге электрондық пошта жеткізушісінің хост атауы қажет. Сіз оны электрондық пошта жеткізушісінің анықтама парағынан таба аласыз.
3-тен 3-ші әдіс: Жаңа қолданбаларды орнату
 App Store дүкенін ашыңыз. Көптеген тегін және коммерциялық қосымшалар бар. Сіз санат бойынша, танымалдылық бойынша іздей аласыз немесе белгілі бір қолданбаны іздей аласыз. Ақылы бағдарламаларға дүкеннен немесе банктік шотыңыз туралы ақпаратты сатып алуға болатын iTunes картасы қажет.
App Store дүкенін ашыңыз. Көптеген тегін және коммерциялық қосымшалар бар. Сіз санат бойынша, танымалдылық бойынша іздей аласыз немесе белгілі бір қолданбаны іздей аласыз. Ақылы бағдарламаларға дүкеннен немесе банктік шотыңыз туралы ақпаратты сатып алуға болатын iTunes картасы қажет. - Несиелік карта туралы ақпаратты енгізу үшін негізгі экранға өтіп, Параметрлер түймесін түртіңіз. ITunes & App дүкендерін таңдаңыз. Apple идентификаторын таңдап, құпия сөзді енгізіңіз. Өңдеу бөлімінде Төлем туралы ақпаратты таңдаңыз. Несиелік немесе дебеттік карта туралы ақпаратты енгізіп, Дайын түймесін түртіңіз.
 Рейтингтер мен талаптарды қарау. Қолданбаны сатып алмас бұрын, пайдаланушылардың бірнеше шолуларын оқып, олардың бұл туралы не ойлайтынын білген жөн. Сондай-ақ, жүйенің талаптарын тексеріңіз. Кейбір ескі қолданбалар жаңа iPad нұсқаларына оңтайландырылмаған және олар мүлдем жұмыс жасайтын болса, дұрыс жұмыс істемеуі мүмкін.
Рейтингтер мен талаптарды қарау. Қолданбаны сатып алмас бұрын, пайдаланушылардың бірнеше шолуларын оқып, олардың бұл туралы не ойлайтынын білген жөн. Сондай-ақ, жүйенің талаптарын тексеріңіз. Кейбір ескі қолданбалар жаңа iPad нұсқаларына оңтайландырылмаған және олар мүлдем жұмыс жасайтын болса, дұрыс жұмыс істемеуі мүмкін. - Бағдарлама үйлесімді құрылғыларға шолу Жүйелік талаптар бөлімінде пайда болады. IPhone-ға iPad-пен сыйыспайтын қосымшаны кездейсоқ сатып алмаңыз.
 Жүктеу үшін қолданбаны таңдағаннан кейін, жүктеу жолағымен бірге басты экранда белгіше пайда болады. Бұл жолақ жүктеу мен орнатудың аяқталуына қанша уақыт кететінін көрсетеді.
Жүктеу үшін қолданбаны таңдағаннан кейін, жүктеу жолағымен бірге басты экранда белгіше пайда болады. Бұл жолақ жүктеу мен орнатудың аяқталуына қанша уақыт кететінін көрсетеді.  Қолданбаларды бір-біріне сүйреп санаттауға болады. Бұл сіздің басты экраныңыздың бос қалмауына мүмкіндік беретін қалталар жасайды.
Қолданбаларды бір-біріне сүйреп санаттауға болады. Бұл сіздің басты экраныңыздың бос қалмауына мүмкіндік беретін қалталар жасайды.