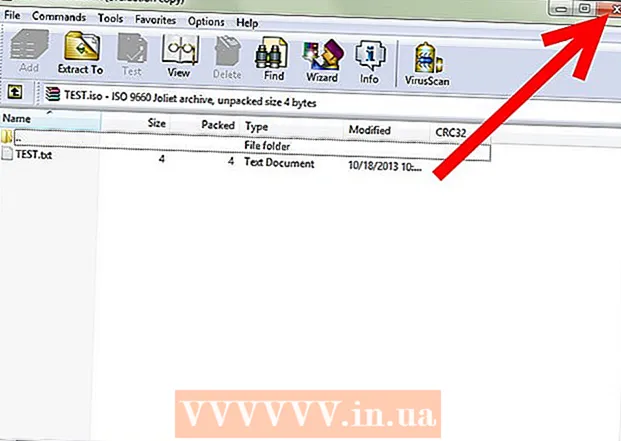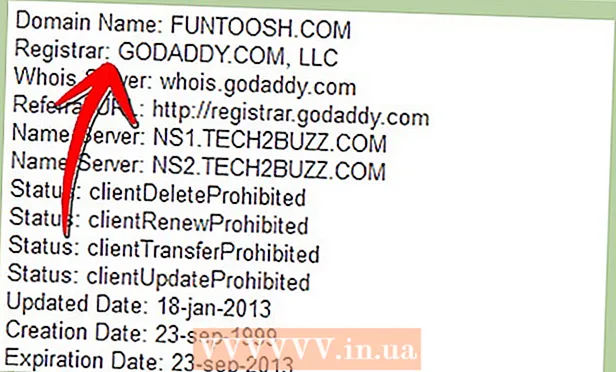Автор:
Roger Morrison
Жасалған Күн:
22 Қыркүйек 2021
Жаңарту Күні:
1 Шілде 2024
![TP-Link Archer AX50 WiFi маршрутизаторына шолу [2021] Үйге арналған ең жақсы маршрутизатор](https://i.ytimg.com/vi/P4iJrIkTwFU/hqdefault.jpg)
Мазмұны
- Басу үшін
- 3-тен 1-әдіс: iPhone-да жүктеп алыңыз
- 3-тен 2-ші әдіс: Жұмыс үстелінде жүктеу
- 3-тен 3-ші әдіс: WiFi қосымшаларынсыз автоматты түрде жаңартыңыз
- Ескертулер
Бұл wikiHow сізге тасымалдаушының ұялы деректер жоспарын App Store дүкенінен сымсыз интернет қосылымы жоқ iPhone қосымшасын жүктеу үшін қалай пайдалануға болатындығын үйретеді.
Басу үшін
3-тен 1-әдіс: iPhone-да жүктеп алыңыз
 IPhone құрылғысының параметрлерін ашыңыз. Бұл сіздің үй экраныңыздағы сұр редуктор белгішесіне ұқсайды.
IPhone құрылғысының параметрлерін ашыңыз. Бұл сіздің үй экраныңыздағы сұр редуктор белгішесіне ұқсайды.  Wi-Fi түртіңіз. Бұл параметр Параметрлер мәзірінің жоғарғы жағында орналасқан.
Wi-Fi түртіңіз. Бұл параметр Параметрлер мәзірінің жоғарғы жағында орналасқан.  Wi-Fi қосқышын өшірулі күйге жылжытыңыз. Ауыстырғыш ақ түске ауысады және iPhone-да Wi-Fi өшіріледі. Сіз алғанға дейін интернет байланысын жоғалтасыз Ұялы деректер қосылады.
Wi-Fi қосқышын өшірулі күйге жылжытыңыз. Ауыстырғыш ақ түске ауысады және iPhone-да Wi-Fi өшіріледі. Сіз алғанға дейін интернет байланысын жоғалтасыз Ұялы деректер қосылады.  Кері түймесін түртіңіз. Ол экранның жоғарғы сол жақ бұрышында орналасқан және сіз параметрлер мәзіріне ораласыз.
Кері түймесін түртіңіз. Ол экранның жоғарғы сол жақ бұрышында орналасқан және сіз параметрлер мәзіріне ораласыз.  Ұялы деректер түртіңіз. Бұл опция Параметрлерде Wi-Fi астында.
Ұялы деректер түртіңіз. Бұл опция Параметрлерде Wi-Fi астында.  Мобильді деректер қосқышын қосулы күйге жылжытыңыз. Ажыратқыш жасылға айналуы керек. Мобильді деректерді қосу арқылы сіз интернетке Wi-Fi қосылусыз қосылу үшін оператордың мобильді деректер жоспарын пайдалана аласыз.
Мобильді деректер қосқышын қосулы күйге жылжытыңыз. Ажыратқыш жасылға айналуы керек. Мобильді деректерді қосу арқылы сіз интернетке Wi-Fi қосылусыз қосылу үшін оператордың мобильді деректер жоспарын пайдалана аласыз.  Төмен жылжып, App Store қосқышын қосулы күйге жылжытыңыз. Ажыратқыш жасылға айналуы керек. Бұл опция ҚҰЛЫПТЫҚ МӘЛІМЕТТЕРДІ ПАЙДАЛАНУ айдарымен берілген. Бұл сіздің ұялы деректер жоспарыңызды iPhone дүкеніндегі App Store дүкенін қарауға және Wi-Fi интернет қосылымысыз бағдарламаларды жүктеуге мүмкіндік береді.
Төмен жылжып, App Store қосқышын қосулы күйге жылжытыңыз. Ажыратқыш жасылға айналуы керек. Бұл опция ҚҰЛЫПТЫҚ МӘЛІМЕТТЕРДІ ПАЙДАЛАНУ айдарымен берілген. Бұл сіздің ұялы деректер жоспарыңызды iPhone дүкеніндегі App Store дүкенін қарауға және Wi-Fi интернет қосылымысыз бағдарламаларды жүктеуге мүмкіндік береді.  IPhone-дағы үй түймесін басыңыз. Бұл экранның астындағы шеңбер түймесі. Бұл Параметрлерді жауып, негізгі экранға оралады.
IPhone-дағы үй түймесін басыңыз. Бұл экранның астындағы шеңбер түймесі. Бұл Параметрлерді жауып, негізгі экранға оралады.  App Store дүкенін ашыңыз. App Store белгішесі үй экранындағы көк түсті қораптағы ақ түсті А-ға ұқсайды.
App Store дүкенін ашыңыз. App Store белгішесі үй экранындағы көк түсті қораптағы ақ түсті А-ға ұқсайды.  Жүктегіңіз келетін бағдарламаны табыңыз. Сіз шолуға болады Таңдаулы бағдарламалар, Санаттар және Үздік тізімдер экранның төменгі жағындағы құралдар тақтасынан немесе Іздеуіздеген қолданбаны табу үшін App Store мүмкіндіктері.
Жүктегіңіз келетін бағдарламаны табыңыз. Сіз шолуға болады Таңдаулы бағдарламалар, Санаттар және Үздік тізімдер экранның төменгі жағындағы құралдар тақтасынан немесе Іздеуіздеген қолданбаны табу үшін App Store мүмкіндіктері.  Жүктеуді бастаңыз. Бағдарламаны әдеттегідей WiFi қосылымымен жүктеп алыңыз. Параметрлеріңізде Wi-Fi интернет байланысы жоқ және App Store үшін ұялы деректер қосылмаған болса, iPhone қолданбаны жүктеу үшін оператордың ұялы деректер жоспарын пайдаланады.
Жүктеуді бастаңыз. Бағдарламаны әдеттегідей WiFi қосылымымен жүктеп алыңыз. Параметрлеріңізде Wi-Fi интернет байланысы жоқ және App Store үшін ұялы деректер қосылмаған болса, iPhone қолданбаны жүктеу үшін оператордың ұялы деректер жоспарын пайдаланады.
3-тен 2-ші әдіс: Жұмыс үстелінде жүктеу
 IPhone құрылғысының параметрлерін ашыңыз. Бұл сіздің үй экраныңыздағы сұр редуктор белгішесіне ұқсайды.
IPhone құрылғысының параметрлерін ашыңыз. Бұл сіздің үй экраныңыздағы сұр редуктор белгішесіне ұқсайды.  Ұялы деректер түртіңіз.
Ұялы деректер түртіңіз. Мобильді деректер қосқышын қосулы күйге жылжытыңыз. Ажыратқыш жасылға айналуы керек. Мобильді деректерді қосу арқылы сіз интернетке Wi-Fi қосылусыз қосылу үшін оператордың мобильді деректер жоспарын пайдалана аласыз.
Мобильді деректер қосқышын қосулы күйге жылжытыңыз. Ажыратқыш жасылға айналуы керек. Мобильді деректерді қосу арқылы сіз интернетке Wi-Fi қосылусыз қосылу үшін оператордың мобильді деректер жоспарын пайдалана аласыз.  Жеке жедел нүктені түртіңіз. Жеке ыстық нүкте арқылы сіз телефоныңыздың интернет байланысын жақын орналасқан құрылғылармен WiFi, Bluetooth немесе USB арқылы бөлісе аласыз. Бұл компьютеріңізді интернетке iPhone арқылы қосуға және оператордың мобильді деректер жоспарын пайдалануға мүмкіндік береді.
Жеке жедел нүктені түртіңіз. Жеке ыстық нүкте арқылы сіз телефоныңыздың интернет байланысын жақын орналасқан құрылғылармен WiFi, Bluetooth немесе USB арқылы бөлісе аласыз. Бұл компьютеріңізді интернетке iPhone арқылы қосуға және оператордың мобильді деректер жоспарын пайдалануға мүмкіндік береді.  Жеке ыстық нүкте қосқышын қосулы күйге жылжытыңыз. Ажыратқыш жасылға айналуы керек.
Жеке ыстық нүкте қосқышын қосулы күйге жылжытыңыз. Ажыратқыш жасылға айналуы керек. - Егер сіздің iPhone-да Wi-Fi өшірулі болса, сізден таңдау сұралады WiFi қосыңыз немесе Тек Bluetooth және USB-ді қолданыңыз.
 Компьютерді iPhone-ға қосыңыз.
Компьютерді iPhone-ға қосыңыз.- Егер сіз қосылғыңыз келсе Wifi, компьютеріңіздің Wi-Fi параметрлерінен iPhone табыңыз және таңдаңыз.
- Егер де сен блютез алдымен iPhone құрылғысын компьютермен байланыстырыңыз. Содан кейін iPhone құрылғысын компьютердің Bluetooth параметрлерінен тауып таңдаңыз.
- Егер сізде USB флешкабель, iPhone құрылғысын компьютерге қосыңыз. Содан кейін компьютеріңіздің параметрлеріндегі желілік қызметтер тізімінен iPhone-ны тауып, таңдаңыз.
 ITunes-ті компьютерде ашыңыз. IPhone қосымшаларын компьютердегі App Store дүкенінен iTunes арқылы жүктеуге болады.
ITunes-ті компьютерде ашыңыз. IPhone қосымшаларын компьютердегі App Store дүкенінен iTunes арқылы жүктеуге болады.  ITunes App Store дүкенінен қолданбаны әдеттегідей жүктеп алыңыз. ITunes компьютердегі iPhone App Store дүкенін қарауға және кейінірек iPhone-мен синхрондау үшін қолданбаларды жүктеуге мүмкіндік береді. Сіздің компьютеріңіз iPhone-ды жеке интернет-ыстық нүкте ретінде пайдаланады және бағдарламаны жүктеу үшін оператордың ұялы деректер жоспарын пайдаланады.
ITunes App Store дүкенінен қолданбаны әдеттегідей жүктеп алыңыз. ITunes компьютердегі iPhone App Store дүкенін қарауға және кейінірек iPhone-мен синхрондау үшін қолданбаларды жүктеуге мүмкіндік береді. Сіздің компьютеріңіз iPhone-ды жеке интернет-ыстық нүкте ретінде пайдаланады және бағдарламаны жүктеу үшін оператордың ұялы деректер жоспарын пайдаланады.  IPhone-ды iTunes-пен синхрондаңыз. Егер сіздің iPhone қолданбаларды компьютерге автоматты түрде синхрондау үшін орнатылмаған болса, оларды қолмен синхрондауыңыз керек. Мұны істеу үшін, батырмасын басыңыз iPhone белгішесі iTunes-тегі Ойнату түймешігін басыңыз Қолданбалар сол жақтағы навигация мәзіріндегі батырманы басыңыз орнату үшін қосымшаның жанындағы батырманы басыңыз Қолдану iTunes-тің төменгі оң жақ бұрышында.
IPhone-ды iTunes-пен синхрондаңыз. Егер сіздің iPhone қолданбаларды компьютерге автоматты түрде синхрондау үшін орнатылмаған болса, оларды қолмен синхрондауыңыз керек. Мұны істеу үшін, батырмасын басыңыз iPhone белгішесі iTunes-тегі Ойнату түймешігін басыңыз Қолданбалар сол жақтағы навигация мәзіріндегі батырманы басыңыз орнату үшін қосымшаның жанындағы батырманы басыңыз Қолдану iTunes-тің төменгі оң жақ бұрышында. - Егер сізде iPhone құрылғысын компьютермен синхрондау кезінде қиындықтар туындаса, бұл мақала сізге USB немесе Wi-Fi арқылы синхрондауды үйретеді.
3-тен 3-ші әдіс: WiFi қосымшаларынсыз автоматты түрде жаңартыңыз
 IPhone құрылғысының параметрлерін ашыңыз. Бұл сіздің үй экраныңыздағы сұр редуктор белгішесіне ұқсайды.
IPhone құрылғысының параметрлерін ашыңыз. Бұл сіздің үй экраныңыздағы сұр редуктор белгішесіне ұқсайды.  Төмен жылжып, iTunes & App Store түртіңіз.
Төмен жылжып, iTunes & App Store түртіңіз. Жаңартулар қосқышын қосулы күйге жылжытыңыз. Ажыратқыш жасылға айналуы керек. Бұл опция тақырыптың астында орналасқан АВТОМАТТЫ ЖҮКТЕУЛЕР. Бұл сіздің iPhone құрылғыңыздағы қолданбалардың жаңартуларын автоматты түрде жүктеуге мүмкіндік береді.
Жаңартулар қосқышын қосулы күйге жылжытыңыз. Ажыратқыш жасылға айналуы керек. Бұл опция тақырыптың астында орналасқан АВТОМАТТЫ ЖҮКТЕУЛЕР. Бұл сіздің iPhone құрылғыңыздағы қолданбалардың жаңартуларын автоматты түрде жүктеуге мүмкіндік береді.  Ұялы деректерді пайдалану қосқышын қосулы күйге жылжытыңыз. Коммутатор жасылға айналуы керек. Бұл сіздің айфоныңызға қолданбаның жаңартуларын автоматты түрде жүктеу үшін оператордың ұялы деректер жоспарын пайдалануға мүмкіндік береді.
Ұялы деректерді пайдалану қосқышын қосулы күйге жылжытыңыз. Коммутатор жасылға айналуы керек. Бұл сіздің айфоныңызға қолданбаның жаңартуларын автоматты түрде жүктеу үшін оператордың ұялы деректер жоспарын пайдалануға мүмкіндік береді. - IPhone Wi-Fi желісіне қосылған кезде жаңартуларды жүктеу үшін Wi-Fi қолданады. Ұялы деректер сізде қол жетімді Wi-Fi интернет байланысы болмаған жағдайда ғана қолданылады.
Ескертулер
- Жүктеу 100 мегабайттан асатын болса, Wi-Fi қосылымынсыз App Store дүкенінен бағдарламаны жүктей алмайсыз. Бұл сіздің iPhone операциялық жүйеңіз орнатқан бағдарламалық жасақтаманың шектелуі және оны көбейту мүмкін емес.
- Кейбір тасымалдаушылар деректер жоспарында және / немесе құрылғы параметрлерінде Жеке ыстық нүкте мүмкіндігін өшіреді.
- ITunes App Store Mac App Store-дан өзгеше. Сіз iTunes қосымшаларын iTunes-тен жүктеп, кейінірек iPhone-мен синхрондауға болады.
- Жаңартуларды автоматты түрде жүктеп алу үшін Apple ID идентификаторымен кіру керек.