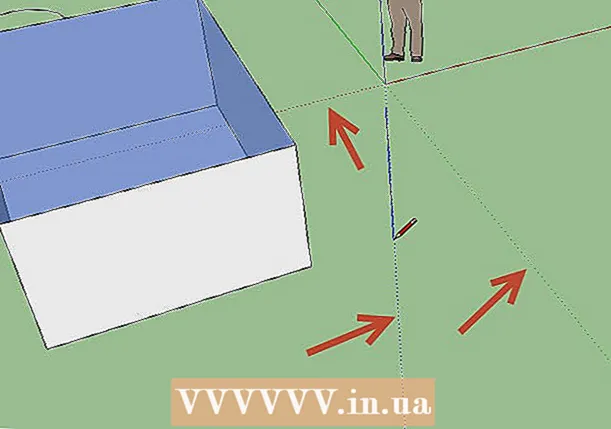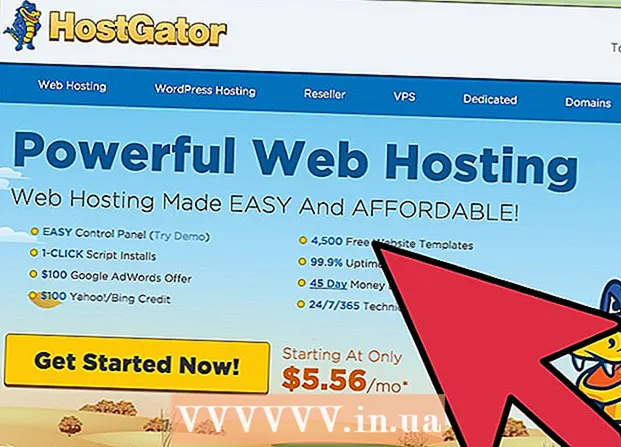Автор:
Tamara Smith
Жасалған Күн:
24 Қаңтар 2021
Жаңарту Күні:
1 Шілде 2024

Мазмұны
- Басу үшін
- 3-тен 1-бөлім: Қоңырау үнін жасау
- 3-тен 2-бөлім: Қоңырау үнін тасымалдау
- 3-тен 3-бөлім: қоңырау үнін өзгертіңіз
IPhone-да қоңырау үндеріне арналған көптеген нұсқалар бар, бірақ сіздің сүйікті әніңіз сияқты ештеңе назар аудармайды. Сіз iTunes-ті кез-келген музыкалық файлды 30-40 секундтық рингтонға айналдыру үшін пайдалана аласыз. Жаңа клипті iPhone-да синхрондағаннан кейін, сіз оны ғаламдық қоңырау үні ретінде орната аласыз немесе белгілі бір контактімен байланыстыра аласыз.
Басу үшін
3-тен 1-бөлім: Қоңырау үнін жасау
 Егер сіз Windows жүйесін қолданатын болсаңыз, iTunes-ті жүктеп алыңыз. ITunes көмегімен компьютердегі музыкалық файлдан қоңырау үнін жасап, оны iPhone-ға тасымалдауға болады. Егер сіз Windows жүйесін қолданатын болсаңыз, iTunes-ті жүктеп, орнатып алуыңыз керек. Ол қазірдің өзінде Mac жүйесінде орнатылған.
Егер сіз Windows жүйесін қолданатын болсаңыз, iTunes-ті жүктеп алыңыз. ITunes көмегімен компьютердегі музыкалық файлдан қоңырау үнін жасап, оны iPhone-ға тасымалдауға болады. Егер сіз Windows жүйесін қолданатын болсаңыз, iTunes-ті жүктеп, орнатып алуыңыз керек. Ол қазірдің өзінде Mac жүйесінде орнатылған. - Сіз iTunes-ті тегін жүктей аласыз apple.com/itunes/download/.
- ITunes-тің ең соңғы нұсқасын қолданған жөн, өйткені қоңырау үндерін синхрондау кейінгі нұсқаларында едәуір жеңілдеді.
- Әндеріңізден қоңырау үндерін жасауға арналған қолданбалар мен веб-сайттар бар, бірақ сіз жасаған файлды iPhone-ға синхрондау үшін сізге iTunes керек. Осы себепті рингтонды iTunes-те тікелей жасау әлдеқайда жеңіл.
 ITunes-ке қоңырау үнін қойғыңыз келетін әнді жүктеңіз. Әнді рингтонға айналдырмас бұрын оны iTunes кітапханасына қосу керек.
ITunes-ке қоңырау үнін қойғыңыз келетін әнді жүктеңіз. Әнді рингтонға айналдырмас бұрын оны iTunes кітапханасына қосу керек. - Кітапханаға қосу үшін әнді iTunes экранына сүйреуге болады.
- Сіз сондай-ақ Файл → Файлды кітапханаға қосу (ДК) немесе iTunes → Кітапханаға қосу түймешігін басып, файлды іздей аласыз.
- Егер сіз әнді кітапханаға қоса алмасаңыз, формат сәйкес келмеуі мүмкін. Көптеген wikiHow аудио файлдарының MP3 форматына түрлендіру нұсқауларын қараңыз.
 Жақсы қоңырау клипін табу үшін әнді ойнатыңыз. Сіздің қоңырау үнінің ұзақтығы 40 секундқа жетуі мүмкін. Керемет қоңырау үні үшін әннің қажетті бөлігін табыңыз.
Жақсы қоңырау клипін табу үшін әнді ойнатыңыз. Сіздің қоңырау үнінің ұзақтығы 40 секундқа жетуі мүмкін. Керемет қоңырау үні үшін әннің қажетті бөлігін табыңыз.  Клиптің басталу және аяқталу нүктесін анықтаңыз. Бастапқы орынды минуттар мен секундтарда жазып, аяқталатын орынға дәл осылай жасаңыз. Бұл фрагментті жасауды жеңілдетеді.
Клиптің басталу және аяқталу нүктесін анықтаңыз. Бастапқы орынды минуттар мен секундтарда жазып, аяқталатын орынға дәл осылай жасаңыз. Бұл фрагментті жасауды жеңілдетеді.  Тінтуірдің оң жағын басып, «Ақпаратты көрсету» тармағын таңдаңыз. Файл туралы көбірек ақпарат беретін жаңа экран пайда болады.
Тінтуірдің оң жағын басып, «Ақпаратты көрсету» тармағын таңдаңыз. Файл туралы көбірек ақпарат беретін жаңа экран пайда болады.  «Параметрлер» қойындысын нұқыңыз. Төменде басталу және тоқтау уақыттары үшін өрістерді көресіз.
«Параметрлер» қойындысын нұқыңыз. Төменде басталу және тоқтау уақыттары үшін өрістерді көресіз.  Жазу уақытын Бастау және Тоқтату өрістеріне енгізіңіз. Жаңа уақытты қосу үшін құсбелгілер қосулы екеніне көз жеткізіңіз.
Жазу уақытын Бастау және Тоқтату өрістеріне енгізіңіз. Жаңа уақытты қосу үшін құсбелгілер қосулы екеніне көз жеткізіңіз.  Сіздің фрагментіңізді тексеріп, реттеңіз. Ақпаратты көрсету экранын жауып, өзіңіздің клипіңізді тыңдау үшін iTunes-те «Ойнату» батырмасын басыңыз. Параметрлер қойындысына секундтың жүзден бір бөлігіне түзету енгізуге болады. Қоңырау үніне сәйкес келгенше тестілеуді жалғастырыңыз.
Сіздің фрагментіңізді тексеріп, реттеңіз. Ақпаратты көрсету экранын жауып, өзіңіздің клипіңізді тыңдау үшін iTunes-те «Ойнату» батырмасын басыңыз. Параметрлер қойындысына секундтың жүзден бір бөлігіне түзету енгізуге болады. Қоңырау үніне сәйкес келгенше тестілеуді жалғастырыңыз. - Есіңізде болсын, сіздің клип 40 секунд немесе одан аз болуы керек.
 Әнді тінтуірдің оң жағымен басып, «AAC нұсқасын жасау» тармағын таңдаңыз. Кітапханада әніңіздің жаңа көшірмесі пайда болғанын көресіз. Түпнұсқасы әннің толық ұзындығы, ал жаңа көшірмесі рингтон клипінің ұзындығы болады.
Әнді тінтуірдің оң жағымен басып, «AAC нұсқасын жасау» тармағын таңдаңыз. Кітапханада әніңіздің жаңа көшірмесі пайда болғанын көресіз. Түпнұсқасы әннің толық ұзындығы, ал жаңа көшірмесі рингтон клипінің ұзындығы болады. - Егер сіз «AAC нұсқасын жасаңыз» дегенді көрмесеңіз, «Өңдеу» немесе «iTunes» мәзірін басып, «Теңшелімдер» тармағын таңдаңыз. «Импорттық параметрлер» батырмасын басыңыз және «Импорттау» мәзірінен «AAC кодтаушысын» таңдаңыз.
 Жаңа көшірмені тінтуірдің оң жағымен басып, «Windows Explorer-де көрсету» (ДК) немесе «Іздеушіде көрсету» (Mac) таңдаңыз. Бағдарламаны зерттейтін терезе ашылады және сіздің жаңа көшірмеңіз бөлектеледі.
Жаңа көшірмені тінтуірдің оң жағымен басып, «Windows Explorer-де көрсету» (ДК) немесе «Іздеушіде көрсету» (Mac) таңдаңыз. Бағдарламаны зерттейтін терезе ашылады және сіздің жаңа көшірмеңіз бөлектеледі.  Егер сіз Windows жүйесін қолдансаңыз, файл кеңейтімдерін қосыңыз. Сіз кеңейтімнің атын өзгерту арқылы файл пішімін өзгертесіз, бірақ бұл көптеген Windows пайдаланушыларына жасырын. Егер кеңейтімдер қосулы болса, үзінді атауының соңында .m4a жазуын көресіз. Егер олай болмаса, сізге файл кеңейтімдерін жалғастыру қажет:
Егер сіз Windows жүйесін қолдансаңыз, файл кеңейтімдерін қосыңыз. Сіз кеңейтімнің атын өзгерту арқылы файл пішімін өзгертесіз, бірақ бұл көптеген Windows пайдаланушыларына жасырын. Егер кеңейтімдер қосулы болса, үзінді атауының соңында .m4a жазуын көресіз. Егер олай болмаса, сізге файл кеңейтімдерін жалғастыру қажет: - Windows 10, 8.1 және 8 - Windows Explorer-де «Көру» мәзірін нұқыңыз. Кеңейтімдерді қосу үшін «Файл атауының кеңейтімдері» белгісі қойылғанына көз жеткізіңіз.
- Windows 7 және одан жоғары нұсқалар - Бастау мәзірінен Басқару тақтасын ашыңыз. «Қалта параметрлері» немесе «Көріну және даралау», содан кейін «Қалта параметрлері» тармақтарын таңдаңыз. «Көру» қойындысын нұқыңыз. «Белгілі файл түрлері үшін кеңейтімдерді жасыру» белгісін алып тастаңыз.
 Клипті тінтуірдің оң жағымен басып, «Атын өзгерту» тармағын таңдаңыз. Бұл файл кеңейтімін реттеуге мүмкіндік береді.
Клипті тінтуірдің оң жағымен басып, «Атын өзгерту» тармағын таңдаңыз. Бұл файл кеңейтімін реттеуге мүмкіндік береді. - Файлды iTunes кітапханасында емес, Explorer-де басқаныңызға көз жеткізіңіз.
 .M4a кеңейтімін .m4r етіп өзгертіңіз. Бұл файлды iTunes пен iPhone сіздің қоңырау үні ретінде танитын форматқа айналдырады.
.M4a кеңейтімін .m4r етіп өзгертіңіз. Бұл файлды iTunes пен iPhone сіздің қоңырау үні ретінде танитын форматқа айналдырады. - Осыған байланысты сіздің файлыңыз дұрыс жұмыс істемеуі мүмкін деп ескерту аласыз. Сіз қауіпсіз түрде жалғастыра аласыз.
 ITunes кітапханасын ашыңыз. ITunes экранына қайта ауысыңыз, сонда сіз әннің түпнұсқасын көріп, көшіре аласыз.
ITunes кітапханасын ашыңыз. ITunes экранына қайта ауысыңыз, сонда сіз әннің түпнұсқасын көріп, көшіре аласыз.  Компьютерден емес, iTunes-тен көшірмені жойыңыз. ITunes-тегі клипті тінтуірдің оң жағымен басып, «Жою» таңдаңыз. Сұралғанда «Файлды сақтау» тармағын таңдаңыз. Егер сіз файлды жойсаңыз, бәрін қайта бастауға тура келеді. Сіз тек iTunes кітапханасынан файлды жойғыңыз келеді.
Компьютерден емес, iTunes-тен көшірмені жойыңыз. ITunes-тегі клипті тінтуірдің оң жағымен басып, «Жою» таңдаңыз. Сұралғанда «Файлды сақтау» тармағын таңдаңыз. Егер сіз файлды жойсаңыз, бәрін қайта бастауға тура келеді. Сіз тек iTunes кітапханасынан файлды жойғыңыз келеді.  Сүйреп апарыңыз iTunes экранындағы .m4r файлы. Бұл оны iTunes кітапханасына қосады. Енді қоңырау үнін iPhone телефонына аудара аласыз.
Сүйреп апарыңыз iTunes экранындағы .m4r файлы. Бұл оны iTunes кітапханасына қосады. Енді қоңырау үнін iPhone телефонына аудара аласыз.
3-тен 2-бөлім: Қоңырау үнін тасымалдау
 IPhone құрылғысын компьютерге қосыңыз. Егер сіз iPhone-ды компьютерге бұрын қосқан болсаңыз, ол iTunes-те автоматты түрде пайда болады. Егер олай болмаса, сізден iTunes-те бастапқы орнатуды сұрайды. Бұл тек біраз уақытты алады және iPhone-да iTunes-те ғана болады.
IPhone құрылғысын компьютерге қосыңыз. Егер сіз iPhone-ды компьютерге бұрын қосқан болсаңыз, ол iTunes-те автоматты түрде пайда болады. Егер олай болмаса, сізден iTunes-те бастапқы орнатуды сұрайды. Бұл тек біраз уақытты алады және iPhone-да iTunes-те ғана болады. - IPhone экранында пайда болатын қалқымалы терезеде «Сенім» батырмасын басу қажет болуы мүмкін.
 ITunes-те қоңырау үндері кітапханасын ашыңыз. ITunes экранының жоғарғы жағындағы «...» батырмасын басып, «Көрсету» опциясын таңдаңыз. Оның белгішесі ретінде Сағат бар. Кітапханадағы қоңырау үндерінің тізімін, оның ішінде алдыңғы бөлімде жасаған қоңырау үнін көруіңіз керек.
ITunes-те қоңырау үндері кітапханасын ашыңыз. ITunes экранының жоғарғы жағындағы «...» батырмасын басып, «Көрсету» опциясын таңдаңыз. Оның белгішесі ретінде Сағат бар. Кітапханадағы қоңырау үндерінің тізімін, оның ішінде алдыңғы бөлімде жасаған қоңырау үнін көруіңіз керек.  Рингтонды тышқанмен сүйреңіз. Экранның сол жағында «Құрылғылар» бөлімінде iPhone құрылғысын көрсететін бүйірлік панель ашылуы керек.
Рингтонды тышқанмен сүйреңіз. Экранның сол жағында «Құрылғылар» бөлімінде iPhone құрылғысын көрсететін бүйірлік панель ашылуы керек.  Қоңырау үні файлын сол жақтағы панельде айфонға сүйреңіз. Мұнда ол сіздің iPhone-ға тікелей ауысады.
Қоңырау үні файлын сол жақтағы панельде айфонға сүйреңіз. Мұнда ол сіздің iPhone-ға тікелей ауысады. - Егер сіз қоңырау үнін осылай аудара алмасаңыз, түймелердің жоғарғы қатарынан iPhone телефоныңызды таңдаңыз. Құрылғыны таңдаған кезде пайда болатын бүйірлік тақтадағы «Көру» опциясын басыңыз. «Синхрондау үндерін» тексеріп, жіберілетін қоңырау үнін таңдаңыз. Қоңырау үнін жіберу үшін «Қолдану» батырмасын басыңыз.
3-тен 3-бөлім: қоңырау үнін өзгертіңіз
 IPhone құрылғысында Параметрлер қолданбасын ашыңыз. Қоңырау үні ауыстырылғаннан кейін оны қоңырау үні ретінде орнатуға немесе оны белгілі бір контактімен байланыстыруға болады.
IPhone құрылғысында Параметрлер қолданбасын ашыңыз. Қоңырау үні ауыстырылғаннан кейін оны қоңырау үні ретінде орнатуға немесе оны белгілі бір контактімен байланыстыруға болады.  «Дыбысты» таңдаңыз. Бұл құрылғының дыбыстық опцияларын ашады.
«Дыбысты» таңдаңыз. Бұл құрылғының дыбыстық опцияларын ашады.  «Қоңырау үні» опциясын түртіңіз. Барлық қол жетімді рингтондар көрсетіледі.
«Қоңырау үні» опциясын түртіңіз. Барлық қол жетімді рингтондар көрсетіледі.  Жаңа қоңырау үнін таңдаңыз. Өзіңіз қосқан қоңырау үндері тізімнің басында тұр. Әдепкі қоңырау үні ретінде орнату үшін оны түртіңіз.
Жаңа қоңырау үнін таңдаңыз. Өзіңіз қосқан қоңырау үндері тізімнің басында тұр. Әдепкі қоңырау үні ретінде орнату үшін оны түртіңіз. - Егер сіз қоңырау үнін таба алмасаңыз, ол 40 секундтан асқан болуы мүмкін.
 Белгілі бір байланыс үшін қоңырау үнін орнатыңыз. Белгілі бір контактілерге әр түрлі қоңырау үндерін тағайындауға болады.
Белгілі бір байланыс үшін қоңырау үнін орнатыңыз. Белгілі бір контактілерге әр түрлі қоңырау үндерін тағайындауға болады. - Контактілер қолданбасын ашыңыз.
- Арнайы қоңырау үнін тағайындағыңыз келетін контактіні түртіңіз.
- Жоғарғы оң жақ бұрышта «Өңдеу» түймесін түртіңіз.
- «Қоңырау үні» опциясын түртіңіз.
- Пайдаланғыңыз келетін рингтонды таңдаңыз.