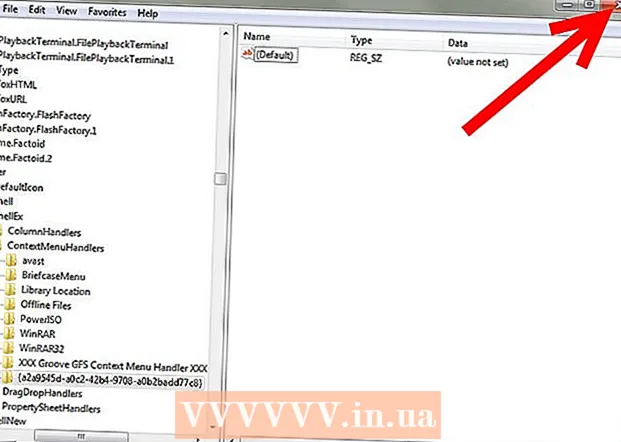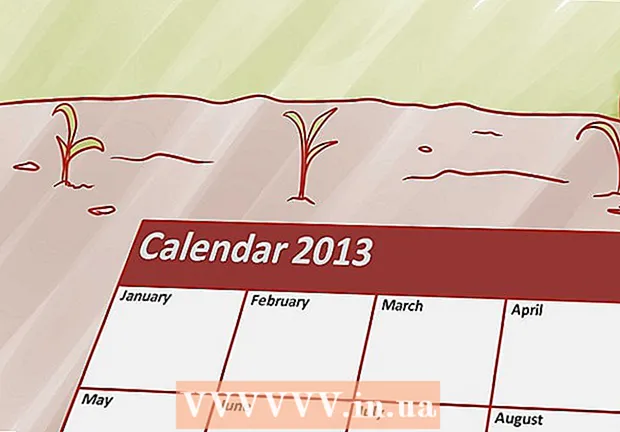Автор:
Roger Morrison
Жасалған Күн:
3 Қыркүйек 2021
Жаңарту Күні:
1 Шілде 2024
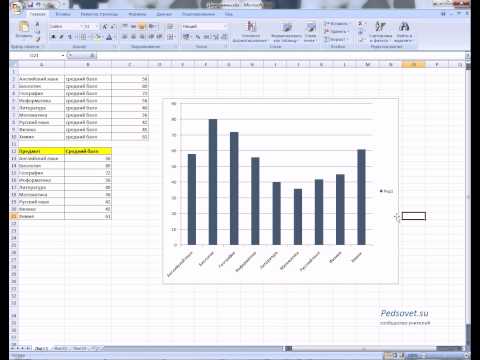
Мазмұны
- Басу үшін
- 2-ден 1-бөлім: Сызықтық диаграмма жасаңыз
- 2-ден 2-бөлім: Диаграмманы өңдеу
- Кеңестер
- Ескертулер
Бұл мақалада Excel-де мәліметтермен сызықтық диаграмма жасау туралы оқуға болады. Мұны Windows жүйесінде де, Mac жүйесінде де жасауға болады.
Басу үшін
2-ден 1-бөлім: Сызықтық диаграмма жасаңыз
 Excel бағдарламасын ашыңыз. Excel белгішесін екі рет басыңыз. Бұл жасыл папкадағы «X» әрпіне ұқсайды. Бұл Excel бағдарламасының басты бетін ашады.
Excel бағдарламасын ашыңыз. Excel белгішесін екі рет басыңыз. Бұл жасыл папкадағы «X» әрпіне ұқсайды. Бұл Excel бағдарламасының басты бетін ашады. - Егер сізде деректер бар Excel файлы болса, файлды нұқыңыз және төмендегі екі қадамды өткізіп жіберіңіз.
 басыңыз Бос жұмыс парағы. Бұл опцияны Excel бағдарламасының басты бетінен таба аласыз. Деректер үшін Excel-де жаңа жұмыс парағын осылай ашасыз.
басыңыз Бос жұмыс парағы. Бұл опцияны Excel бағдарламасының басты бетінен таба аласыз. Деректер үшін Excel-де жаңа жұмыс парағын осылай ашасыз. - Mac жүйесінде сіздің параметрлеріңізге байланысты сіз бос жұмыс парағын автоматты түрде көре аласыз. Олай болса, бұл қадамды өткізіп жіберіңіз.
 Мәліметтеріңізді енгізіңіз. Сызықтық диаграмма екі осьтен тұруы керек. Мәліметтеріңізді екі бағанға енгізіңіз. Ыңғайлы болу үшін X бағанының (уақыттың) деректерін сол жақ бағанға, ал жиналған деректерді оң жақ бағанға салыңыз.
Мәліметтеріңізді енгізіңіз. Сызықтық диаграмма екі осьтен тұруы керек. Мәліметтеріңізді екі бағанға енгізіңіз. Ыңғайлы болу үшін X бағанының (уақыттың) деректерін сол жақ бағанға, ал жиналған деректерді оң жақ бағанға салыңыз. - Мысалы, сіз бір жыл ішінде қанша ақша жұмсағаныңызды білгіңіз келсе, сол күнді сол жаққа, ал шығындарыңызды оң жаққа қойыңыз.
 Деректеріңізді таңдаңыз. Жоғарғы сол жақтағы ұяшықты шертіп, деректер тобындағы тінтуірді төменгі оң жақ ұяшыққа апарыңыз. Сіз өзіңіздің барлық деректеріңізді осылай таңдайсыз.
Деректеріңізді таңдаңыз. Жоғарғы сол жақтағы ұяшықты шертіп, деректер тобындағы тінтуірді төменгі оң жақ ұяшыққа апарыңыз. Сіз өзіңіздің барлық деректеріңізді осылай таңдайсыз. - Егер қажет болса, баған тақырыптарын да таңдауды ұмытпаңыз.
 Қойындыны басыңыз Кірістіру. Оны Excel терезесінің жоғарғы жағындағы жасыл таспаның сол жағынан таба аласыз. Бұл тапсырмалар тақтасын ашады Кірістіру жасыл таспаның астында.
Қойындыны басыңыз Кірістіру. Оны Excel терезесінің жоғарғы жағындағы жасыл таспаның сол жағынан таба аласыз. Бұл тапсырмалар тақтасын ашады Кірістіру жасыл таспаның астында.  «Сызықтық диаграмма» белгішесін басыңыз. Бұл опциялар тобына бірнеше сызықтар салынған қорап Диаграммалар. Содан кейін ашылмалы мәзір пайда болады.
«Сызықтық диаграмма» белгішесін басыңыз. Бұл опциялар тобына бірнеше сызықтар салынған қорап Диаграммалар. Содан кейін ашылмалы мәзір пайда болады.  Диаграмма үшін стиль таңдаңыз. Деректеріңізде нақты мәзір қандай болатынын көру үшін ашылмалы мәзірде кез-келген үлгі графиктің үстінен тышқан курсорын сырғытыңыз. Excel терезесінің ортасында сызбасы бар кішкентай терезені көруге болады.
Диаграмма үшін стиль таңдаңыз. Деректеріңізде нақты мәзір қандай болатынын көру үшін ашылмалы мәзірде кез-келген үлгі графиктің үстінен тышқан курсорын сырғытыңыз. Excel терезесінің ортасында сызбасы бар кішкентай терезені көруге болады.  Диаграмма түрін басыңыз. Үлгіні таңдағаннан кейін, сызықтық диаграмманы құру үшін оны басыңыз. Ол Excel терезесінің ортасына орналастырылады.
Диаграмма түрін басыңыз. Үлгіні таңдағаннан кейін, сызықтық диаграмманы құру үшін оны басыңыз. Ол Excel терезесінің ортасына орналастырылады.
2-ден 2-бөлім: Диаграмманы өңдеу
 Диаграммаңыздың дизайнын өңдеңіз. Диаграмманы жасағаннан кейін тақырыбы бар құралдар тақтасы пайда болады Дизайн. Диаграмманың дизайны мен сыртқы түрін құралдар тақтасындағы «Диаграмма мәнерлері» бөліміндегі вариациялардың бірін басу арқылы өңдеуге болады.
Диаграммаңыздың дизайнын өңдеңіз. Диаграмманы жасағаннан кейін тақырыбы бар құралдар тақтасы пайда болады Дизайн. Диаграмманың дизайны мен сыртқы түрін құралдар тақтасындағы «Диаграмма мәнерлері» бөліміндегі вариациялардың бірін басу арқылы өңдеуге болады. - Егер бұл тапсырмалар тақтасы ашылмаса, диаграмманы басыңыз, содан кейін қойындыны нұқыңыз Жобалау жасыл таспада.
 Сызықтық диаграмманы жылжытыңыз. Сызықтық диаграмманың жоғарғы жағында орналасқан бос орынды басып, диаграмманы өзіңіз қалаған жерге сүйреңіз.
Сызықтық диаграмманы жылжытыңыз. Сызықтық диаграмманың жоғарғы жағында орналасқан бос орынды басып, диаграмманы өзіңіз қалаған жерге сүйреңіз. - Сонымен қатар сызықтық диаграмманың белгілі бір бөліктерін (мысалы, тақырыпты) сызықтық диаграмма терезесінде шертіп сүйреу арқылы жылжытуға болады.
 Графикті үлкенірек немесе кішірейтіңіз. Графикалық терезенің бір бұрышындағы шеңберлердің бірін басып, оны ішке немесе сыртқа сүйреп апарып, графикті үлкенірек немесе кішірейтіңіз.
Графикті үлкенірек немесе кішірейтіңіз. Графикалық терезенің бір бұрышындағы шеңберлердің бірін басып, оны ішке немесе сыртқа сүйреп апарып, графикті үлкенірек немесе кішірейтіңіз.  Диаграмманың тақырыбын реттеңіз. Диаграмма тақырыбын екі рет басыңыз, содан кейін «Диаграмма атауы» мәтінін таңдап, диаграмманың тақырыбын теріңіз. Диаграмма атауы өрісінен тыс кез келген жерді басу арқылы мәтінді сақтаңыз.
Диаграмманың тақырыбын реттеңіз. Диаграмма тақырыбын екі рет басыңыз, содан кейін «Диаграмма атауы» мәтінін таңдап, диаграмманың тақырыбын теріңіз. Диаграмма атауы өрісінен тыс кез келген жерді басу арқылы мәтінді сақтаңыз. - Мұны график осінің тақырыптарымен жасауға болады.
Кеңестер
- Диаграммаға деректерді жаңа бағанға қосуға болады, содан кейін оны таңдап, көшіріп, диаграмма терезесіне қоюға болады.
Ескертулер
- Кейбір диаграммалар белгілі бір типтегі деректер үшін арнайы жасалған (мысалы, пайыздар немесе ақша). Графикті құруды бастамас бұрын сіз таңдаған модельде тақырып жоқ екеніне көз жеткізіңіз.