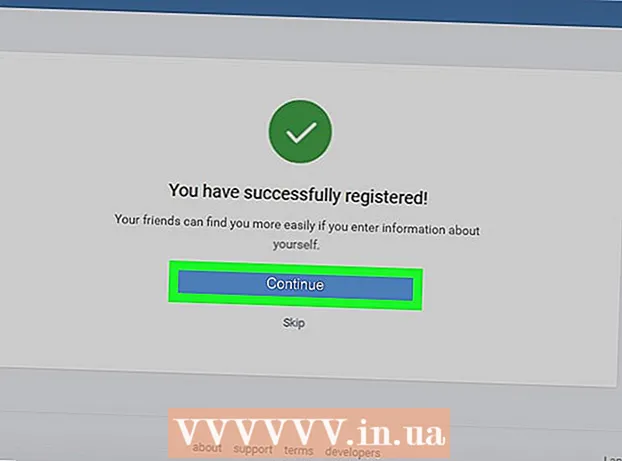Автор:
Eugene Taylor
Жасалған Күн:
11 Тамыз 2021
Жаңарту Күні:
1 Шілде 2024

Мазмұны
- Басу үшін
- 4-тен 1-әдіс: Android-те форматтау
- 4-тен 2-әдіс: Windows телефонында пішімдеу
- 4-тің 3 әдісі: Windows жүйесінде форматтау
- 4-тен 4-әдіс: OS X жүйесінде форматтау
- Кеңестер
- Ескертулер
Micro SD картасы - бұл шағын жад картасы және ол көбінесе камералар, GPS құрылғылары және ұялы телефондар сияқты құрылғыларда қосымша сақтау үшін қолданылады. Көп жағдайда құрылғыдағы функцияларды пайдаланып micro SD картасын пішімдеуге болады. Сонымен қатар, Windows немесе Mac компьютерлерінде micro SD картасын форматтауға болады.
Басу үшін
4-тен 1-әдіс: Android-те форматтау
 Android құрылғысының басты экранында «Параметрлер» тармағын түртіңіз. «Параметрлер» қосымшасын негізгі экранда кез-келген жерден табуға болады. Тапқанша беттерді айналдырыңыз.
Android құрылғысының басты экранында «Параметрлер» тармағын түртіңіз. «Параметрлер» қосымшасын негізгі экранда кез-келген жерден табуға болады. Тапқанша беттерді айналдырыңыз. - «Параметрлер» қолданбасы Android нұсқасына байланысты сәл өзгеше көрінуі мүмкін, бірақ көптеген телефондарда бұл тісті доңғалақтың белгісі болады.
 «Сақтау» немесе «SD және телефон сақтау» опциясын түртіңіз. Android-тің әр нұсқасында осы топтың әр түрлі атауы болуы мүмкін. Ішінде «Сақтау» немесе «Сақтау» сөзі бар опцияны іздеңіз.
«Сақтау» немесе «SD және телефон сақтау» опциясын түртіңіз. Android-тің әр нұсқасында осы топтың әр түрлі атауы болуы мүмкін. Ішінде «Сақтау» немесе «Сақтау» сөзі бар опцияны іздеңіз. - SD картасының белгішесі арқылы дұрыс опцияны білуге болады.
 «SD картасын өшіру» немесе «SD картасын пішімдеу» опциясын таңдаңыз. Бұл экранда сіз SD картаңыздағы бос орын туралы ақпаратты, сондай-ақ бос орынды және SD картаны шығарып, пішімдеу мүмкіндігін көресіз.
«SD картасын өшіру» немесе «SD картасын пішімдеу» опциясын таңдаңыз. Бұл экранда сіз SD картаңыздағы бос орын туралы ақпаратты, сондай-ақ бос орынды және SD картаны шығарып, пішімдеу мүмкіндігін көресіз. - Егер SD картасын пішімдеу мүмкіндігі сұр түсті болса, алдымен SD картасын ағыту керек. Бұл жағдайда «SD картасын шығаруды» түртіңіз.
 Хабарландыруды Android жүйесінде көргенде, SD картасының мазмұнын жойғыңыз келетінін растау үшін опцияны түртіңіз. Сіздің Android құрылғыңыз micro SD картасын пішімдей бастайды және барлық мазмұнды жояды.
Хабарландыруды Android жүйесінде көргенде, SD картасының мазмұнын жойғыңыз келетінін растау үшін опцияны түртіңіз. Сіздің Android құрылғыңыз micro SD картасын пішімдей бастайды және барлық мазмұнды жояды. - Сіз SD картасын форматтайтындығыңызға сенімді екеніңізді сұрайтын бірнеше хабарламаны көресіз. Бұл картадағы барлық мазмұнды жояды.
- SD картасын өшіру және пішімдеу үшін экрандағы нұсқауларды орындаңыз.
- Сіздің картаңыз FAT32 файлдық жүйесіне форматталады. Барлық мазмұн жойылады, содан кейін сізде Android үшін жаңа, бос карта болады.
- Ескерту: Егер сіз Android 6.0 Marshmallow қолдансаңыз, сізде SD картасын ішкі жад немесе портативті жад ретінде қарастыру мүмкіндігі бар. Егер сіз оны портативті жад ретінде пайдаланғыңыз келсе, сіздің SD картаңыз кез-келген алынбалы жад сияқты қарастырылады, оны жоюға және файлдарды компьютерге немесе басқа құрылғыға жіберуге мүмкіндік береді. Егер сіз оның ішкі жады болуы керек екенін көрсетсеңіз, карта пішімделеді және сіз оны компьютермен оқи алмайсыз. Сіздің SD картаңыз жүйенің орталық жады ретінде жіктеледі.
4-тен 2-әдіс: Windows телефонында пішімдеу
 «Параметрлер» қосымшасын табыңыз. Бұл оқулық Windows Phone 8 немесе кейінгі нұсқаларына, HTC One M8, Nokia Lumia 635, Nokia Lumia 830 және Microsoft Lumia 735 арналған.
«Параметрлер» қосымшасын табыңыз. Бұл оқулық Windows Phone 8 немесе кейінгі нұсқаларына, HTC One M8, Nokia Lumia 635, Nokia Lumia 830 және Microsoft Lumia 735 арналған. - Сіз «Параметрлер» қосымшасын негізгі экрандағы плиткалардан немесе бағдарламалар тізімінен таба аласыз.
- Телефоныңызға және сіз қолданып жатқан микробағдарламаға байланысты қолданбалар тізімінен «Ақылды дүкен» қосымшасын таба аласыз.
 «Телефонда сақтау» опциясына төмен жылжып, оны түртіңіз. «Параметрлер» экранында болғанда, «Батареяны үнемдеу» және «Сақтық көшірме жасау» арасындағы «Телефонда сақтау» опциясына дейін жылжытыңыз.
«Телефонда сақтау» опциясына төмен жылжып, оны түртіңіз. «Параметрлер» экранында болғанда, «Батареяны үнемдеу» және «Сақтық көшірме жасау» арасындағы «Телефонда сақтау» опциясына дейін жылжытыңыз. - «Телефонда сақтау» опциясы сіздің телефоныңызда және SD картаңызда қанша бос орын қалдырғанын көрсетуі керек.
- Егер сіз «Ақылды сақтауды» бассаңыз, онда сіз «SD картасы» үшін опцияны көресіз.
 «SD картасын пішімдеу» опциясын түртіңіз. «Телефонда сақтау» бетінде болған кезде сіз барлық сақтау топтары пайдаланатын жад көлемін көрсететін сызбаны көресіз. «SD картасын» түртіңіз.
«SD картасын пішімдеу» опциясын түртіңіз. «Телефонда сақтау» бетінде болған кезде сіз барлық сақтау топтары пайдаланатын жад көлемін көрсететін сызбаны көресіз. «SD картасын» түртіңіз. - SD картасын пішімдеу жад картасындағы барлық мазмұнды өшіреді. Деректеріңізді басқа жерде сақтағаныңызға көз жеткізіңіз.
 «SD картасын пішімдеу» опциясын түртіңіз. «SD картасы» опциясын басқаннан кейін сіз екі опциямен терезені көресіз, біреуі картаны алуға және екіншісі оны форматтауға арналған. Пішімдеу үшін опцияны таңдаңыз.
«SD картасын пішімдеу» опциясын түртіңіз. «SD картасы» опциясын басқаннан кейін сіз екі опциямен терезені көресіз, біреуі картаны алуға және екіншісі оны форматтауға арналған. Пішімдеу үшін опцияны таңдаңыз. - Егер сіз «SD картасын пішімдеуді» түртсеңіз, сіздің SD пішімдеуіңіз картадағы барлық деректер мен файлдарды өшіріп тастайтыны туралы ескерту пайда болады және сіз жалғастырғыңыз келе ме деп сұралады. Пішімдеуді бастау үшін «Иә» түймесін түртіңіз.
- Осы процедураны аяқтағаннан кейін сіздің телефоныңыз картаны таниды және картаны конфигурациялау керек пе екеніңізді сұрайды. Нұсқауды орындаңыз.
4-тің 3 әдісі: Windows жүйесінде форматтау
 Micro SD картасын micro SD картасымен үйлесімді micro SD картасының адаптеріне немесе оқырманына салыңыз. Мысалы, SanDisk micro SD картасы үшін сізге онымен бірге жеткізілген micro SD картасының адаптері қажет болады. Адаптер кәдімгі SD картаға ұқсайды, оның төменгі жағында micro SD картасын салатын порт бар.
Micro SD картасын micro SD картасымен үйлесімді micro SD картасының адаптеріне немесе оқырманына салыңыз. Мысалы, SanDisk micro SD картасы үшін сізге онымен бірге жеткізілген micro SD картасының адаптері қажет болады. Адаптер кәдімгі SD картаға ұқсайды, оның төменгі жағында micro SD картасын салатын порт бар. - 32 Гб немесе одан аз Micro SD карталарының көпшілігі FAT32 ретінде форматталғанын ескеріңіз. 64 ГБ-тан жоғары карталар exFAT файлдық жүйесіне сәйкес форматталған. Егер сіз SD немесе Android немесе Nintendo DS немесе 3DS үшін форматтайтын болсаңыз, оны FAT32 ретінде форматтауыңыз керек. Android-те көптеген қосымшалар немесе қолданбалы түзетулер exFAT оқымайды (түбірсіз).
- Әдетте FAT32-ге форматтау жақсы, дегенмен бұл формат 4 Гбайттан үлкен файлдарды жылжытуды немесе сақтауды мүмкін етпейді.
- Егер сізде жоқ болса, жеке micro SD картасының адаптерін сатып алуға болады. Дегенмен, оның micro SD картасымен үйлесімді екеніне көз жеткізіңіз. Кейбір жеке адаптерлер бір жағынан USB компонентін пайдаланады және флэш-диск сияқты жұмыс істейді.
 Картаны оқу құрылғысын немесе адаптерді Windows компьютеріндегі USB портына немесе SD картасының ұясына салыңыз. Компьютеріңізге және адаптердің түріне байланысты сізге SD картасының ұясын немесе USB портын пайдалану қажет болады.
Картаны оқу құрылғысын немесе адаптерді Windows компьютеріндегі USB портына немесе SD картасының ұясына салыңыз. Компьютеріңізге және адаптердің түріне байланысты сізге SD картасының ұясын немесе USB портын пайдалану қажет болады. - Егер сіз micro SD картасының адаптерін қолдансаңыз, құлыптың ашық екеніне көз жеткізіңіз. Егер құлып жабық болса, сіздің компьютеріңіз картаны оқи алмауы мүмкін немесе өзгертулер енгізу мүмкін емес. Сізге «Тек оқу» немесе «Тек оқу» хабарламасы келуі мүмкін.
- Картадағы файлдарды компьютерге көшіру арқылы олардың сақтық көшірмесін жасаңыз. Осылайша сіз ешқандай деректерді жоғалтпайсыз және файлдарды пішімдеуден кейін қалпына келтіре аласыз.
 Бастау мәзірін басып, «Компьютер» немесе «Менің компьютерім» тармағын таңдаңыз. Бұл әдіс Windows 7 және одан жоғары нұсқаларында жұмыс істейді.
Бастау мәзірін басып, «Компьютер» немесе «Менің компьютерім» тармағын таңдаңыз. Бұл әдіс Windows 7 және одан жоғары нұсқаларында жұмыс істейді. - «Компьютер» терезесі ашылған кезде сіз компьютердегі барлық дискілер тізімін көресіз.
- Micro SD картасын табыңыз. Егер сіз өзіңіздің картаңыздың атын өзгертпесеңіз, оларды SD картаңыздың фирмалық атауы бойынша ажыратуға болады. Егер сіз атыңызды өзгерткен болсаңыз, сол атпен картаны табыңыз.
 Дискілер тізіміндегі картаны оқу құрылғысын тінтуірдің оң жағымен басып, «Пішім» таңдаңыз. Экранда пішімдеу параметрлері бар терезе пайда болады.
Дискілер тізіміндегі картаны оқу құрылғысын тінтуірдің оң жағымен басып, «Пішім» таңдаңыз. Экранда пішімдеу параметрлері бар терезе пайда болады. - Егер сіз «Пішім» опциясын көрмесеңіз, сізге GUI нұсқасы үшін fat32format утилитасын жүктеп, орнату қажет болуы мүмкін.
 «Жылдам пішім» жанына чек қойыңыз. Егер сіз «Пішім» опциясын басу арқылы сәтті болған болсаңыз, онда әр түрлі нұсқалары бар терезе пайда болады, соның ішінде «Жылдам Пішім». Жақсы нәтиже алу үшін құсбелгіні қойыңыз.
«Жылдам пішім» жанына чек қойыңыз. Егер сіз «Пішім» опциясын басу арқылы сәтті болған болсаңыз, онда әр түрлі нұсқалары бар терезе пайда болады, соның ішінде «Жылдам Пішім». Жақсы нәтиже алу үшін құсбелгіні қойыңыз. - Егер сізге fat32utility орнату керек болса, guiformat.exe файлын бастағаннан кейін сол терезе пайда болады.
- «Бастау» түймесін басар алдында, басқа қойындылар мен опциялардың дұрыс екеніне көз жеткізіңіз. Сақтау орындарының дұрыс мөлшерін көрсететін «Сыйымдылықты» тексеріңіз. Дұрыс форматты тексеріңіз, әдетте FAT32.
 «Бастау» батырмасын басыңыз. Windows сіздің micro SD картаңызды пішімдеуді және барлық файлдарды жоюды бастайды.
«Бастау» батырмасын басыңыз. Windows сіздің micro SD картаңызды пішімдеуді және барлық файлдарды жоюды бастайды. - Пішімдеу аяқталғаннан кейін сізде бос, форматталған micro SD картасы болады.
4-тен 4-әдіс: OS X жүйесінде форматтау
 Micro SD картасын micro SD картасымен үйлесімді micro SD картасының адаптеріне немесе оқырманына салыңыз. Мысалы, SanDisk micro SD картасы үшін сізге онымен бірге жеткізілген micro SD картасының адаптері қажет болады. Адаптер кәдімгі SD картаға ұқсайды, оның төменгі жағында micro SD картасын салатын порт бар.
Micro SD картасын micro SD картасымен үйлесімді micro SD картасының адаптеріне немесе оқырманына салыңыз. Мысалы, SanDisk micro SD картасы үшін сізге онымен бірге жеткізілген micro SD картасының адаптері қажет болады. Адаптер кәдімгі SD картаға ұқсайды, оның төменгі жағында micro SD картасын салатын порт бар. - 32 Гб немесе одан аз Micro SD карталарының көпшілігі FAT32 ретінде форматталғанын ескеріңіз. 64 ГБ-тан жоғары карталар exFAT файлдық жүйесіне сәйкес форматталған. Егер сіз SD немесе Android немесе Nintendo DS немесе 3DS үшін форматтайтын болсаңыз, оны FAT32 ретінде форматтауыңыз керек. Android-те көптеген қосымшалар немесе арнайы түзетулер exFAT (түбірсіз) оқи алмайды.
- Егер сіз Mac OS 10.6.5 (Snow Leopard) немесе одан бұрынғы нұсқаларын қолдансаңыз, сіз exFAT картасын қолдана алмайсыз немесе пішімдей алмайтыныңызға назар аударыңыз, себебі Mac OS-тің ескі нұсқаларында бұл файлдық жүйені қолдамайды. Сізге ОЖ жаңарту керек болады.
- Әдетте FAT32-ге форматтау жақсы, дегенмен бұл формат 4 ГБ-тан үлкен файлдарды жылжытуды немесе сақтауды мүмкін етпейді.
- Егер сізде жоқ болса, жеке micro SD картасының адаптерін сатып алуға болады. Дегенмен, оның micro SD картасымен үйлесімді екеніне көз жеткізіңіз. Кейбір жеке адаптерлер бір жағынан USB компонентін пайдаланады және флэш-диск сияқты жұмыс істейді.
 Картаны оқу құрылғысын немесе адаптерді USB портына немесе Mac компьютеріндегі SD картасының ұясына салыңыз. Компьютеріңізге және адаптердің түріне байланысты сізге SD картасының ұясын немесе USB портын пайдалану қажет болады.
Картаны оқу құрылғысын немесе адаптерді USB портына немесе Mac компьютеріндегі SD картасының ұясына салыңыз. Компьютеріңізге және адаптердің түріне байланысты сізге SD картасының ұясын немесе USB портын пайдалану қажет болады. - Егер сіз micro SD картасының адаптерін қолдансаңыз, құлыптың ашық екеніне көз жеткізіңіз. Егер құлып жабық болса, сіздің компьютеріңіз картаны оқи алмауы мүмкін немесе өзгертулер енгізу мүмкін емес. Сізге «Тек оқу» немесе «Тек оқу» хабарламасы келуі мүмкін.
- Картадағы файлдарды компьютерге көшіру арқылы олардың сақтық көшірмесін жасаңыз. Осылайша сіз ешқандай деректерді жоғалтпайсыз және файлдарды пішімдеуден кейін қалпына келтіре аласыз.
 Негізгі мәзірдің жоғарғы оң жағындағы іздеу белгішесін басыңыз. «Дискілік утилитаны» іздеп, оны нұқыңыз.
Негізгі мәзірдің жоғарғы оң жағындағы іздеу белгішесін басыңыз. «Дискілік утилитаны» іздеп, оны нұқыңыз. - Диск утилитасы ашылады. Барлық қол жетімді дискілер мен сақтау құралдары көрсетіледі.
- Сондай-ақ, «Дискілік утилитаны» «Бағдарламалар»> «Утилиталар»> «Дискілердің қызметтік бағдарламалары» ішінен алуға болады.
 Micro SD картасының атауын нұқыңыз, себебі ол Disk Utility бағдарламасының сол жақ тақтасында пайда болады. Сіз сол жақта компьютердің қатты дискісімен және төменде кез-келген бөлімдермен және сыртқы диск жетектерімен панельді көресіз.
Micro SD картасының атауын нұқыңыз, себебі ол Disk Utility бағдарламасының сол жақ тақтасында пайда болады. Сіз сол жақта компьютердің қатты дискісімен және төменде кез-келген бөлімдермен және сыртқы диск жетектерімен панельді көресіз. - Сіздің SD картаңыз сақтау орны туралы ақпараты бар алынбалы диск түрінде пайда болады.
- Опциялар тізімін көру үшін SD картасын басыңыз.
 «Жою» радио батырмасын таңдаңыз. Бұл картаны өшіруге және пішімдеуге мүмкіндік беретін терезе шығарады.
«Жою» радио батырмасын таңдаңыз. Бұл картаны өшіруге және пішімдеуге мүмкіндік беретін терезе шығарады. - Жоғарғы жағында үш-төрт радио батырманы көресіз: «Алғашқы көмек», «Жою», «Бөлім», «RAID» және «Қалпына келтіру». Сондай-ақ, El Capitan-ді іске қосқан кезде «Ажырату» немесе «Ажыратуды» көруге болады. Енді «Жою» батырмасын басыңыз.
 Қажетті орналасуды таңдаңыз. Сізге форматтау мүмкіндігі бар ашылмалы мәзір ұсынылады.
Қажетті орналасуды таңдаңыз. Сізге форматтау мүмкіндігі бар ашылмалы мәзір ұсынылады. - Сізде Mac OS Extended (Journaled), Mac OS Extended (Case-Sensitive, Journaled) MS-DOS (FAT) және exFAT нұсқалары бар. MS-DOS (FAT) - бұл сіздің micro SD-ні FAT32 форматтау мүмкіндігі. EXFAT опциясы жад картасын 4 ГБ-тан үлкен файлдарды сақтауға және жылжытуға мүмкіндік беретін exFAT файлдық жүйесіне форматтайды.
- Қажетті форматты таңдағаннан кейін картаңызға атау енгізіңіз.
 Картаны қалпына келтіру және пішімдеу үшін «Өшіру» батырмасын басыңыз. Жою түймесін басқаннан кейін, сіз картаны жойып, форматтайтындығыңызға сенімді екеніңізді сұрайтын қалқымалы терезені көресіз. Сіз картадағы барлық деректерді өшіретіні туралы ескертуді көресіз. Қалқымалы мәзірде «Жою» батырмасын басыңыз.
Картаны қалпына келтіру және пішімдеу үшін «Өшіру» батырмасын басыңыз. Жою түймесін басқаннан кейін, сіз картаны жойып, форматтайтындығыңызға сенімді екеніңізді сұрайтын қалқымалы терезені көресіз. Сіз картадағы барлық деректерді өшіретіні туралы ескертуді көресіз. Қалқымалы мәзірде «Жою» батырмасын басыңыз. - «Өшіру» батырмасын басқаннан кейін, жүйе SD картасын өшіріп, пішімдей бастайды. Аяқтағаннан кейін карта жаңа атпен көрсетіледі. Сіздің micro SD картаңыз енді форматталды.
Кеңестер
- Егер карта дұрыс жұмыс істемесе немесе SD картаңыздағы кейбір файлдарды аша алмасаңыз, micro SD картасын форматтаңыз. Micro SD картасын пішімдеу көптеген жағдайларда картаға қатысты туындаған барлық техникалық мәселелерді шешеді.
- Картаны пішімдеуден бұрын әрқашан файлдарыңызды қауіпсіз жерде сақтаңыз. Пішімдеу жад картасындағы барлық деректерді жояды.
- Жақсы нәтижеге қол жеткізу және болашақта техникалық мәселелер туындау қаупін азайту үшін картаны оқу құрылғысына емес, құрылғыдағы micro SD картасын пішімдеген дұрыс.
Ескертулер
- Micro SD картасын пішімдеу сол картадағы барлық мазмұнды өшіретінін және жоятынын ұмытпаңыз. Micro SD картасын пішімдеуден бұрын фотосуреттер, музыка және басқа деректер сияқты сақтағыңыз келетін барлық деректердің сақтық көшірмесін жасаңыз.