Автор:
Roger Morrison
Жасалған Күн:
5 Қыркүйек 2021
Жаңарту Күні:
10 Мамыр 2024
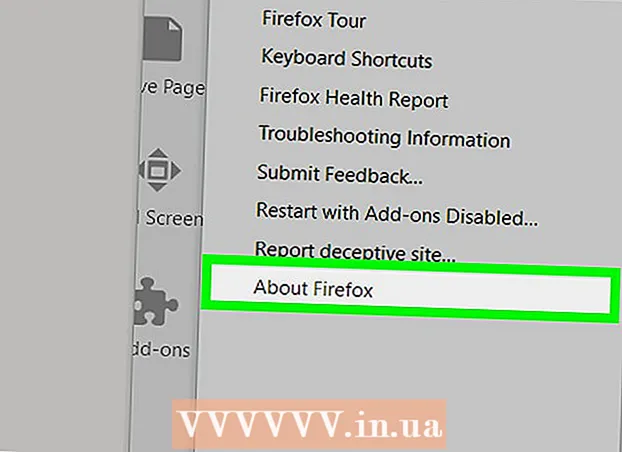
Мазмұны
Бұл wikiHow сізге Firefox браузерінің ескі нұсқасын орнатуды үйретеді. Мұны Windows және Mac компьютерлерінде жасауға болады, бірақ Firefox мобильді қосымшасын төмендету мүмкін емес.
Басу үшін
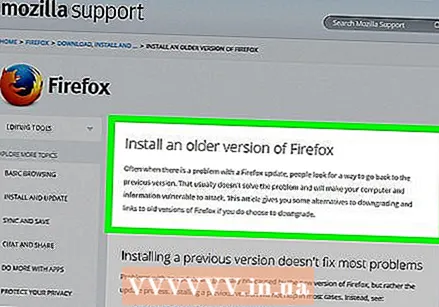 Өтіңіз Firefox орнату бойынша нұсқаулық. Бұл парақта Firefox-тың ескі нұсқасын қалай жүктеуге болатындығы туралы ақпарат бар. Firefox-тың ескі нұсқалары бар параққа сілтеме үнемі жаңартылатын болғандықтан, оған осы беттен кіру қажет болады.
Өтіңіз Firefox орнату бойынша нұсқаулық. Бұл парақта Firefox-тың ескі нұсқасын қалай жүктеуге болатындығы туралы ақпарат бар. Firefox-тың ескі нұсқалары бар параққа сілтеме үнемі жаңартылатын болғандықтан, оған осы беттен кіру қажет болады. 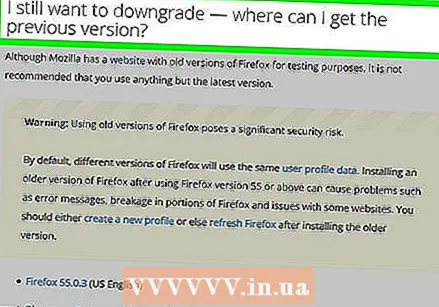 «Мен әлі де деңгейімді төмендеткім келеді» бөліміне жылжыңыз. Мұны парақтың жартысында таба аласыз.
«Мен әлі де деңгейімді төмендеткім келеді» бөліміне жылжыңыз. Мұны парақтың жартысында таба аласыз. 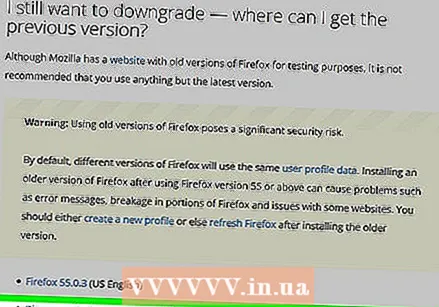 басыңыз Басқа нұсқалар мен тілдердің анықтамалығы. Бұл сілтемені Firefox-тың сары ескертуімен «Мен әлі күнге дейін төмендеткім келеді» бөлімінен табуға болады. Оны нұқыңыз, сонда сіз барлық Firefox нұсқаларының тізімі бар бетке өтесіз.
басыңыз Басқа нұсқалар мен тілдердің анықтамалығы. Бұл сілтемені Firefox-тың сары ескертуімен «Мен әлі күнге дейін төмендеткім келеді» бөлімінен табуға болады. Оны нұқыңыз, сонда сіз барлық Firefox нұсқаларының тізімі бар бетке өтесіз.  Нұсқа нөмірін таңдаңыз. Firefox нұсқасын жүктеу парағына өту үшін осы беттегі санды нұқыңыз.
Нұсқа нөмірін таңдаңыз. Firefox нұсқасын жүктеу парағына өту үшін осы беттегі санды нұқыңыз. - Мысалы: нұқыңыз 45.1.0esr / Firefox нұсқасының 45.1.0 жүктеу бетіне өту үшін.
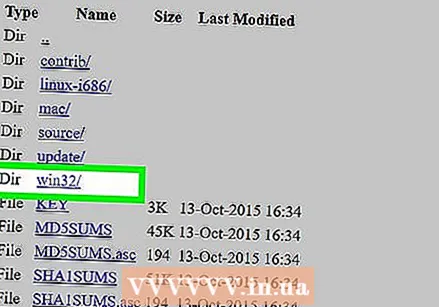 Амалдық жүйенің қалтасын таңдаңыз. Мұндағы қалталар нақты белгіленбегендіктен, амалдық жүйені қалай анықтауға болады:
Амалдық жүйенің қалтасын таңдаңыз. Мұндағы қалталар нақты белгіленбегендіктен, амалдық жүйені қалай анықтауға болады: - Windows - Сілтеме мәтінінде «win32 /» (32 биттік Windows) немесе «win64 /» (64 биттік Windows) ескеріңіз. Егер сіз компьютердің қанша бит екенін білмесеңіз, алдымен мұны тексеріңіз.
- Mac - сілтеме мәтінінен «mac /» іздеу.
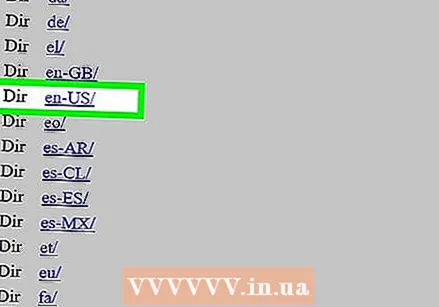 Тіл қалтасын таңдаңыз. Бұл беттегі тізім аймақтық тілдік қысқартулардан тұрады. Аймағыңызға сәйкес келетін тілді таңдаңыз. Мысалы, егер сіз ағылшын тілінде және АҚШ-та сөйлессеңіз содан кейін «en-US /» қалтасын басыңыз.
Тіл қалтасын таңдаңыз. Бұл беттегі тізім аймақтық тілдік қысқартулардан тұрады. Аймағыңызға сәйкес келетін тілді таңдаңыз. Мысалы, егер сіз ағылшын тілінде және АҚШ-та сөйлессеңіз содан кейін «en-US /» қалтасын басыңыз. 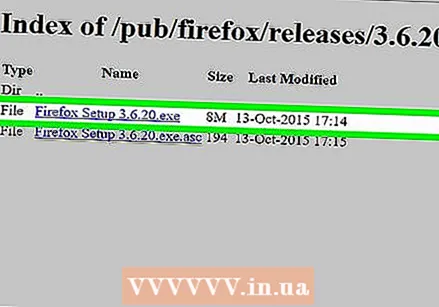 Жүктеу сілтемесін басыңыз. Содан кейін Firefox таңдалған нұсқасы сіздің компьютеріңізге жүктеліп жатқанын көрсетеді.
Жүктеу сілтемесін басыңыз. Содан кейін Firefox таңдалған нұсқасы сіздің компьютеріңізге жүктеліп жатқанын көрсетеді. - Браузердің параметрлеріне байланысты жүктеу басталмас бұрын жүктеуді растауыңыз немесе сақтау орнын таңдауыңыз қажет болуы мүмкін.
 Firefox орнату файлын екі рет басыңыз. Жүктеу аяқталғаннан кейін орнатуды бастау үшін орнату файлын екі рет нұқыңыз. Windows жүйесінде бұл орындалатын файл болады (EXE), ал Mac пайдаланушылары Firefox DMG файлын екі рет басуы керек.
Firefox орнату файлын екі рет басыңыз. Жүктеу аяқталғаннан кейін орнатуды бастау үшін орнату файлын екі рет нұқыңыз. Windows жүйесінде бұл орындалатын файл болады (EXE), ал Mac пайдаланушылары Firefox DMG файлын екі рет басуы керек. - MacOS Sierra-да және одан кейінгі нұсқаларда жалғастыру алдында орнатуды қолмен авторизациялау қажет болуы мүмкін.
- Windows жүйесінде сізді басуды сұрауы мүмкін Бәрін орап алыңыз басу үшін. Олай болса, оны басып, шығарылған (ZIP емес) қалтаны ашып, Firefox қосымшасын тағы бір рет басыңыз.
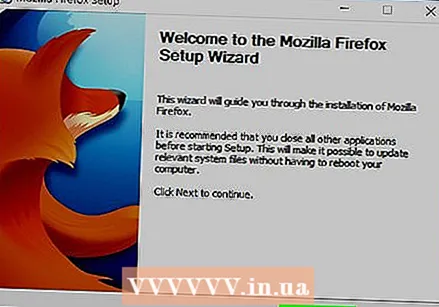 Сұралса, кез келген қондырмаларды таңдаңыз. Сіз қолданып отырған Firefox нұсқасына байланысты сізде қондырмалардың кейбірін немесе барлығын пайдалану мүмкіндігі болуы мүмкін.
Сұралса, кез келген қондырмаларды таңдаңыз. Сіз қолданып отырған Firefox нұсқасына байланысты сізде қондырмалардың кейбірін немесе барлығын пайдалану мүмкіндігі болуы мүмкін. 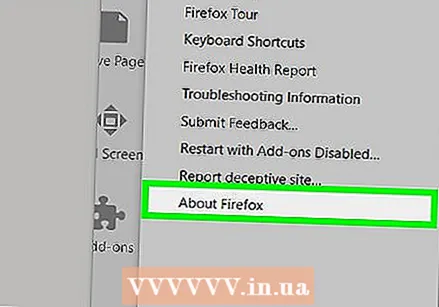 Firefox ашылғанша күтіңіз. Firefox ашылған кезде сіз таңдаған нұсқаны қолданыңыз.
Firefox ашылғанша күтіңіз. Firefox ашылған кезде сіз таңдаған нұсқаны қолданыңыз.
Кеңестер
- Firefox-тың төмендетілген нұсқасының өзгеріссіз қалуына көз жеткізу үшін автоматты түрде жаңартуды өшіру керек. Бұл процедура нұсқаға байланысты өзгереді, бірақ сіз әдетте батырмасын басуыңыз керек Қосымшақойынды (☰ кейінірек нұсқаларында), содан кейін басыңыз Опциялар немесе Қалаулар, содан кейін Озат, Жаңартулар соңында «Автоматты жаңартулар» құсбелгісін алып тастаңыз.
Ескертулер
- Firefox-тың ескі нұсқаларында жаңартылмаған осалдықтар болуы мүмкін және оларды сіздің жүйеңізге зиянды бағдарламаны жұқтыратын, сіздің жеке ақпаратыңызды ұрлайтын хакерлер пайдалана алады. Firefox-тың ескі нұсқасын қолданғанда абай болыңыз.
- Firefox-тың ескі нұсқасын қолданған кезде, сіз күдікті веб-сайттардан аулақ бола аласыз және сіздің компьютеріңізде әрқашан антивирустық бағдарлама болуы керек.
- Есіңізде болсын, жаңарту салдарынан туындаған мәселелерді төмендету міндетті түрде шешілмейді.



