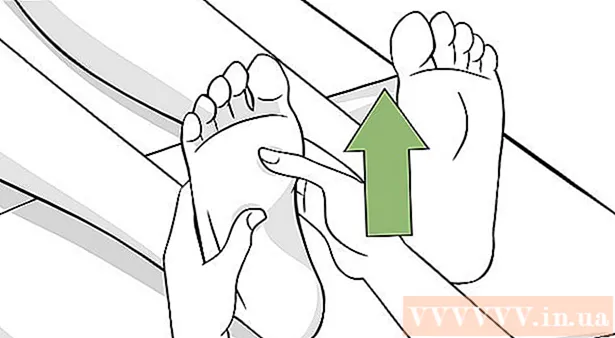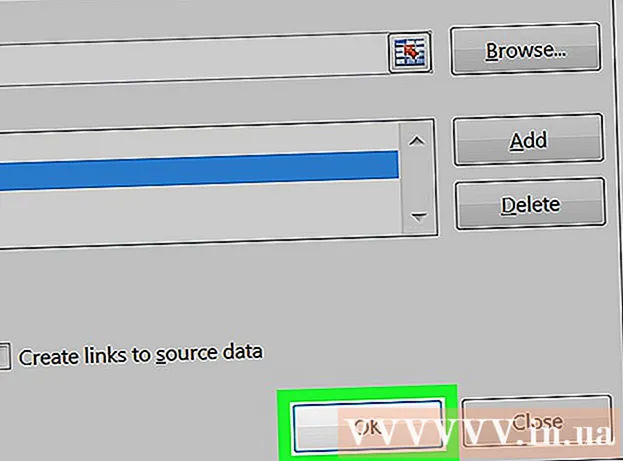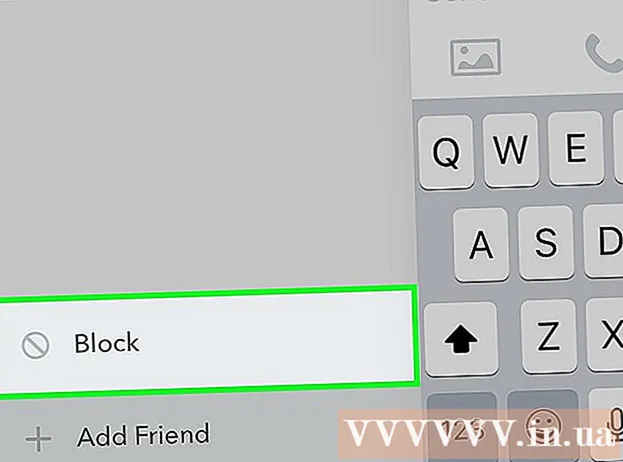Автор:
Morris Wright
Жасалған Күн:
24 Сәуір 2021
Жаңарту Күні:
1 Шілде 2024
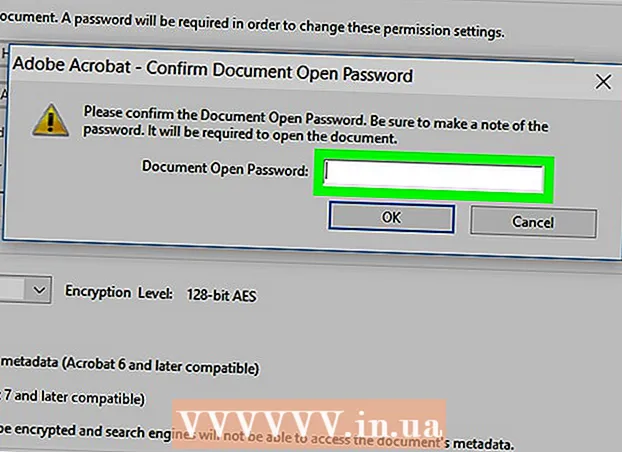
Мазмұны
- Басу үшін
- 3-тен 1-ші әдіс: SmallPDF қолдану
- 3-тен 2-әдіс: PDF2Go пайдалану
- 3-тің 3 әдісі: Adobe Acrobat Pro пайдалану
- Кеңестер
- Ескертулер
Бұл мақала сізге PDF паролін құпия сөзбен қалай құлыптау керектігін үйретеді, тиісті парольді енгізбей ашуға болмайды. Мұны істеу үшін бірнеше ақысыз онлайн қызметтері бар, немесе сізде Adobe Acrobat Pro ақылы нұсқасын пайдалануға болады.
Басу үшін
3-тен 1-ші әдіс: SmallPDF қолдану
 SmallPDF қорғаныс бетін ашыңыз. Браузерде https://smallpdf.com/protect-pdf/ өтіңіз. SmallPDF сізге PDF үшін құпия сөз орнатуға мүмкіндік береді, осылайша файлды парольсіз ашу мүмкін емес.
SmallPDF қорғаныс бетін ашыңыз. Браузерде https://smallpdf.com/protect-pdf/ өтіңіз. SmallPDF сізге PDF үшін құпия сөз орнатуға мүмкіндік береді, осылайша файлды парольсіз ашу мүмкін емес. - Егер сіз PDF файлын парольмен құлыптау опциясын бұғаттағыңыз келсе, SmallPDF орнына PDF2Go қолданып көріңіз.
 басыңыз Файл таңдаңыз. Бұл парақтың ортасындағы қызыл өрістегі сілтеме. Терезе ашылады.
басыңыз Файл таңдаңыз. Бұл парақтың ортасындағы қызыл өрістегі сілтеме. Терезе ашылады.  PDF таңдаңыз. Құпия сөзбен құлыптағыңыз келетін PDF мекенжайына өтіп, тиісті PDF файлын басыңыз.
PDF таңдаңыз. Құпия сөзбен құлыптағыңыз келетін PDF мекенжайына өтіп, тиісті PDF файлын басыңыз.  басыңыз Ашу. Бұл терезенің төменгі оң жақ бұрышында. Сіздің PDF SmallPDF веб-сайтына жүктеледі.
басыңыз Ашу. Бұл терезенің төменгі оң жақ бұрышында. Сіздің PDF SmallPDF веб-сайтына жүктеледі.  Құпия сөзді енгізіңіз. «Құпия сөзді таңдаңыз» мәтін жолына қолданғыңыз келетін құпия сөзді теріңіз, содан кейін төмендегі «Құпия сөзді қайталаңыз» мәтін жолына пароліңізді енгізіңіз.
Құпия сөзді енгізіңіз. «Құпия сөзді таңдаңыз» мәтін жолына қолданғыңыз келетін құпия сөзді теріңіз, содан кейін төмендегі «Құпия сөзді қайталаңыз» мәтін жолына пароліңізді енгізіңіз. - Жалғастыру үшін құпия сөзіңіз сәйкес келуі керек.
 басыңыз Шифрлау PDF →. Бұл пароль үшін мәтіндік өрістердің астында қызыл батырма. Бұл сіздің пароліңізді PDF-ке қолданады.
басыңыз Шифрлау PDF →. Бұл пароль үшін мәтіндік өрістердің астында қызыл батырма. Бұл сіздің пароліңізді PDF-ке қолданады.  басыңыз Файлды қазір жүктеп алыңыз. Бұл батырма пароль сіздің PDF файлына тағайындалғаннан кейін парақтың сол жағында пайда болады. Бұл парольмен жабылған PDF файлын компьютерге жүктейді. Бұдан былай PDF файлын ашқыңыз келген кезде таңдалған парольді енгізуіңіз керек.
басыңыз Файлды қазір жүктеп алыңыз. Бұл батырма пароль сіздің PDF файлына тағайындалғаннан кейін парақтың сол жағында пайда болады. Бұл парольмен жабылған PDF файлын компьютерге жүктейді. Бұдан былай PDF файлын ашқыңыз келген кезде таңдалған парольді енгізуіңіз керек.
3-тен 2-әдіс: PDF2Go пайдалану
 PDF2Go веб-сайтын ашыңыз. Браузерде https://www.pdf2go.com/protect-pdf/ өтіңіз. SmallPDF сияқты, PDF2Go да PDF-тің парольсіз ашылуына жол бермейді; сонымен қатар, ол PDF-ті түзетуді бұғаттауға мүмкіндік береді, сондықтан ешкім екі парольді де білмей PDF-ны өңдей алмайды.
PDF2Go веб-сайтын ашыңыз. Браузерде https://www.pdf2go.com/protect-pdf/ өтіңіз. SmallPDF сияқты, PDF2Go да PDF-тің парольсіз ашылуына жол бермейді; сонымен қатар, ол PDF-ті түзетуді бұғаттауға мүмкіндік береді, сондықтан ешкім екі парольді де білмей PDF-ны өңдей алмайды.  басыңыз Файл таңдаңыз. Бұл беттің жоғарғы жағында. Терезе ашылады.
басыңыз Файл таңдаңыз. Бұл беттің жоғарғы жағында. Терезе ашылады.  PDF файлын таңдаңыз. Құпия сөзбен құлыптағыңыз келетін PDF файлына өтіп, оны таңдау үшін оны басыңыз.
PDF файлын таңдаңыз. Құпия сөзбен құлыптағыңыз келетін PDF файлына өтіп, оны таңдау үшін оны басыңыз.  басыңыз Ашу. Бұл терезенің төменгі оң жақ бұрышында. Бұл PDF файлын веб-сайтқа жүктейді.
басыңыз Ашу. Бұл терезенің төменгі оң жақ бұрышында. Бұл PDF файлын веб-сайтқа жүктейді.  «Параметрлер» бөліміне төмен жылжыңыз. Бұл парақтың ортасында. Осы жерден сіз пароліңізді қоя аласыз.
«Параметрлер» бөліміне төмен жылжыңыз. Бұл парақтың ортасында. Осы жерден сіз пароліңізді қоя аласыз.  Құпия сөзді енгізіңіз. «Пайдаланушының құпия сөзін енгізу» мәтін жолына Сіздің PDF пароліңізді теріңіз, содан кейін төмендегі «Пайдаланушының паролін қайталаңыз» мәтін жолына осы парольді қайталаңыз. Бұл сіздің PDF файлыңызды ашатын құпия сөз.
Құпия сөзді енгізіңіз. «Пайдаланушының құпия сөзін енгізу» мәтін жолына Сіздің PDF пароліңізді теріңіз, содан кейін төмендегі «Пайдаланушының паролін қайталаңыз» мәтін жолына осы парольді қайталаңыз. Бұл сіздің PDF файлыңызды ашатын құпия сөз.  PDF рұқсаттарын өшіріңіз. «Басып шығаруға рұқсат етесіз бе?», «Көшіруге рұқсат етіңіз» және «Реттеуге рұқсат етесіз бе?» Тақырыптары бойынша «Жоқ» батырмасын басыңыз.
PDF рұқсаттарын өшіріңіз. «Басып шығаруға рұқсат етесіз бе?», «Көшіруге рұқсат етіңіз» және «Реттеуге рұқсат етесіз бе?» Тақырыптары бойынша «Жоқ» батырмасын басыңыз.  Төмен айналдырыңыз және өңдеу үшін құпия сөзді енгізіңіз. Парақтың төменгі жағындағы «Иесінің паролін енгізіңіз» және «Иесінің паролін қайталаңыз» мәтін жолдарына PDF файлын өңдеуді бұғаттау үшін қажетті парольді енгізіңіз.
Төмен айналдырыңыз және өңдеу үшін құпия сөзді енгізіңіз. Парақтың төменгі жағындағы «Иесінің паролін енгізіңіз» және «Иесінің паролін қайталаңыз» мәтін жолдарына PDF файлын өңдеуді бұғаттау үшін қажетті парольді енгізіңіз.  басыңыз ӨЗГЕРІСТЕРДІ САҚТАУ. Бұл парақтың төменгі жағындағы жасыл түйме. Бұл PDF2Go-ға сіздің пароліңізді құпия сөздерді тағайындауға мәжбүр етеді.
басыңыз ӨЗГЕРІСТЕРДІ САҚТАУ. Бұл парақтың төменгі жағындағы жасыл түйме. Бұл PDF2Go-ға сіздің пароліңізді құпия сөздерді тағайындауға мәжбүр етеді.  басыңыз Файлды жүктеу. Бұл ашық жасыл түйме парақтың жоғарғы оң жағында орналасқан. Құпия сөзбен жабылған PDF компьютерге жүктеледі. Бұдан былай PDF-ті ашқыңыз немесе өңдегіңіз келгенде алдымен құпия сөздерді дұрыс енгізуіңіз керек.
басыңыз Файлды жүктеу. Бұл ашық жасыл түйме парақтың жоғарғы оң жағында орналасқан. Құпия сөзбен жабылған PDF компьютерге жүктеледі. Бұдан былай PDF-ті ашқыңыз немесе өңдегіңіз келгенде алдымен құпия сөздерді дұрыс енгізуіңіз керек. - Сондай-ақ, PDF файлын сығылған (қысылған) қалтаға жүктегіңіз келсе, парақтың ортасында «ZIP файлын жүктеу» батырмасын басуға болады. Бұл сіздің өте үлкен форматты PDF файлдар үшін жалғыз мүмкіндігіңіз болуы мүмкін.
3-тің 3 әдісі: Adobe Acrobat Pro пайдалану
 Adobe Acrobat-тың ақылы нұсқасын пайдаланып отырғаныңызға көз жеткізіңіз. Тегін Adobe Reader бағдарламасын пайдалану кезінде сіз PDF файлдарын өңдей алмайсыз (оларға парольдер беруді қоса алғанда).
Adobe Acrobat-тың ақылы нұсқасын пайдаланып отырғаныңызға көз жеткізіңіз. Тегін Adobe Reader бағдарламасын пайдалану кезінде сіз PDF файлдарын өңдей алмайсыз (оларға парольдер беруді қоса алғанда).  PDF файлыңызды Adobe Acrobat бағдарламасында ашыңыз. Жоғарғы сол жақ бұрыштағы «Файл» батырмасын басыңыз, ашылмалы мәзірден «Ашу» батырмасын басыңыз, PDF файлын таңдаңыз, содан кейін терезенің төменгі оң жақ бұрышындағы «Ашу» батырмасын басыңыз.
PDF файлыңызды Adobe Acrobat бағдарламасында ашыңыз. Жоғарғы сол жақ бұрыштағы «Файл» батырмасын басыңыз, ашылмалы мәзірден «Ашу» батырмасын басыңыз, PDF файлын таңдаңыз, содан кейін терезенің төменгі оң жақ бұрышындағы «Ашу» батырмасын басыңыз.  басыңыз Қараңыз. Бұл мәзір элементі Adobe Acrobat терезесінің (Windows) немесе экранның (Mac) жоғарғы жағында орналасқан. Сырғымақ мәзірі пайда болады.
басыңыз Қараңыз. Бұл мәзір элементі Adobe Acrobat терезесінің (Windows) немесе экранның (Mac) жоғарғы жағында орналасқан. Сырғымақ мәзірі пайда болады.  Таңдаңыз Құралдар. Бұл слайдтар мәзірінде. Қосымша опциялары бар қалқымалы мәзір көрсетіледі.
Таңдаңыз Құралдар. Бұл слайдтар мәзірінде. Қосымша опциялары бар қалқымалы мәзір көрсетіледі.  Таңдаңыз Қорғау. Бұл қалқымалы мәзірде. Бұл басқа қалқымалы мәзірдің пайда болуына әкеледі.
Таңдаңыз Қорғау. Бұл қалқымалы мәзірде. Бұл басқа қалқымалы мәзірдің пайда болуына әкеледі.  басыңыз Ашу. Бұл соңғы қалқымалы мәзір. Бұл «Қорғау» құралдар терезесін ашады.
басыңыз Ашу. Бұл соңғы қалқымалы мәзір. Бұл «Қорғау» құралдар терезесін ашады.  басыңыз Шифрлау. Бұл терезенің ортасында.
басыңыз Шифрлау. Бұл терезенің ортасында.  басыңыз Құпия сөзбен шифрлау. Бұл шифрлау параметрлері бетін ашады.
басыңыз Құпия сөзбен шифрлау. Бұл шифрлау параметрлері бетін ашады.  «Осы құжатты ашу үшін парольді талап ету» құсбелгісін қойыңыз. Бұл «Ашық құжат» айдарымен берілген. Бұл пароль мәтін өрісін қол жетімді етеді.
«Осы құжатты ашу үшін парольді талап ету» құсбелгісін қойыңыз. Бұл «Ашық құжат» айдарымен берілген. Бұл пароль мәтін өрісін қол жетімді етеді.  Құпия сөзді енгізіңіз. «Құжатты ашу үшін пароль» мәтін жолына қолданғыңыз келетін құпия сөзді теріңіз.
Құпия сөзді енгізіңіз. «Құжатты ашу үшін пароль» мәтін жолына қолданғыңыз келетін құпия сөзді теріңіз.  Үйлесімділік деңгейін таңдаңыз. «Үйлесімділікті» басыңыз, содан кейін Adobe Acrobat файлының үйлесімді болуын қалайтын минималды нұсқасын басыңыз.
Үйлесімділік деңгейін таңдаңыз. «Үйлесімділікті» басыңыз, содан кейін Adobe Acrobat файлының үйлесімді болуын қалайтын минималды нұсқасын басыңыз.  «Құжаттың барлық мазмұнын шифрлау» өрісін тексеріңіз. Бұл «Параметрлер» бөлімінде. Бұл біреудің PDF-тен белгілі бір ақпаратты шығарып алуына жол бермейді.
«Құжаттың барлық мазмұнын шифрлау» өрісін тексеріңіз. Бұл «Параметрлер» бөлімінде. Бұл біреудің PDF-тен белгілі бір ақпаратты шығарып алуына жол бермейді.  басыңыз ЖАРАЙДЫ МА беттің төменгі жағында
басыңыз ЖАРАЙДЫ МА беттің төменгі жағында Сұралғанда парольді қайтадан енгізіңіз. Құжаттың паролін қайта енгізіп, одан кейін «ОК» батырмасын басыңыз. Бұл өзгертулерді растайды және PDF паролін тағайындайды. Енді сіз PDF-ні көргіңіз келгенде осы парольді енгізуіңіз керек болады.
Сұралғанда парольді қайтадан енгізіңіз. Құжаттың паролін қайта енгізіп, одан кейін «ОК» батырмасын басыңыз. Бұл өзгертулерді растайды және PDF паролін тағайындайды. Енді сіз PDF-ні көргіңіз келгенде осы парольді енгізуіңіз керек болады.
Кеңестер
- PDF файлының құпия сөзін ойлап тапқанда, электрондық поштаға немесе компьютер пароліне қатысты ережелерді ұстаныңыз. Бұл PDF болжаудан жақсы қорғалғанына кепілдік береді.
Ескертулер
- Арнайы бағдарламалық жасақтаманың көмегімен бұғатталған PDF файлын ашуға болады. Егер сіздің PDF пароліңізбен жабылған болса да, файлды қауіпсіз, жеке жерде сақтауыңыз керек.