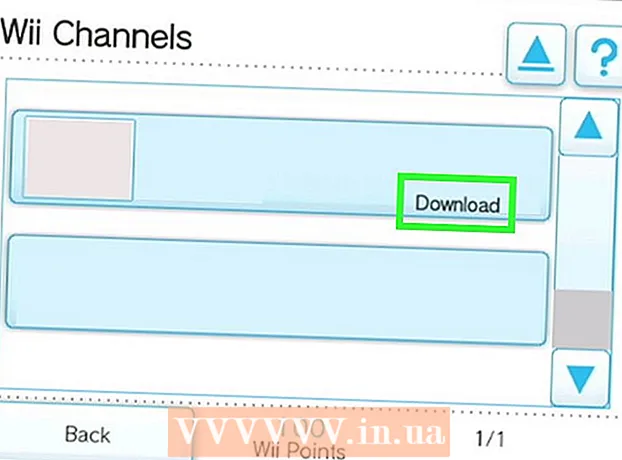Автор:
Frank Hunt
Жасалған Күн:
15 Сапта Жүру 2021
Жаңарту Күні:
1 Шілде 2024
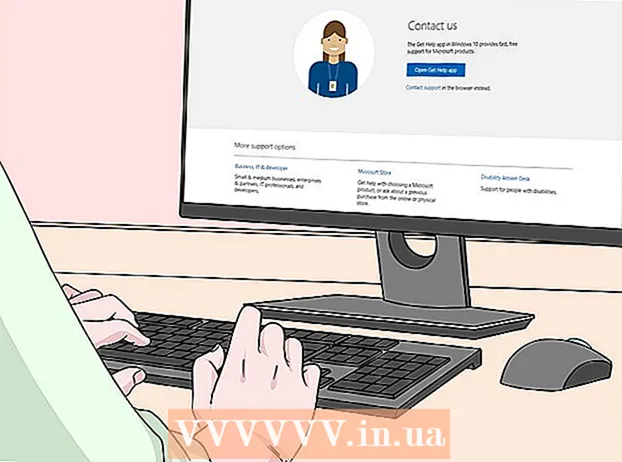
Мазмұны
- Басу үшін
- 2 әдісі: Microsoft Office 365, 2016, 2013 және 2011 ж
- 2 әдісі: Microsoft Office 2010 немесе 2007
Осы мақала арқылы сіз Microsoft Office нұсқасына арналған өнім кілтін қалай табуға болатындығын білесіз.
Басу үшін
2 әдісі: Microsoft Office 365, 2016, 2013 және 2011 ж
 Жеке электрондық поштаңыз бен құжаттарыңызды іздеңіз. Office бағдарламасының соңғы нұсқалары үшін компьютерде толық өнім кілтінің оқылатын нұсқасы жоқ. Өнімнің кілтін табудың ең жақсы тәсілі - сатып алудың сандық дәлелін қарау (егер сіз Office онлайн сатып алсаңыз) немесе ораманы қарау (егер дүкеннен Office сатып алсаңыз).
Жеке электрондық поштаңыз бен құжаттарыңызды іздеңіз. Office бағдарламасының соңғы нұсқалары үшін компьютерде толық өнім кілтінің оқылатын нұсқасы жоқ. Өнімнің кілтін табудың ең жақсы тәсілі - сатып алудың сандық дәлелін қарау (егер сіз Office онлайн сатып алсаңыз) немесе ораманы қарау (егер дүкеннен Office сатып алсаңыз). - Егер сіз сатып алған компьютерде Office бағдарламасының тіркелген нұсқасы болса, сіз өнім кілтін компьютердегі голографиялық стикерден табасыз.
- Егер сізде түпнұсқалық қаптама немесе дискілер болса, өнім кілті бар стикер немесе картаны іздеңіз.
- Егер сіз Microsoft дүкенінен Office сатып алған болсаңыз, электрондық поштаңыздан сатып алу туралы дәлел іздеңіз. Сіз өнім кілтін әрдайым сол жерден таба аласыз.
 Microsoft дүкенінен кодты табыңыз. Егер сіз электрондық поштаңыздан сатып алу туралы дәлел таба алмасаңыз, онда сіз Microsoft дүкеніне кіру арқылы өнім кілтін таба аласыз.
Microsoft дүкенінен кодты табыңыз. Егер сіз электрондық поштаңыздан сатып алу туралы дәлел таба алмасаңыз, онда сіз Microsoft дүкеніне кіру арқылы өнім кілтін таба аласыз. - Егер сіз Microsoft дүкені арқылы Office сатып алсаңыз, төмендегі қадамдарды орындаңыз:
- «Https://www.microsoftstore.com» сайтына тіркеліңіз.
- Профильдің белгішесін басыңыз, содан кейін «Тапсырыс тарихы» батырмасын басыңыз.
- Сатып алуды таңдаңыз.
- «Office орнату» батырмасын басыңыз.
- Өнім кілтін көрсету үшін пайда болған сәлемдесуді нұқыңыз.
- Егер сіз Microsoft HUP-тен Office бағдарламасын жұмыс берушіңіз арқылы сатып алған болсаңыз, төмендегі қадамдарды орындаңыз:
- «Https://microsofthup.com» сайтына тіркеліңіз.
- «Тапсырыс тарихы» батырмасын басыңыз.
- Office бағдарламасын сатып алу үшін пайдаланған электрондық пошта мекенжайын енгізіңіз. Содан кейін сізге сілтеме көрсетілген электрондық пошта хабарламасы келеді.
- Электрондық поштадағы сілтемені басыңыз.
- Өнім кілтін көрсету үшін тапсырыс нөмірін басыңыз.
- Егер сіз Microsoft дүкені арқылы Office сатып алсаңыз, төмендегі қадамдарды орындаңыз:
 Microsoft Office тіркелгісі арқылы кодты табыңыз. Егер сіз бұған дейін Office бағдарламасын орнатқан болсаңыз және бұл үшін өнім кілтін қолданған болсаңыз, сіз бұл кілтті есептік жазбаңыздың ақпаратынан табасыз.
Microsoft Office тіркелгісі арқылы кодты табыңыз. Егер сіз бұған дейін Office бағдарламасын орнатқан болсаңыз және бұл үшін өнім кілтін қолданған болсаңыз, сіз бұл кілтті есептік жазбаңыздың ақпаратынан табасыз. - «Https://stores.office.com/myaccount» бөліміне өтіңіз.
- Тіркелгіңізге кіріңіз.
- Дискіден Office бағдарламасын орнату опциясын таңдаңыз.
- Сізде диск бар екенін көрсетіңіз.
- Содан кейін өнім кілтін көру үшін опцияны таңдаңыз.
 Microsoft тұтынушыларға қызмет көрсету бөліміне хабарласыңыз. Егер жоғарыдағы қадамдар сіздің мәселеңізді шешпесе, бірақ сізде сатып алу туралы дәлел болса, Microsoft тұтынушыларды қолдау қызметіне хабарласыңыз. Мұны істеу үшін «https://support.microsoft.com/kk-gb/contactus/» тармағына өтіп, содан кейін «Қолданбаны ашу туралы анықтаманы» басыңыз.
Microsoft тұтынушыларға қызмет көрсету бөліміне хабарласыңыз. Егер жоғарыдағы қадамдар сіздің мәселеңізді шешпесе, бірақ сізде сатып алу туралы дәлел болса, Microsoft тұтынушыларды қолдау қызметіне хабарласыңыз. Мұны істеу үшін «https://support.microsoft.com/kk-gb/contactus/» тармағына өтіп, содан кейін «Қолданбаны ашу туралы анықтаманы» басыңыз.
2 әдісі: Microsoft Office 2010 немесе 2007
 Электрондық пошта арқылы сатып алғаныңызды растаңыз. Егер сіз Office бағдарламасын Интернеттен сатып алып, жүктеген болсаңыз, сатып алу туралы электрондық пошта арқылы алған тауардың толық кілтін табуыңыз керек.
Электрондық пошта арқылы сатып алғаныңызды растаңыз. Егер сіз Office бағдарламасын Интернеттен сатып алып, жүктеген болсаңыз, сатып алу туралы электрондық пошта арқылы алған тауардың толық кілтін табуыңыз керек.  Интернет-дүкеннен кодты табыңыз. Егер сіз Office-ті жүктеп алған болсаңыз және сатып алу туралы дәлел таба алмасаңыз, онда сіз әдетте онлайн-дүкен тіркелгісіне кіру арқылы өнім кілтін таба аласыз.
Интернет-дүкеннен кодты табыңыз. Егер сіз Office-ті жүктеп алған болсаңыз және сатып алу туралы дәлел таба алмасаңыз, онда сіз әдетте онлайн-дүкен тіркелгісіне кіру арқылы өнім кілтін таба аласыз. - Егер сіз Microsoft дүкені арқылы Office сатып алсаңыз, төмендегі қадамдарды орындаңыз:
- «Https://www.microsoftstore.com» сайтына тіркеліңіз.
- «Тапсырыс тарихы» батырмасын басыңыз.
- Сатып алуды таңдаңыз.
- «Office орнату» батырмасын басыңыз.
- Өнім кілтін көрсету үшін пайда болған сәлемдесуді нұқыңыз.
- Егер сіз Microsoft дүкені арқылы Office сатып алсаңыз, төмендегі қадамдарды орындаңыз:
 Қаптаманы қараңыз. Егер сіз Office дүкенін дүкеннен сатып алған болсаңыз, әдетте қаптамада өнім кілтін табасыз. Егер сіз ол жерден өнім кілтін таба алмасаңыз, онда оның орнына кілтті Интернетте қалай табуға болатындығы туралы нұсқаулар табасыз.
Қаптаманы қараңыз. Егер сіз Office дүкенін дүкеннен сатып алған болсаңыз, әдетте қаптамада өнім кілтін табасыз. Егер сіз ол жерден өнім кілтін таба алмасаңыз, онда оның орнына кілтті Интернетте қалай табуға болатындығы туралы нұсқаулар табасыз. - Егер өнім кілті мен PIN коды бар карта Office нұсқасына қосылған болса, қосымша нұсқаулар алу үшін «https://office.com/getkey» сайтына өтіңіз.
 Компьютердегі голографиялық стикерді қараңыз. Егер сіз сатып алған компьютерде Office бағдарламасының тіркелген нұсқасы орнатылған болса, онда сіз өнімнің кілтін компьютердегі голограммалық стикерден таба аласыз.
Компьютердегі голографиялық стикерді қараңыз. Егер сіз сатып алған компьютерде Office бағдарламасының тіркелген нұсқасы орнатылған болса, онда сіз өнімнің кілтін компьютердегі голограммалық стикерден таба аласыз.  LicenseCrawler қолданыңыз (тек компьютер арқылы мүмкін). Егер жоғарыдағы қадамдарды орындағаннан кейін сіздің проблемаңыз шешілмесе, сіз өнім кілтінің шифрын ашу үшін LicenseCrawler немесе басқа ақысыз бағдарламаны пайдалана аласыз. LicenseCrawler бағдарламасын осылай жүктеуге және пайдалануға болады:
LicenseCrawler қолданыңыз (тек компьютер арқылы мүмкін). Егер жоғарыдағы қадамдарды орындағаннан кейін сіздің проблемаңыз шешілмесе, сіз өнім кілтінің шифрын ашу үшін LicenseCrawler немесе басқа ақысыз бағдарламаны пайдалана аласыз. LicenseCrawler бағдарламасын осылай жүктеуге және пайдалануға болады: - Http://www.klinzmann.name/licensecrawler.htm сайтына өтіп, «Жүктеу» батырмасын басыңыз.
- «Портативті-нұсқа» бөлімінің астындағы сілтемелердің бірін таңдаңыз.
- Индекс файлын жүктеу үшін нұсқауларды орындаңыз.
- Файлды шығарып алыңыз. Содан кейін қосымшасы бар қалта жасалады. Қолданба пайдалануға дайын және оны орнатудың қажеті жоқ.
- Қалтаны ашып, «LicenseCrawler.exe» файлын іске қосыңыз.
- «Іздеу» батырмасын басыңыз. Іздеудің алдында немесе іздеу кезінде пайда болатын барлық жарнамаларды жабыңыз. Содан кейін бағдарлама сіздің компьютеріңіздің тізілімінен іздейді.
- Төмен жылжып, келесідей өрістерді іздеңіз:
- HKEY_LOCAL_MACHINE Software Microsoft Office 14.0 (Office 2010)
- HKEY_LOCAL_MACHINE Software Microsoft Office 12.0 (Office 2007)
- Өнімнің кілтін «Сериялық нөмір» мәлімдемесінен кейін табуға болады. Бұл өнім кілті 25 таңбадан тұрады және әріптер мен сандардың бес тобына бөлінеді.
 Microsoft тұтынушыларға қызмет көрсету бөліміне хабарласыңыз. Егер жоғарыдағы қадамдар сіздің мәселеңізді шешпесе, бірақ сізде сатып алу туралы дәлел болса, сіз Microsoft тұтынушыларға қызмет көрсету орталығына хабарласуыңызға болады. Мұны істеу үшін «https://support.microsoft.com/kk-gb/contactus/» тармағына өтіп, содан кейін «Қолданбаны ашу туралы анықтаманы» басыңыз.
Microsoft тұтынушыларға қызмет көрсету бөліміне хабарласыңыз. Егер жоғарыдағы қадамдар сіздің мәселеңізді шешпесе, бірақ сізде сатып алу туралы дәлел болса, сіз Microsoft тұтынушыларға қызмет көрсету орталығына хабарласуыңызға болады. Мұны істеу үшін «https://support.microsoft.com/kk-gb/contactus/» тармағына өтіп, содан кейін «Қолданбаны ашу туралы анықтаманы» басыңыз.