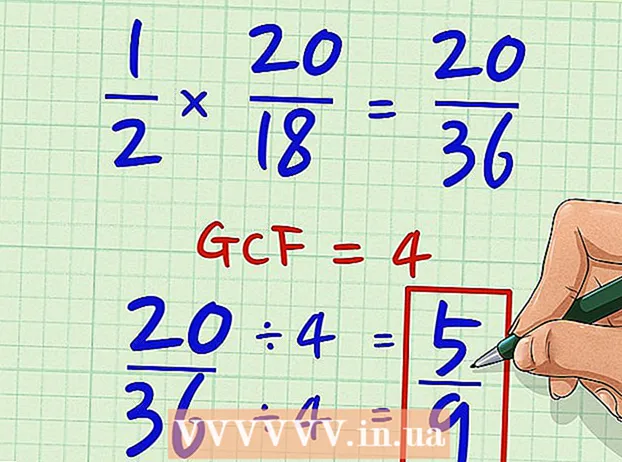Автор:
Roger Morrison
Жасалған Күн:
24 Қыркүйек 2021
Жаңарту Күні:
1 Шілде 2024

Мазмұны
- Басу үшін
- 3-тен 1-ші әдіс: Пернелер тіркесімін пайдалану
- 3-тен 2-ші әдіс: жұмыс үстеліндегі қондырма функциясын қолдану
- 3-тен 3-ші әдіс: ұялы телефоныңызда қондырма функциясын пайдалану
Бұл wikiHow сізге Microsoft Word құжатының кез келген жеріне нүктелі немесе үзік сызықты қосуды үйретеді. Word бағдарламасының барлық жұмыс үстелі мен мобильді нұсқаларында параққа нүктелі жол қосу үшін қарапайым пернелер тіркесімін пайдалануға болады. Егер сіз одан әрі өлшемін өзгерте алатын, пішімдейтін және орналастыратын сызық алғыңыз келсе, онда «Кірістіру» мәзірін пайдаланып құжатыңызға сызық формасын қосып, оны әр түрлі стильде форматтай аласыз.
Басу үшін
3-тен 1-ші әдіс: Пернелер тіркесімін пайдалану
 Өзгерткіңіз келетін Word құжатын ашыңыз. Компьютердегі құжатты тауып, оны екі рет нұқыңыз немесе Word бағдарламасын ашып, өңдегіңіз келетін құжатты таңдаңыз.
Өзгерткіңіз келетін Word құжатын ашыңыз. Компьютердегі құжатты тауып, оны екі рет нұқыңыз немесе Word бағдарламасын ашып, өңдегіңіз келетін құжатты таңдаңыз. - Сіз сондай-ақ жаңа бос құжатты аша аласыз.
- Сіз бұл пернелер тіркесімін барлық жұмыс үстелінде және Word бағдарламасының мобильді нұсқаларында қолдана аласыз.
 Нүктелік сызықты қосқыңыз келетін жерді нұқыңыз. Беттің кез келген нүктесінде көлденең сызық жасай аласыз.
Нүктелік сызықты қосқыңыз келетін жерді нұқыңыз. Беттің кез келген нүктесінде көлденең сызық жасай аласыз.  Түрі *** пернетақтада. Осы төте жол арқылы сіз бетте үзік сызық жасай аласыз.
Түрі *** пернетақтада. Осы төте жол арқылы сіз бетте үзік сызық жасай аласыз. - Сіз сондай-ақ аласыз ---, ===, ___, ###, немесе ~~~ әр түрлі сызық стильдерін құру.
 Түймесін басыңыз ↵ енгізіңіз немесе ⏎ Қайту пернетақтада. Бұл парақта көлденең нүктелі сызық жасайды.
Түймесін басыңыз ↵ енгізіңіз немесе ⏎ Қайту пернетақтада. Бұл парақта көлденең нүктелі сызық жасайды.
3-тен 2-ші әдіс: жұмыс үстеліндегі қондырма функциясын қолдану
 Өзгерткіңіз келетін Word құжатын ашыңыз. Компьютердегі құжатты тауып, оны екі рет нұқыңыз немесе Word бағдарламасын ашып, өңдегіңіз келетін құжатты таңдаңыз.
Өзгерткіңіз келетін Word құжатын ашыңыз. Компьютердегі құжатты тауып, оны екі рет нұқыңыз немесе Word бағдарламасын ашып, өңдегіңіз келетін құжатты таңдаңыз. - Сіз сондай-ақ жаңа бос құжатты аша аласыз.
 Қойынды таңдаңыз Кірістіру құралдар тақтасында. Бұл батырманы жоғарғы жағындағы құралдар тақтасының үстінен таба аласыз.
Қойынды таңдаңыз Кірістіру құралдар тақтасында. Бұл батырманы жоғарғы жағындағы құралдар тақтасының үстінен таба аласыз.  Таңдаңыз Қалыптастыру үшін «Кірістіру» құралдар тақтасында. Бұл батырма құралдар тақтасының үшбұрышына, квадратына және шеңберіне ұқсайды. Бұл пішіндердің қалқымалы мәзірін ашады.
Таңдаңыз Қалыптастыру үшін «Кірістіру» құралдар тақтасында. Бұл батырма құралдар тақтасының үшбұрышына, квадратына және шеңберіне ұқсайды. Бұл пішіндердің қалқымалы мәзірін ашады.  Қосқыңыз келетін жол түрін таңдаңыз. Кейін кездейсоқ нүктелік сызық жасай аласыз.
Қосқыңыз келетін жол түрін таңдаңыз. Кейін кездейсоқ нүктелік сызық жасай аласыз.  Нұқыңыз және құжатқа сызық салыңыз. Сызық кескінін таңдағаннан кейін, тінтуірдің көмегімен құжаттың қай жеріне болса да сызық салыңыз.
Нұқыңыз және құжатқа сызық салыңыз. Сызық кескінін таңдағаннан кейін, тінтуірдің көмегімен құжаттың қай жеріне болса да сызық салыңыз. - Сурет салғаннан кейін сызық кескінінің бұрыштарын басып, сүйреп, өлшемін, бұрышын немесе орнын өзгертуге болады.
- Сіз жолды құжаттың кез келген жерінде басып, сүйрей аласыз.
 Жолды тінтуірдің оң жағымен нұқыңыз. Бұл ашылмалы мәзірде тінтуірдің оң жақ түймешігімен ашылады.
Жолды тінтуірдің оң жағымен нұқыңыз. Бұл ашылмалы мәзірде тінтуірдің оң жақ түймешігімен ашылады.  Басыңыз Пішінді пішімдеу тінтуірдің оң жақ түймешігін басыңыз. Бұл оң жақта пішімдеу тақтасын ашады.
Басыңыз Пішінді пішімдеу тінтуірдің оң жақ түймешігін басыңыз. Бұл оң жақта пішімдеу тақтасын ашады.  Нұқыңыз Шегініс түрі формат тақтасындағы селектор. Бұл нүкте мен сызықша параметрлерін көрсетеді.
Нұқыңыз Шегініс түрі формат тақтасындағы селектор. Бұл нүкте мен сызықша параметрлерін көрсетеді. - Егер сіз бұл опцияны алғаш рет көрмесеңіз, онда «Пішім пішімі» панелінің жоғарғы сол жақ бұрышындағы бояу шелегі белгішесін басыңыз, содан кейін түймесін басыңыз Түзу опцияларын кеңейту үшін осы мәзірде.
 Нүктені немесе сызықшаны таңдаңыз. Бұл жолды таңдалған нүкте немесе сызықша мәнеріне бірден өзгертеді.
Нүктені немесе сызықшаны таңдаңыз. Бұл жолды таңдалған нүкте немесе сызықша мәнеріне бірден өзгертеді. - Сіз пайдалана аласыз Ені, Мөлдірлік және бұдан әрі осы жерде сызықтың басқа қасиеттерін реттеңіз.
3-тен 3-ші әдіс: ұялы телефоныңызда қондырма функциясын пайдалану
 Телефонда немесе планшетте Word бағдарламасын ашыңыз. Word белгішесі көк және ақ құжаттар парағына ұқсайды. Сіз оны негізгі экранда немесе бағдарламалар жәшігінде таба аласыз.
Телефонда немесе планшетте Word бағдарламасын ашыңыз. Word белгішесі көк және ақ құжаттар парағына ұқсайды. Сіз оны негізгі экранда немесе бағдарламалар жәшігінде таба аласыз.  Өңдегіңіз келетін құжатты таңдаңыз. Бұл құжат ашылады.
Өңдегіңіз келетін құжатты таңдаңыз. Бұл құжат ашылады. - Сіз сондай-ақ жаңа бос құжатты аша аласыз.
 Жоғарғы жағындағы «Өңдеу» белгішесін түртіңіз. Бұл көк құралдар тақтасының жоғарғы жағында орналасқан. Бұл экранның төменгі жартысында өңдеу мәзірін ашады.
Жоғарғы жағындағы «Өңдеу» белгішесін түртіңіз. Бұл көк құралдар тақтасының жоғарғы жағында орналасқан. Бұл экранның төменгі жартысында өңдеу мәзірін ашады. - Қосулы iPhone және iPad бұл батырма аққа ұқсайды ма «A ' және көк құралдар тақтасындағы қарындаш белгішесі.
- Қосулы Android сіз сол белгішені немесе жай ақ қарындашты таба аласыз.
 Түймені түртіңіз Бастау. Бұл құралдар тақтасының төменгі мәзірінің жоғарғы сол жақ бұрышында. Бұл құралдар тақтасының қойындыларын ашады.
Түймені түртіңіз Бастау. Бұл құралдар тақтасының төменгі мәзірінің жоғарғы сол жақ бұрышында. Бұл құралдар тақтасының қойындыларын ашады.  Қойынды таңдаңыз Кірістіру құралдар тақтасында. Бұл қол жетімді опцияларды ашады.
Қойынды таңдаңыз Кірістіру құралдар тақтасында. Бұл қол жетімді опцияларды ашады.  Таңдаңыз Қалыптастыру үшін. Бұл сіз қосуға болатын барлық қол жетімді кескіндерден тұратын мәзір ашады.
Таңдаңыз Қалыптастыру үшін. Бұл сіз қосуға болатын барлық қол жетімді кескіндерден тұратын мәзір ашады.  Қосқыңыз келетін жол түрін таңдаңыз. Бұл құжатқа таңдалған жолды қосады.
Қосқыңыз келетін жол түрін таңдаңыз. Бұл құжатқа таңдалған жолды қосады. - Жолға ұпайларды кейінірек қосуға болады.
 Сызықты реттеу үшін сызықтың көк нүктелерін сүйреңіз (міндетті емес). Сызықтың өлшемі мен орналасуын пішіннің екі жағындағы көк нүктелерді пайдаланып реттеуге болады.
Сызықты реттеу үшін сызықтың көк нүктелерін сүйреңіз (міндетті емес). Сызықтың өлшемі мен орналасуын пішіннің екі жағындағы көк нүктелерді пайдаланып реттеуге болады. - Мұны жолға нүктелер қосқаннан кейін де жасауға болады.
 Түртіңіз Стильдерді пішіндейді Пішін мәзірінде. Бұл сызық үшін барлық қол жетімді стильдерді ашады.
Түртіңіз Стильдерді пішіндейді Пішін мәзірінде. Бұл сызық үшін барлық қол жетімді стильдерді ашады.  Нүктелі мәнерді таңдаңыз. Бұл таңдалған сызықты нүктелік сызыққа айналдырады. Сіз қалауыңыз бойынша өлшемді және орынды анықтай аласыз.
Нүктелі мәнерді таңдаңыз. Бұл таңдалған сызықты нүктелік сызыққа айналдырады. Сіз қалауыңыз бойынша өлшемді және орынды анықтай аласыз.