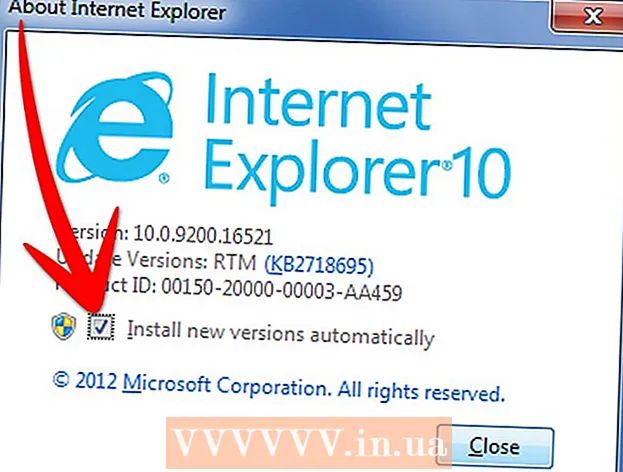Автор:
Roger Morrison
Жасалған Күн:
20 Қыркүйек 2021
Жаңарту Күні:
21 Маусым 2024

Мазмұны
- Басу үшін
- 8-дің 1-әдісі: Windows 8
- 8-дің 2-әдісі: Windows 7
- 8-ден 3-әдіс: Windows Vista
- 8-ден 4-әдіс: Windows XP
- 8-дің 5-әдісі: Mac OS X
- 8-ден 6-әдіс: iOS
- 8-дің 7-әдісі: Android
- 8-дің 8 әдісі: Linux
Сымсыз желілер - қазіргі кездегі ең кең таралған желілердің бірі. Оны пайдалану мүмкіндігі кез-келген мобильді құрылғыда қалыптасқан. Бүгінгі күні барлық мұражайларда, банктерде, кітапханаларда және фаст-фуд мейрамханаларында WiFi бар. Мобильді немесе басқа құрылғыдан жақын жердегі сымсыз желіге қосылу үшін төмендегі нұсқаулықты орындаңыз.
Басу үшін
8-дің 1-әдісі: Windows 8
 Шармдар мәзірін ашыңыз. Бұған сенсорлық экранда оңнан солға жылжу арқылы немесе меңзерді экранның төменгі жағындағы оң жақ бұрышқа жылжыту арқылы қол жеткізуге болады.
Шармдар мәзірін ашыңыз. Бұған сенсорлық экранда оңнан солға жылжу арқылы немесе меңзерді экранның төменгі жағындағы оң жақ бұрышқа жылжыту арқылы қол жеткізуге болады.  Параметрлер мәзірін Шармдардан ашыңыз.
Параметрлер мәзірін Шармдардан ашыңыз. Сымсыз желі белгішесін түртіңіз немесе басыңыз. Бұл сигнал жолақтарына ұқсайды.
Сымсыз желі белгішесін түртіңіз немесе басыңыз. Бұл сигнал жолақтарына ұқсайды.  Қосылатын желіні таңдаңыз. Егер сіз бірнеше желіге қосыла алсаңыз, оны тізімнен таңдаңыз.
Қосылатын желіні таңдаңыз. Егер сіз бірнеше желіге қосыла алсаңыз, оны тізімнен таңдаңыз. - Егер сіз желі таба алмасаңыз, барлық параметрлердің дұрыстығын тексеріңіз.
 Сымсыз желі үшін пароліңізді енгізіңіз. Желіні таңдаған кезде, желінің қауіпсіздігі жағдайында сізден пароль сұралады. Сонда ғана сіз желіге кіре аласыз.
Сымсыз желі үшін пароліңізді енгізіңіз. Желіні таңдаған кезде, желінің қауіпсіздігі жағдайында сізден пароль сұралады. Сонда ғана сіз желіге кіре аласыз. - Сондай-ақ, жұмыс үстелінің режимін пайдаланып сымсыз желіге қосылуға болады. Windows 7-ге арналған қадамдарды орындаңыз.
8-дің 2-әдісі: Windows 7
 Жүйелік науадағы Желі белгішесін басыңыз. Мұны жұмыс үстелінің төменгі жағындағы оң жақ бұрыштан таба аласыз. Белгі Ethernet кабелі немесе сигнал жолақтары бар мониторға ұқсайды. Белгішені көру үшін жүйелік науаның жанындағы көрсеткіні басу қажет болуы мүмкін.
Жүйелік науадағы Желі белгішесін басыңыз. Мұны жұмыс үстелінің төменгі жағындағы оң жақ бұрыштан таба аласыз. Белгі Ethernet кабелі немесе сигнал жолақтары бар мониторға ұқсайды. Белгішені көру үшін жүйелік науаның жанындағы көрсеткіні басу қажет болуы мүмкін.  Тізімнен өз желіңізді таңдаңыз. Желілер белгішесін басқан кезде сізге сіздің аймағыңыздағы қол жетімді желілер тізімі ұсынылады. Тізімнен қосылғыңыз келетін желіні таңдаңыз.
Тізімнен өз желіңізді таңдаңыз. Желілер белгішесін басқан кезде сізге сіздің аймағыңыздағы қол жетімді желілер тізімі ұсынылады. Тізімнен қосылғыңыз келетін желіні таңдаңыз. - Егер сіз желі таба алмасаңыз, оны дұрыс орнатқаныңызға көз жеткізіңіз.
 Қосылу түймесін басыңыз. Сіздің компьютеріңіз желіге қосылуға тырысады. Егер желі қорғалған болса, оны пайдалану үшін пароль енгізу керек болады.
Қосылу түймесін басыңыз. Сіздің компьютеріңіз желіге қосылуға тырысады. Егер желі қорғалған болса, оны пайдалану үшін пароль енгізу керек болады.
8-ден 3-әдіс: Windows Vista
 Бастау мәзірін басыңыз. Бастау мәзірінде мәзірдің оң жағында орналасқан «Қосылу» батырмасын басыңыз.
Бастау мәзірін басыңыз. Бастау мәзірінде мәзірдің оң жағында орналасқан «Қосылу» батырмасын басыңыз.  Сымсыз желіні басыңыз. Содан кейін Connect түймесін басыңыз. Содан кейін сізде желінің қауіпсіздігі қамтамасыз етілген жағдайда құпия сөз сұралады.
Сымсыз желіні басыңыз. Содан кейін Connect түймесін басыңыз. Содан кейін сізде желінің қауіпсіздігі қамтамасыз етілген жағдайда құпия сөз сұралады. - Ашылмалы мәзір Сымсыз режиміне орнатылғанына көз жеткізіңіз.
 Желілерді іздеу үшін Жаңарту түймесін қайтадан басыңыз. Егер сіз желі ауқымының шетінде болсаңыз немесе желі желіге қайта оралса, желілерді қайта іздеу үшін Жаңарту түймесін басыңыз.
Желілерді іздеу үшін Жаңарту түймесін қайтадан басыңыз. Егер сіз желі ауқымының шетінде болсаңыз немесе желі желіге қайта оралса, желілерді қайта іздеу үшін Жаңарту түймесін басыңыз.
8-ден 4-әдіс: Windows XP
 Желі белгішесін тінтуірдің оң жағымен басыңыз. Мұны жұмыс үстелінің төменгі оң жақ бұрышындағы жүйелік науадан табуға болады. Жасырын белгішелерді көрсету үшін науаға көрсеткіні басу қажет болуы мүмкін.
Желі белгішесін тінтуірдің оң жағымен басыңыз. Мұны жұмыс үстелінің төменгі оң жақ бұрышындағы жүйелік науадан табуға болады. Жасырын белгішелерді көрсету үшін науаға көрсеткіні басу қажет болуы мүмкін.  «Қол жетімді сымсыз желілерді қарау» тармағын таңдаңыз. Бұл сіздің компьютеріңіздің ауқымындағы желілер тізімін ашады. Пайдаланғыңыз келетін желіні басыңыз.
«Қол жетімді сымсыз желілерді қарау» тармағын таңдаңыз. Бұл сіздің компьютеріңіздің ауқымындағы желілер тізімін ашады. Пайдаланғыңыз келетін желіні басыңыз.  Құпия сөзді енгізіңіз. «Желілік кілт» өрісіне қосылғыңыз келетін желі үшін парольді енгізіңіз. Қосылу түймесін басыңыз.
Құпия сөзді енгізіңіз. «Желілік кілт» өрісіне қосылғыңыз келетін желі үшін парольді енгізіңіз. Қосылу түймесін басыңыз.
8-дің 5-әдісі: Mac OS X
 Мәзір жолындағы WiFi белгішесін басыңыз. Мұны жұмыс үстелінің жоғарғы жағындағы оң жақ бұрыштан таба аласыз. Егер белгіше болмаса, Apple мәзірін басып, System Preferences тармағын таңдаңыз. Желі бөлімін ашып, WiFi түймесін басыңыз, содан кейін «Мәзір жолағында WiFi күйін көрсету» құсбелгісін қойыңыз.
Мәзір жолындағы WiFi белгішесін басыңыз. Мұны жұмыс үстелінің жоғарғы жағындағы оң жақ бұрыштан таба аласыз. Егер белгіше болмаса, Apple мәзірін басып, System Preferences тармағын таңдаңыз. Желі бөлімін ашып, WiFi түймесін басыңыз, содан кейін «Мәзір жолағында WiFi күйін көрсету» құсбелгісін қойыңыз.  Желіні таңдаңыз. Wi-Fi белгішесін басқан кезде қол жетімді желілер тізімі көрсетіледі. Құпия сөзді қажет ететін желілерде желі атауының жанында құлып белгісі бар.
Желіні таңдаңыз. Wi-Fi белгішесін басқан кезде қол жетімді желілер тізімі көрсетіледі. Құпия сөзді қажет ететін желілерде желі атауының жанында құлып белгісі бар.  Құпия сөзді енгізіңіз. Егер сіз парольді дұрыс енгізген болсаңыз, сіз желіге қосылдыңыз.
Құпия сөзді енгізіңіз. Егер сіз парольді дұрыс енгізген болсаңыз, сіз желіге қосылдыңыз.
8-ден 6-әдіс: iOS
 Параметрлер қолданбасын ашыңыз. Тізімнің жоғарғы жағындағы WiFi мәзірін түртіңіз.
Параметрлер қолданбасын ашыңыз. Тізімнің жоғарғы жағындағы WiFi мәзірін түртіңіз.  WiFi қосулы екеніне көз жеткізіңіз. Олай болмаса, жүгірткіні жасыл (iOS 7) немесе көк (iOS 6) түске ие етіп сырғытыңыз.
WiFi қосулы екеніне көз жеткізіңіз. Олай болмаса, жүгірткіні жасыл (iOS 7) немесе көк (iOS 6) түске ие етіп сырғытыңыз.  Желіні таңдаңыз. Барлық қол жетімді желілер WiFi опциясы қосылған кезде көрсетіледі. Құпия сөзді қажет ететін желілерде олардың аты жанында құлып бар.
Желіні таңдаңыз. Барлық қол жетімді желілер WiFi опциясы қосылған кезде көрсетіледі. Құпия сөзді қажет ететін желілерде олардың аты жанында құлып бар.  Құпия сөзді енгізіңіз. Егер сіз желіні таңдаған болсаңыз, сізден кез-келген қажетті пароль сұралады. Құпия сөзді енгізгеннен кейін сіздің iOS құрылғыңыз желіге қосылады. Байланыс орнатылғанша біраз уақыт кетуі мүмкін.
Құпия сөзді енгізіңіз. Егер сіз желіні таңдаған болсаңыз, сізден кез-келген қажетті пароль сұралады. Құпия сөзді енгізгеннен кейін сіздің iOS құрылғыңыз желіге қосылады. Байланыс орнатылғанша біраз уақыт кетуі мүмкін.
8-дің 7-әдісі: Android
 Құрылғының параметрлерін ашыңыз. Бұған сіз бағдарлама тартпасы арқылы немесе телефондағы мәзір түймесін басу арқылы қол жеткізе аласыз.
Құрылғының параметрлерін ашыңыз. Бұған сіз бағдарлама тартпасы арқылы немесе телефондағы мәзір түймесін басу арқылы қол жеткізе аласыз.  WiFi қосулы екеніне көз жеткізіңіз. Параметрлер мәзірінде WiFi мәзірінің жанындағы жүгірткіні “ҚОСУ” күйіне қойыңыз.
WiFi қосулы екеніне көз жеткізіңіз. Параметрлер мәзірінде WiFi мәзірінің жанындағы жүгірткіні “ҚОСУ” күйіне қойыңыз.  WiFi мәзірін түртіңіз. Енді барлық қол жетімді желілер көрсетіледі. Парольді қажет ететін кез-келген желі сигнал күшінің индикаторынан жоғары құлыппен көрсетіледі.
WiFi мәзірін түртіңіз. Енді барлық қол жетімді желілер көрсетіледі. Парольді қажет ететін кез-келген желі сигнал күшінің индикаторынан жоғары құлыппен көрсетіледі.  Желіні таңдаңыз. Қосылғыңыз келетін желіні таңдаңыз. Егер бұл үшін пароль қажет болса, ол сұралады. Құпия сөзді енгізгеннен кейін, құрылғының сымсыз желіге қосылуына біраз уақыт кетуі мүмкін.
Желіні таңдаңыз. Қосылғыңыз келетін желіні таңдаңыз. Егер бұл үшін пароль қажет болса, ол сұралады. Құпия сөзді енгізгеннен кейін, құрылғының сымсыз желіге қосылуына біраз уақыт кетуі мүмкін.
8-дің 8 әдісі: Linux
 Сымсыз желі адаптерінің Linux жүйесімен үйлесімді екеніне көз жеткізіңіз.
Сымсыз желі адаптерінің Linux жүйесімен үйлесімді екеніне көз жеткізіңіз. Network Manager ашыңыз. Linux дистрибутивтерінің көпшілігінде Network Manager орнатылған. Белгішені тапсырмалар тақтасындағы сағаттың жанында табуға болады. Егер сіздің таратуыңыз желілік менеджерді қолданбаса, дистрофияның құжаттамасынан нақты нұсқауларды іздеңіз.
Network Manager ашыңыз. Linux дистрибутивтерінің көпшілігінде Network Manager орнатылған. Белгішені тапсырмалар тақтасындағы сағаттың жанында табуға болады. Егер сіздің таратуыңыз желілік менеджерді қолданбаса, дистрофияның құжаттамасынан нақты нұсқауларды іздеңіз.  Желіні таңдаңыз. Network Manager-де желіні таңдап, қажет болса, парольді енгізіңіз. Парольді енгізгеннен кейін сіз желіге қосыласыз.
Желіні таңдаңыз. Network Manager-де желіні таңдап, қажет болса, парольді енгізіңіз. Парольді енгізгеннен кейін сіз желіге қосыласыз.