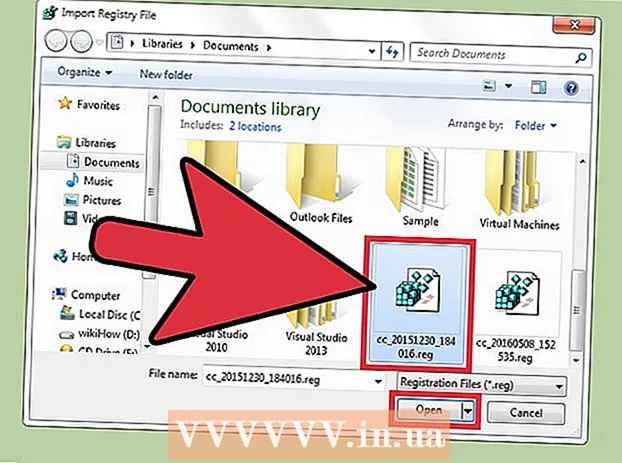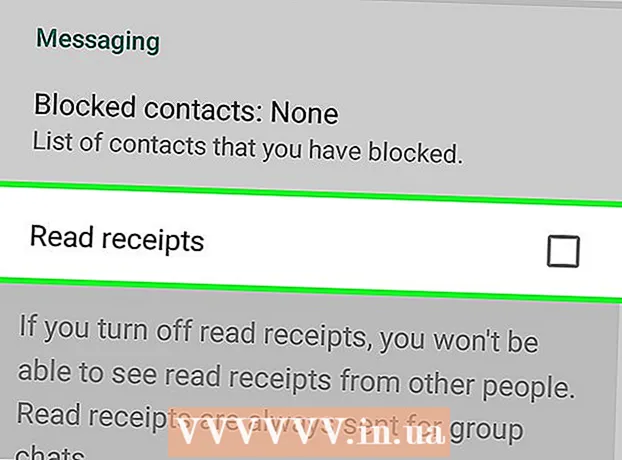Автор:
Roger Morrison
Жасалған Күн:
22 Қыркүйек 2021
Жаңарту Күні:
21 Маусым 2024

Мазмұны
- Басу үшін
- 3-тен 1-әдіс: Компьютеріңізде (Windows немесе Mac компьютерлерінде)
- 3-тен 2-ші әдіс: iPhone-да
- 3-тің 3 әдісі: Android бар смартфонда
Бұл мақалада сіз өзіңіздің компьютеріңізде, смартфоныңызда немесе планшетіңізде Google Chrome веб-шолушысын қалай жаңартуға болатынын біле аласыз. Негізінде Google Chrome жаңартулары автоматты түрде орнатылады, бірақ сіз өзіңіздің қолыңызбен смартфондағы немесе планшеттегі қолданбалар дүкені арқылы немесе компьютерде «Google Chrome туралы» веб-сайтқа өтіп, өз қолыңызбен жаңарта аласыз.
Басу үшін
3-тен 1-әдіс: Компьютеріңізде (Windows немесе Mac компьютерлерінде)
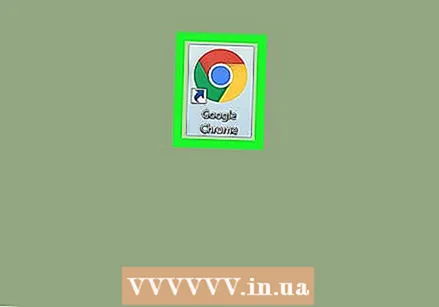 Google Chrome браузерін ашыңыз. Сол жасыл, қызыл, сары және көк түсті шеңберді нұқыңыз.
Google Chrome браузерін ашыңыз. Сол жасыл, қызыл, сары және көк түсті шеңберді нұқыңыз.  басыңыз ⋮. Бұл батырма Chrome терезесінің жоғарғы оң жағында орналасқан. Содан кейін ашылмалы мәзір пайда болады.
басыңыз ⋮. Бұл батырма Chrome терезесінің жоғарғы оң жағында орналасқан. Содан кейін ашылмалы мәзір пайда болады. - Егер жаңарту қол жетімді болса, бұл белгіше жасыл, сары немесе қызыл түсті болады.
- Хромның ескі нұсқаларында белгіше келесідей болады: ☰.
 Таңдау Көмектесіңдер. Бұл ашылмалы мәзірдегі соңғы нұсқалардың бірі. Егер де сен Көмектесіңдер жаңа терезе ашылады.
Таңдау Көмектесіңдер. Бұл ашылмалы мәзірдегі соңғы нұсқалардың бірі. Егер де сен Көмектесіңдер жаңа терезе ашылады. - Егер сіз мәзірдің ең жоғарғы жағында болсаңыз, опция Google Chrome жаңартыңыз содан кейін оны басыңыз.
 басыңыз Google Chrome туралы. Бұл опция ашылмалы терезенің жоғарғы жағында орналасқан.
басыңыз Google Chrome туралы. Бұл опция ашылмалы терезенің жоғарғы жағында орналасқан. 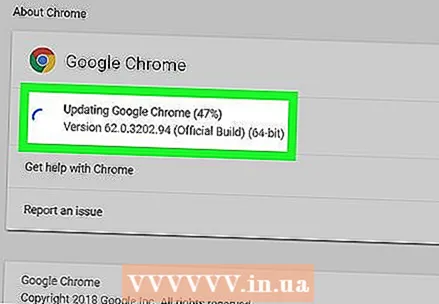 Google Chrome зарядталғанша күтіңіз. Жаңарту бірнеше минуттан аспауы керек.
Google Chrome зарядталғанша күтіңіз. Жаңарту бірнеше минуттан аспауы керек. - Егер сіз мұнда «Google Chrome заманауи» деген хабарламаны көрсеңіз, дәл қазір браузерді жаңартудың қажеті жоқ.
 Google Chrome-ды қайта іске қосыңыз. Мұны батырманы басу арқылы жасауға болады Қайта қосу, ол жаңарту процесі аяқталғаннан кейін пайда болады немесе сіз жай ғана Chrome-ды жауып, қайта аша аласыз. Сіздің браузеріңіз жаңартылған болуы керек.
Google Chrome-ды қайта іске қосыңыз. Мұны батырманы басу арқылы жасауға болады Қайта қосу, ол жаңарту процесі аяқталғаннан кейін пайда болады немесе сіз жай ғана Chrome-ды жауып, қайта аша аласыз. Сіздің браузеріңіз жаңартылған болуы керек. - Сіз Chrome браузерінің күйін Google Chrome туралы бетке өтіп, парақтың сол жағында «Google Chrome жаңартылған» хабарламасын көретіндігіңізді тексере аласыз.
3-тен 2-ші әдіс: iPhone-да
 IPhone дүкеніндегі Appstore дүкенін ашыңыз. Бұл жазуға арналған ыдыстардан тұратын ақ түсті «А» әрпі бар ашық-көк белгіше. Әдетте Appstore дүкенін негізгі экранда табасыз.
IPhone дүкеніндегі Appstore дүкенін ашыңыз. Бұл жазуға арналған ыдыстардан тұратын ақ түсті «А» әрпі бар ашық-көк белгіше. Әдетте Appstore дүкенін негізгі экранда табасыз.  Түртіңіз Жаңартулар
Түртіңіз Жаңартулар Түртіңіз ЖАҢАРТУ Chrome белгішесінің жанында. Беттің жоғарғы жағындағы «Орындауға арналған жаңартулар» бөлімінде сіз Chrome белгішесін көріңіз; батырма ЖАҢАРТУ оның оң жағында орналасқан.
Түртіңіз ЖАҢАРТУ Chrome белгішесінің жанында. Беттің жоғарғы жағындағы «Орындауға арналған жаңартулар» бөлімінде сіз Chrome белгішесін көріңіз; батырма ЖАҢАРТУ оның оң жағында орналасқан. - Егер сіз «Орындалатын жаңартулар» арасында Chrome тізімінде тұрғанын көрмесеңіз, сіздің Chrome шолғышыңыз жаңартылған.
 Сұралған кезде Apple ID құпия сөзін енгізіңіз. Содан кейін Google Chrome жаңарту процесі басталуы мүмкін.
Сұралған кезде Apple ID құпия сөзін енгізіңіз. Содан кейін Google Chrome жаңарту процесі басталуы мүмкін. - Егер сізден Apple ID құпия сөзін енгізу сұралмаса, Google Chrome автоматты түрде жаңартыла бастайды.
3-тің 3 әдісі: Android бар смартфонда
 Google Playstore дүкенін ашыңыз. Мұны істеу үшін ақ түсті белгішені түсті үшбұрышпен түртіңіз.
Google Playstore дүкенін ашыңыз. Мұны істеу үшін ақ түсті белгішені түсті үшбұрышпен түртіңіз. 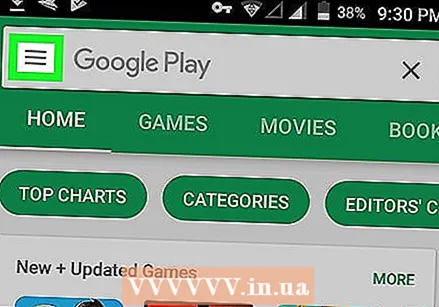 Түртіңіз ☰. Бұл батырманы экранның жоғарғы сол жақ бұрышынан таба аласыз.
Түртіңіз ☰. Бұл батырманы экранның жоғарғы сол жақ бұрышынан таба аласыз. 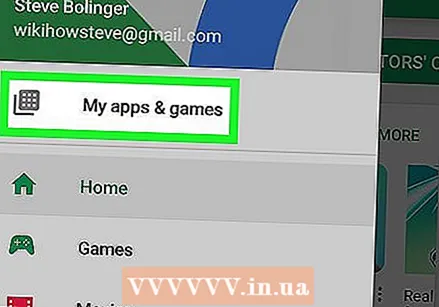 Түртіңіз Менің қолданбаларым және ойындарым. Бұл экранның сол жағындағы ашылмалы мәзірдегі параметрлердің бірі.
Түртіңіз Менің қолданбаларым және ойындарым. Бұл экранның сол жағындағы ашылмалы мәзірдегі параметрлердің бірі.  Chrome белгішесін түртіңіз. Бұл жасыл, сары, көк және қызыл түстердегі сфера. Ол «Жаңартулар» қатарына енуі керек; оны түрту Chrome-ға жаңарту процесін бастауды ұсынады.
Chrome белгішесін түртіңіз. Бұл жасыл, сары, көк және қызыл түстердегі сфера. Ол «Жаңартулар» қатарына енуі керек; оны түрту Chrome-ға жаңарту процесін бастауды ұсынады. - Егер сіз мәзірдегі «Жаңартулар» арасында Chrome көрмесеңіз Менің қолданбаларым және ойындарым, Chrome қазірдің өзінде жаңартылған.