Автор:
Robert Simon
Жасалған Күн:
22 Маусым 2021
Жаңарту Күні:
1 Шілде 2024

Мазмұны
- Басу үшін
- 4-тен 1-бөлім: Музыкалық бейнені жүктеуге дайындық
- 4-тен 2-бөлім: Музыкалық бейнені жүктеп алыңыз
- 4-тен 3-бөлім: Бейнені Photos қолданбасына жылжытыңыз
- 4-тен 4-бөлім: Бейнені музыкалық файлға түрлендіру
- Кеңестер
- Ескертулер
Бұл мақалада iTunes-ті қолданбай iPod-ға музыканы қалай тегін қою керектігі туралы айтылады. Тегін музыканы алу үшін YouTube-тен «Құжаттар» деп аталатын қосымша арқылы музыкалық бейнені жүктеу қажет болады. Содан кейін бейнені «MyMP3» деп аталатын қосымшамен музыкалық файлға айналдыра аласыз. Өкінішке орай, музыканы iPod-дағы Music қосымшасына тікелей жүктеудің мүмкіндігі жоқ, бірақ жүктелген әндеріңіздің MP3 ойнатқышы ретінде әрекет ету үшін «VLC for Mobile» қосымшасын пайдалануға болады. Мұны істеу үшін сізге 6-шы буын iPod Touch қажет.
Басу үшін
4-тен 1-бөлім: Музыкалық бейнені жүктеуге дайындық
 Қажетті қолданбаларды жүктеп алыңыз. IPod Touch қолданбасының дүкенін келесі қолданбаларды жүктеу үшін пайдалануға болады:
Қажетті қолданбаларды жүктеп алыңыз. IPod Touch қолданбасының дүкенін келесі қолданбаларды жүктеу үшін пайдалануға болады: - YouTube - Мұнда сіз музыкалық бейнені таба аласыз.
- Реддлдың құжаттары - Бұл қосымша бейнені жүктеуге және сақтауға мүмкіндік береді.
- Ұялы телефонға арналған VLC - Сіз жүктелген музыканы ресми Music қолданбасында пайдалана алмайтындықтан, бұл бағдарлама MP3 ойнатқышының рөлін атқарады.
- MyMP3 - Бұл бағдарлама жүктелген бейнені әнге айналдырады.
 YouTube-ті ашыңыз. YouTube қолданбасының белгішесін басыңыз. Бұл қызыл фонда YouTube логотипі.
YouTube-ті ашыңыз. YouTube қолданбасының белгішесін басыңыз. Бұл қызыл фонда YouTube логотипі. 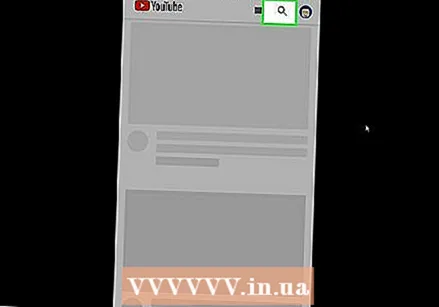 Сіз іздеген әнмен бейнені табыңыз. Экранның оң жақ жоғарғы бұрышындағы ұлғайтқыш белгішесін түртіңіз, әннің атауын теріңіз (және қажет болса, орындаушының атын), содан кейін iPod пернетақтасындағы «Іздеу» батырмасын басыңыз.
Сіз іздеген әнмен бейнені табыңыз. Экранның оң жақ жоғарғы бұрышындағы ұлғайтқыш белгішесін түртіңіз, әннің атауын теріңіз (және қажет болса, орындаушының атын), содан кейін iPod пернетақтасындағы «Іздеу» батырмасын басыңыз. 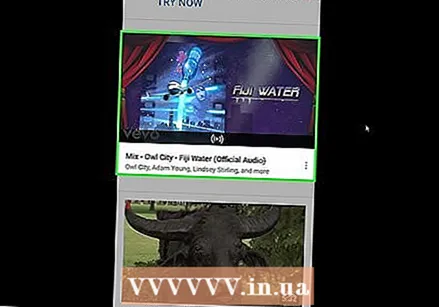 Бейнені таңдаңыз. Іздеген әніңіз бар бейнені тауып, оны басу арқылы бейнені ашыңыз.
Бейнені таңдаңыз. Іздеген әніңіз бар бейнені тауып, оны басу арқылы бейнені ашыңыз.  Түймесін басыңыз Бөлісу. Оңға бағытталған бұл қисық көрсеткі бейне ойнатқыштың астында орналасқан. Бұл қалқымалы терезенің пайда болуына әкеледі.
Түймесін басыңыз Бөлісу. Оңға бағытталған бұл қисық көрсеткі бейне ойнатқыштың астында орналасқан. Бұл қалқымалы терезенің пайда болуына әкеледі.  Түймесін басыңыз Сілтемені көшіру. Бұл қалқымалы терезенің төменгі жағында орналасқан. Бұл бейне сілтемесін сіздің iPod-қа көшіреді.
Түймесін басыңыз Сілтемені көшіру. Бұл қалқымалы терезенің төменгі жағында орналасқан. Бұл бейне сілтемесін сіздің iPod-қа көшіреді. 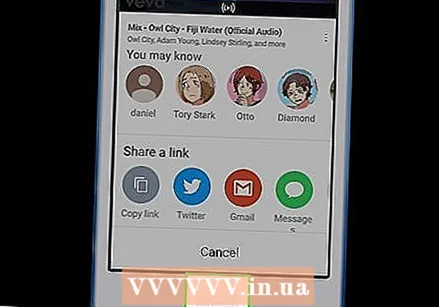 Негізгі экранға оралыңыз. Мұны істеу үшін Басты түймесін басыңыз. Енді сіз бейнені жүктеуге кірісе аласыз.
Негізгі экранға оралыңыз. Мұны істеу үшін Басты түймесін басыңыз. Енді сіз бейнені жүктеуге кірісе аласыз.
4-тен 2-бөлім: Музыкалық бейнені жүктеп алыңыз
 Құжаттарды ашу. Құжаттар қолданбасының белгішесін түртіңіз. Бұл ақ фонда түрлі-түсті «D» -ге ұқсайды.
Құжаттарды ашу. Құжаттар қолданбасының белгішесін түртіңіз. Бұл ақ фонда түрлі-түсті «D» -ге ұқсайды.  Құжаттарда шолғышты ашыңыз. Экранның төменгі оң жақ бұрышындағы Safari белгішесін түртіңіз.
Құжаттарда шолғышты ашыңыз. Экранның төменгі оң жақ бұрышындағы Safari белгішесін түртіңіз. 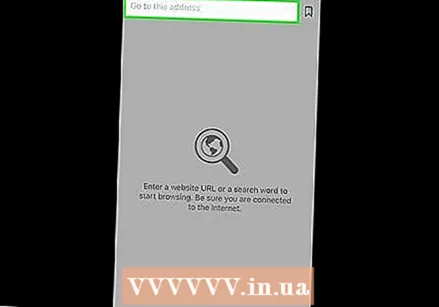 Іздеу жолағын басыңыз. Бұл экранның жоғарғы жағында орналасқан. Бұл сіздің iPod пернетақтаңызды шығарады.
Іздеу жолағын басыңыз. Бұл экранның жоғарғы жағында орналасқан. Бұл сіздің iPod пернетақтаңызды шығарады. 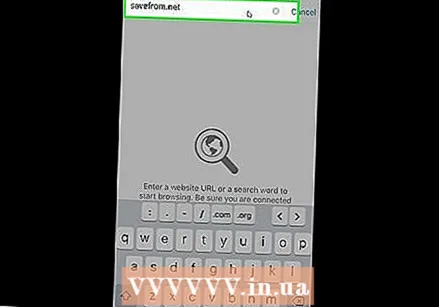 SaveFrom сайтына өтіңіз. Іздеу жолында мәтінді өшіріңіз, теріңіз savefrom.net іздеу жолағында және iPod пернетақтасындағы көк «Өту» түймесін басыңыз.
SaveFrom сайтына өтіңіз. Іздеу жолында мәтінді өшіріңіз, теріңіз savefrom.net іздеу жолағында және iPod пернетақтасындағы көк «Өту» түймесін басыңыз. 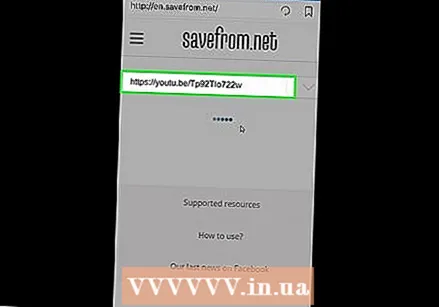 Көшірілген сілтемені енгізіңіз. «URL енгізу» өрісін бір рет басыңыз, iPod пернетақтасы пайда болғанша күтіңіз, қалқымалы мәзірді шығару үшін мәтіндік өрісті қайтадан басыңыз және «Қою» батырмасын басыңыз. SaveFrom сілтемені жүктелетін бейнеге түрлендіре бастайды.
Көшірілген сілтемені енгізіңіз. «URL енгізу» өрісін бір рет басыңыз, iPod пернетақтасы пайда болғанша күтіңіз, қалқымалы мәзірді шығару үшін мәтіндік өрісті қайтадан басыңыз және «Қою» батырмасын басыңыз. SaveFrom сілтемені жүктелетін бейнеге түрлендіре бастайды. 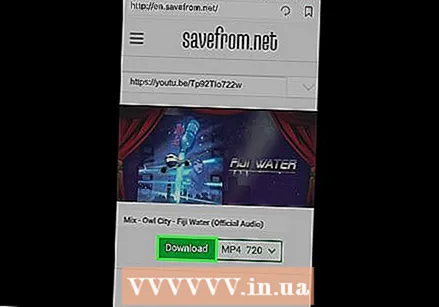 Түймесін басыңыз Жүктеу. Бұл парақтың ортасында орналасқан жасыл түйме.
Түймесін басыңыз Жүктеу. Бұл парақтың ортасында орналасқан жасыл түйме.  Бейнеңізді сақтаңыз. «Файлды сақтау» терезесінің жоғарғы жағындағы мәтін өрісіне бейнеге қажетті атауды енгізіңіз, содан кейін экранның оң жақ жоғарғы бұрышындағы «Сақтау» пернесін басыңыз. Бейнеңіз енді ең жақсы сапада жүктеле бастайды.
Бейнеңізді сақтаңыз. «Файлды сақтау» терезесінің жоғарғы жағындағы мәтін өрісіне бейнеге қажетті атауды енгізіңіз, содан кейін экранның оң жақ жоғарғы бұрышындағы «Сақтау» пернесін басыңыз. Бейнеңіз енді ең жақсы сапада жүктеле бастайды.  Бейнені жүктеу аяқталғанша күтіңіз. Сіз бейнені жүктеуді экранның төменгі жағындағы төмен бағытталған көрсеткіні басу арқылы қадағалай аласыз.
Бейнені жүктеу аяқталғанша күтіңіз. Сіз бейнені жүктеуді экранның төменгі жағындағы төмен бағытталған көрсеткіні басу арқылы қадағалай аласыз. - Бейнені жүктеу аяқталғанын көргенде, жалғастыру үшін Жүктеулер парағының сол жақ жоғарғы бұрышындағы «X» пернесін басыңыз.
4-тен 3-бөлім: Бейнені Photos қолданбасына жылжытыңыз
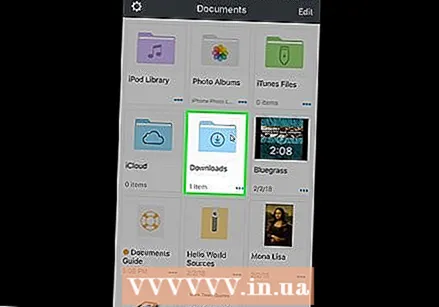 Жүктеулер қалтасын ашыңыз. Құжаттар экранының төменгі сол жақ бұрышындағы қалта белгішесін түртіңіз, содан кейін парақтың ортасында «Жүктеулер» қалтасын түртіңіз.
Жүктеулер қалтасын ашыңыз. Құжаттар экранының төменгі сол жақ бұрышындағы қалта белгішесін түртіңіз, содан кейін парақтың ортасында «Жүктеулер» қалтасын түртіңіз.  Түймесін басыңыз өңдеу. Бұл экранның оң жақ жоғарғы бұрышында орналасқан.
Түймесін басыңыз өңдеу. Бұл экранның оң жақ жоғарғы бұрышында орналасқан. 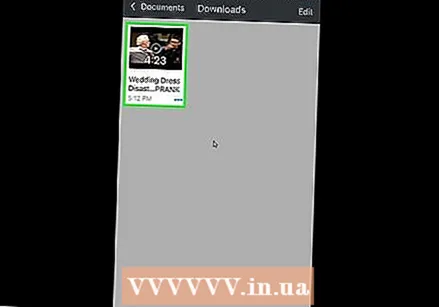 Бейнеңізді таңдаңыз. Жаңа ғана жүктеген бейненің атын түртіңіз.
Бейнеңізді таңдаңыз. Жаңа ғана жүктеген бейненің атын түртіңіз.  Түймесін басыңыз Көбірек экранның төменгі оң жақ бұрышында Қалқымалы мәзір пайда болады.
Түймесін басыңыз Көбірек экранның төменгі оң жақ бұрышында Қалқымалы мәзір пайда болады.  Түймесін басыңыз Бөлісу. Бұл қалқымалы мәзірде орналасқан. Бұл басқа қалқымалы мәзірді ашады.
Түймесін басыңыз Бөлісу. Бұл қалқымалы мәзірде орналасқан. Бұл басқа қалқымалы мәзірді ашады.  Бейнеңізді Файлдар қолданбасында сақтаңыз. Ол үшін келесі әрекеттерді орындаңыз:
Бейнеңізді Файлдар қолданбасында сақтаңыз. Ол үшін келесі әрекеттерді орындаңыз: - Мәзірдің төменгі жағында «Файлдарға сақтау» түймесін басыңыз.
- «Менің iPod-да» қалтасын басыңыз.
- Қалтаны таңдаңыз.
- «Қосу» пернесін басыңыз.
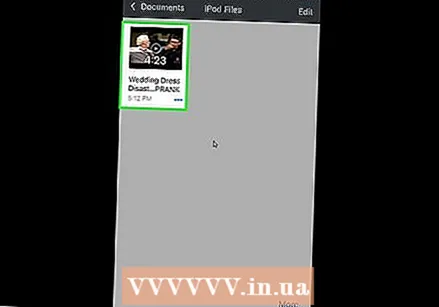 Ашық
Ашық 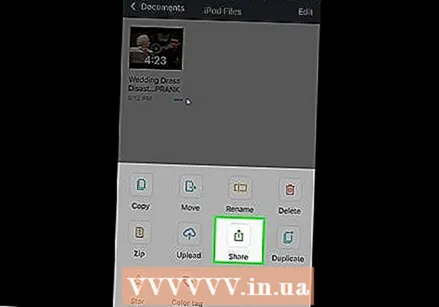 Бейнені iPod-дың Photos қолданбасына жылжытыңыз. Ол үшін келесі әрекеттерді орындаңыз:
Бейнені iPod-дың Photos қолданбасына жылжытыңыз. Ол үшін келесі әрекеттерді орындаңыз: - Экранның төменгі оң жақ бұрышындағы «Шолу» түймесін басыңыз.
- «Менің iPodымда» түймесін басыңыз.
- Бейнеңіз сақталған қалтаны түртіңіз.
- Экранның жоғарғы оң жақ бұрышындағы «Таңдау» түймесін басыңыз.
- Бейнеңіздің атауын түртіңіз.
- «Бөлісу» белгішесін басыңыз
 Негізгі экранға оралыңыз. Мұны істеу үшін Басты түймесін басыңыз. Енді сіз жүктелген бейнені MP3 файлына түрлендіре аласыз.
Негізгі экранға оралыңыз. Мұны істеу үшін Басты түймесін басыңыз. Енді сіз жүктелген бейнені MP3 файлына түрлендіре аласыз.
4-тен 4-бөлім: Бейнені музыкалық файлға түрлендіру
 MyMP3 ашыңыз. MyMP3 қолданбасының белгішесін түртіңіз. Бұл жасыл және ақ фонда ақ музыкалық нотаға ұқсайды.
MyMP3 ашыңыз. MyMP3 қолданбасының белгішесін түртіңіз. Бұл жасыл және ақ фонда ақ музыкалық нотаға ұқсайды. - MyMP3 жарнама арқылы қаржыландырылатын болғандықтан, сіз осы бөлімде қалқымалы терезені көре аласыз. Мұндай жағдай болған кезде, жарнаманың жоғарғы сол жақ бұрышында «x» пайда болғанын күтіңіз (әдетте шамамен 5 секундтан кейін) және жарнаманы жабу үшін «x» пернесін басыңыз.
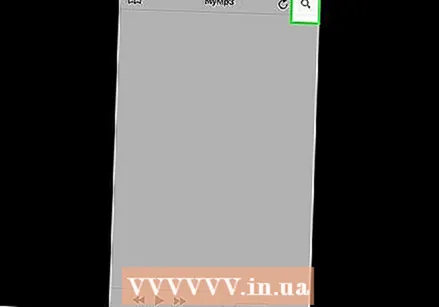 «Іздеу» белгішесін басыңыз
«Іздеу» белгішесін басыңыз  Түймесін басыңыз Галереядан бейнені таңдаңыз. Бұл қалқымалы мәзірде орналасқан. Бұл сіздің iPod-да Photos қолданбасын ашады.
Түймесін басыңыз Галереядан бейнені таңдаңыз. Бұл қалқымалы мәзірде орналасқан. Бұл сіздің iPod-да Photos қолданбасын ашады. 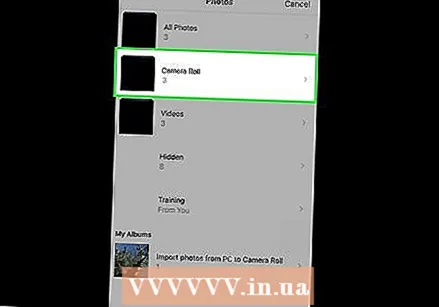 Картаны түртіңіз Камера орамы Photos қолданбасының интерфейсінің жоғарғы жағында.
Картаны түртіңіз Камера орамы Photos қолданбасының интерфейсінің жоғарғы жағында.- Егер iCloud Photo Library сіздің iPod-да қосылған болса, оның орнына бұл қалта «Барлық фотосуреттер» деп аталады.
- Кейбір себептермен жүктелген бейне «Бейнелер» қалтасында көрінбейді.
 Бейнеңізді таңдаңыз. Фотосуреттерге жаңа ауысқан бейнені түртіңіз. Бұл MyMP3 ашады.
Бейнеңізді таңдаңыз. Фотосуреттерге жаңа ауысқан бейнені түртіңіз. Бұл MyMP3 ашады. 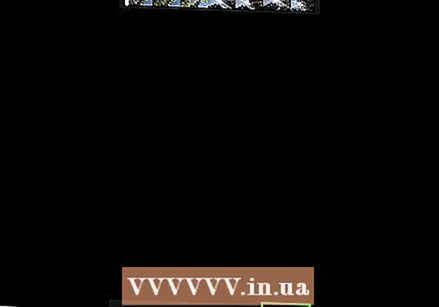 Түймесін басыңыз Таңдаңыз. Бұл экранның төменгі оң жақ бұрышында орналасқан. Бұл бейнені MP3 файлына айналдырады.
Түймесін басыңыз Таңдаңыз. Бұл экранның төменгі оң жақ бұрышында орналасқан. Бұл бейнені MP3 файлына айналдырады. 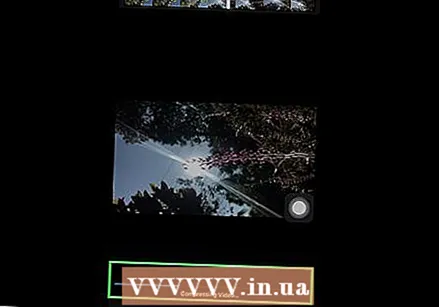 Әнді түрлендіру аяқталғанша күтіңіз. Аяқтағаннан кейін MyMP3 терезесінде атауды көру керек.
Әнді түрлендіру аяқталғанша күтіңіз. Аяқтағаннан кейін MyMP3 терезесінде атауды көру керек. 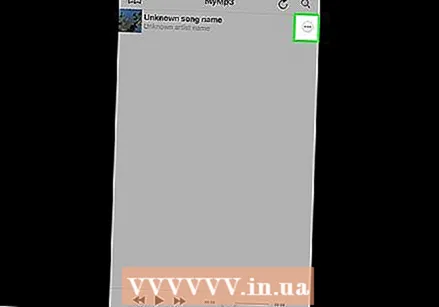 Түймесін басыңыз ⋯. Бұл ән тақырыбының оң жағында орналасқан. Бұл қалқымалы мәзірді ұсынады.
Түймесін басыңыз ⋯. Бұл ән тақырыбының оң жағында орналасқан. Бұл қалқымалы мәзірді ұсынады. 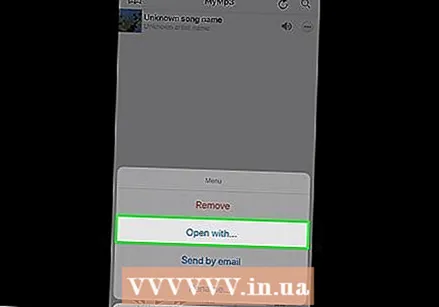 Түймесін басыңыз ... арқылы ашу. Бұл қалқымалы мәзірде орналасқан.
Түймесін басыңыз ... арқылы ашу. Бұл қалқымалы мәзірде орналасқан.  Оңға айналдырып, түймесін басыңыз VLC-ге көшіру. Бұл опцияны қалқымалы мәзірдің жоғарғы қатарынан табуға болады. VLC for Mobile қосымшасы ашылады.
Оңға айналдырып, түймесін басыңыз VLC-ге көшіру. Бұл опцияны қалқымалы мәзірдің жоғарғы қатарынан табуға болады. VLC for Mobile қосымшасы ашылады. 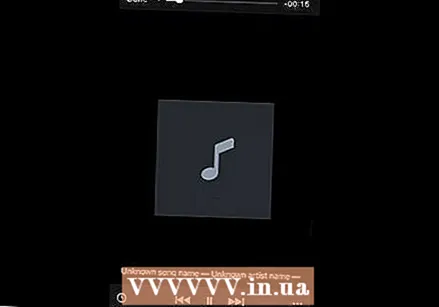 Әніңіз VLC-де пайда болғанша күтіңіз. Бірнеше секундтан кейін сіз VLC Media Player-де әннің тақырыбын көресіз. Енді оны ойнату үшін оны басуға болады.
Әніңіз VLC-де пайда болғанша күтіңіз. Бірнеше секундтан кейін сіз VLC Media Player-де әннің тақырыбын көресіз. Енді оны ойнату үшін оны басуға болады.
Кеңестер
- Егер сіз толық альбомды жүктегіңіз келсе, YouTube-тегі бейнені толық альбомның ойнату тізімімен іздеу туралы ойлануыңыз мүмкін.
Ескертулер
- YouTube-тен музыканы жүктеу YouTube-тің пайдалану шарттарын бұзады және Нидерландыда заңсыз болып табылады.



