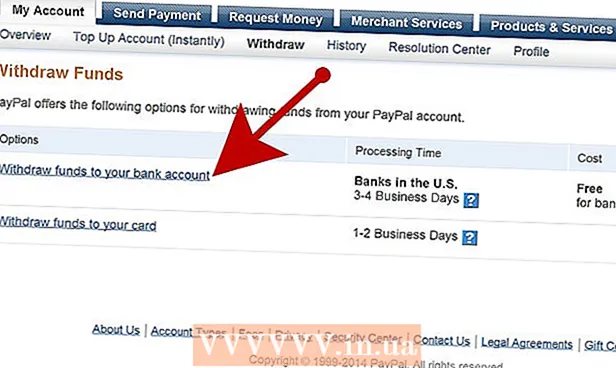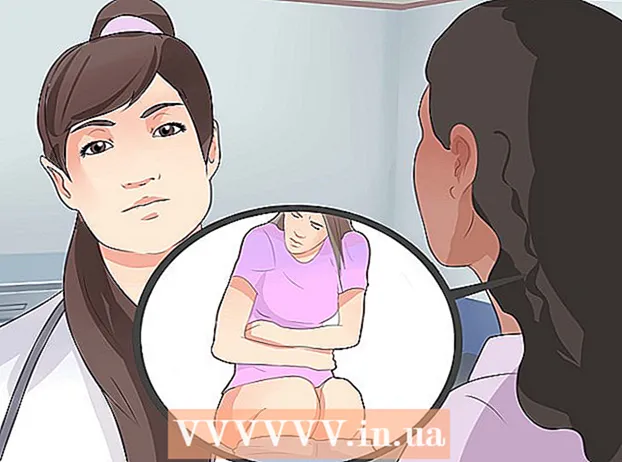Автор:
John Pratt
Жасалған Күн:
12 Ақпан 2021
Жаңарту Күні:
1 Шілде 2024

Мазмұны
- Басу үшін
- 2-ден 1-бөлім: Суреттегі адамды түсіру
- 2-ден 2-бөлім: Фотосуреттегі адамға сәйкес келу
- Кеңестер
Кейде сізде кемелділікке жақын сурет болады, тек егер сіз оған шынымен қалайтын бір адам жетіспейтін болса. Фотосуретті қалаған адамдармен бірге жасау үшін бәрінен бір жерге келуді сұраудың орнына, Adobe Photoshop сияқты фотосуреттерді өңдеу бағдарламасын қолданып, жоғалып кеткендерін суретке қосыңыз. Егер сіз бірнеше қадамдарды орындасаңыз, сіз адамды суретке қысқа уақыт ішінде қоса аласыз.
Басу үшін
2-ден 1-бөлім: Суреттегі адамды түсіру
 Фотосуреттерді таңдаңыз. Адамды фотосуретке қосуға тырысқанда, сіз оны қосқыңыз келетін фотосуретке сәйкес келмейтін адамның фотосуретіне ие болғыңыз келеді. Мысалы, егер сіз өзіңіздің ең жақсы досыңызды жағадағы достар тобының суретін қосқыңыз келсе, оның фотосуретін Рождество жемпірінде пайдалануға тырыспаңыз. Бұл жақсы көрінбейді және адамдар сіздің фотосуретті қолдан жасағаныңызды көреді.
Фотосуреттерді таңдаңыз. Адамды фотосуретке қосуға тырысқанда, сіз оны қосқыңыз келетін фотосуретке сәйкес келмейтін адамның фотосуретіне ие болғыңыз келеді. Мысалы, егер сіз өзіңіздің ең жақсы досыңызды жағадағы достар тобының суретін қосқыңыз келсе, оның фотосуретін Рождество жемпірінде пайдалануға тырыспаңыз. Бұл жақсы көрінбейді және адамдар сіздің фотосуретті қолдан жасағаныңызды көреді. - Егер сіз досыңыздың қарапайым немесе қарапайым фонда тұрған фотосуретін таба алсаңыз, бұл өте жақсы болар еді. Фон неғұрлым тығыз болса, оны кейінірек өшірсеңіз, соғұрлым көп жұмыс істеу керек.
- Сіз қосқан адамның фотосуреті сіз қосқыңыз келетін адаммен бірдей мөлшерде немесе үлкенірек болғанын қалайсыз. Егер сіз қосатын адамды үлкейту керек болса, нәтиже пиксельденіп, адамды фотосуреттегі адамдарға ұқсастыру үшін сіздің еңбекқорлығыңызға сатқындық жасалады.
- Сонымен қатар реңк пен экспозицияны сәйкестендіріп көріңіз. Егер сіз бәріңіз жағажайда болсаңыз, фотосуретте ұқсас түсті жағдайда қосылатын адамды табуға тырысыңыз. Сіз түстермен манипуляция жасай аласыз, бірақ сенімді әсер алу қиынырақ болады.
 Адамды таңдаңыз. Сіз кесіп тұрған фигураның фотосын Photoshop-та ашыңыз. Құралдар тақтасынан лассо құралын таңдаңыз. Бұл лассо арқанға ұқсайтын белгіше (бүйірлік құралдар тақтасындағы жоғарыдан үшінші белгі). Фигураңыздың жанынан бастаңыз және фигураңызды таңдау үшін тінтуірдің сол жақ батырмасын басып тұрыңыз. Сіз бүкіл адамды айналып өткеннен кейін, сызылған сызықтар нүктелік таңдау сызығына айналады (сіз сызған шеттердің айналасындағы қозғалмалы сызықтар).
Адамды таңдаңыз. Сіз кесіп тұрған фигураның фотосын Photoshop-та ашыңыз. Құралдар тақтасынан лассо құралын таңдаңыз. Бұл лассо арқанға ұқсайтын белгіше (бүйірлік құралдар тақтасындағы жоғарыдан үшінші белгі). Фигураңыздың жанынан бастаңыз және фигураңызды таңдау үшін тінтуірдің сол жақ батырмасын басып тұрыңыз. Сіз бүкіл адамды айналып өткеннен кейін, сызылған сызықтар нүктелік таңдау сызығына айналады (сіз сызған шеттердің айналасындағы қозғалмалы сызықтар). - Сізге өте дәл болу қажет емес, тек олардың денесінің кез-келген жерін кездейсоқ кесіп алмауыңыз керек. Сіз алған қосымша фон кейінірек жойылады.
 Фигураны көшіріңіз және қойыңыз. Енді сіздің суретіңіз ерекшеленгендіктен, суретті топтық фотосуретке жапсыруға болатын етіп көшіруіңіз керек. Түймені басыңыз Өңдеу ' негізгі мәзірдің жоғарғы сол жағы. Ашылмалы мәзірді нұқыңыз Көшіру үшін. Енді топтық суретті ашыңыз. Ол ашылғаннан кейін фотосуретті нұқыңыз. Содан кейін мәзірге оралыңыз өңдеу және таңдаңыз Жабысу ашылмалы мәзірде. Бұл сіздің ерекшеленген кескініңізді түпнұсқа суреттен топтық фотосуретке жабыстырады.
Фигураны көшіріңіз және қойыңыз. Енді сіздің суретіңіз ерекшеленгендіктен, суретті топтық фотосуретке жапсыруға болатын етіп көшіруіңіз керек. Түймені басыңыз Өңдеу ' негізгі мәзірдің жоғарғы сол жағы. Ашылмалы мәзірді нұқыңыз Көшіру үшін. Енді топтық суретті ашыңыз. Ол ашылғаннан кейін фотосуретті нұқыңыз. Содан кейін мәзірге оралыңыз өңдеу және таңдаңыз Жабысу ашылмалы мәзірде. Бұл сіздің ерекшеленген кескініңізді түпнұсқа суреттен топтық фотосуретке жабыстырады. - Мәзір жолын пайдаланудың орнына пернетақтадағы Ctrl (немесе Mac-тағы команда) батырмасын және C батырмасын басуға болады. Бұл кескінді көшіреді. Қою үшін Ctrl (немесе Command) және V батырмасын шерту жеткілікті.
 Суреттің өлшемін реттеңіз. Енді сіздің фигураңыз сіздің кескініңізге енгендіктен, оны топтағы адамдарға сәйкес келтіру үшін өлшемін өзгертуіңіз керек. Мұны істеу үшін сіз құралды қолданасыз Ақысыз трансформация. Фигура қабаты таңдалғанына көз жеткізіңіз, сіз оны жасай аласыз Қабаттарәдетте сіздің жұмыс кеңістігіңіздің оң жағында орналасқан терезе. Фигура қабаты таңдалғаннан кейін мәзірге өтіңіз өңдеу және сізді таңдаңыз Ақысыз трансформация. Сіздің қабатыңыздың сыртында қорап пайда болады. Shift пернесін басып тұрыңыз, қораптың бұрышындағы тінтуірді нұқыңыз және фигураны кішірейтіп, қорапты ішке қарай тартыңыз. Фигура топтық фотосуреттегі адамдардың өлшемімен бірдей болғанша кішірейе беріңіз.
Суреттің өлшемін реттеңіз. Енді сіздің фигураңыз сіздің кескініңізге енгендіктен, оны топтағы адамдарға сәйкес келтіру үшін өлшемін өзгертуіңіз керек. Мұны істеу үшін сіз құралды қолданасыз Ақысыз трансформация. Фигура қабаты таңдалғанына көз жеткізіңіз, сіз оны жасай аласыз Қабаттарәдетте сіздің жұмыс кеңістігіңіздің оң жағында орналасқан терезе. Фигура қабаты таңдалғаннан кейін мәзірге өтіңіз өңдеу және сізді таңдаңыз Ақысыз трансформация. Сіздің қабатыңыздың сыртында қорап пайда болады. Shift пернесін басып тұрыңыз, қораптың бұрышындағы тінтуірді нұқыңыз және фигураны кішірейтіп, қорапты ішке қарай тартыңыз. Фигура топтық фотосуреттегі адамдардың өлшемімен бірдей болғанша кішірейе беріңіз. - Shift пернесін басып тұрғаныңызға көз жеткізіңіз. Бұл фотосуреттегі фигураның пропорциясын өзгертуге мүмкіндік бермейді.
- Мәзір жолын басудың орнына сіз Ctrl (немесе Пәрмен) мен T пернесін шертуге болады, Ақысыз трансформация қолдану.
 Қажет емес фонды жойыңыз. Фигураны кескінге ұқсас етіп көрсету үшін фигураның бастапқы фонын өшіріңіз. Ол үшін өшіргіш құралы қажет. Бастау үшін қабаттар терезесінен фигура қабатын басыңыз. Қабаттар терезесінің төменгі жағында ортасында ақ шеңбері бар сұр тіктөртбұрышы бар түйме орналасқан маска қабаты аталады. Суретті басқа қабаттардан бөліп алу үшін осыны басыңыз. Енді сол жақтағы құралдар тақтасындағы өшіргіш құралын нұқыңыз, ол жолақтың жартысына жуығы және онда тік бұрышты өшіргіш бар. Өшіргіштер экранның жоғарғы жағынан қол жетімді. Төменгі көрсеткіні басып, көрсеткіні сүйреу немесе жаңа өлшемді теру арқылы қылқаламның өлшемін 60 немесе 70 пиксельге өзгертіңіз. Сондай-ақ, мәзірдің төменгі жағындағы қаттылықты 0-ге өзгертіңіз. Енді сіз фигураңыздың айналасындағы қосымша фонның көп бөлігін өшіре аласыз.
Қажет емес фонды жойыңыз. Фигураны кескінге ұқсас етіп көрсету үшін фигураның бастапқы фонын өшіріңіз. Ол үшін өшіргіш құралы қажет. Бастау үшін қабаттар терезесінен фигура қабатын басыңыз. Қабаттар терезесінің төменгі жағында ортасында ақ шеңбері бар сұр тіктөртбұрышы бар түйме орналасқан маска қабаты аталады. Суретті басқа қабаттардан бөліп алу үшін осыны басыңыз. Енді сол жақтағы құралдар тақтасындағы өшіргіш құралын нұқыңыз, ол жолақтың жартысына жуығы және онда тік бұрышты өшіргіш бар. Өшіргіштер экранның жоғарғы жағынан қол жетімді. Төменгі көрсеткіні басып, көрсеткіні сүйреу немесе жаңа өлшемді теру арқылы қылқаламның өлшемін 60 немесе 70 пиксельге өзгертіңіз. Сондай-ақ, мәзірдің төменгі жағындағы қаттылықты 0-ге өзгертіңіз. Енді сіз фигураңыздың айналасындағы қосымша фонның көп бөлігін өшіре аласыз. - Суретке жақын жүріңіз, бірақ оның бір бөлігін өшірмеңіз. Дененің айналасында қалған артқы фон кішкене щеткамен өшіріледі.
- Егер олар ақ немесе ашық түсті фонда болса, сіз сиқырлы таяқшаны фонды оқшаулау және өшіру үшін пайдалана аласыз. Сиқырлы таяқшаны нұқыңыз, фонның түсін таңдаңыз, содан кейін барлығы ерекшеленгеннен кейін Жою пернесін басыңыз.
 Фигураны оқшаулауды аяқтаңыз. Фонның көп бөлігі тазартылғаннан кейін, сіз фигураны оқшаулау үшін артық фонды алып тастауыңыз керек. Жоғарғы жағындағы өшіргіш опцияларында щеткаңыздың өлшемін 20-дан 30 пиксельге дейін өзгертіңіз. Сондай-ақ, қаттылықты кем дегенде 50-ге дейін өзгерту керек. Өшіргіштің жұмысы аяқталғаннан кейін, суретті қосу белгісін басу арқылы немесе терезенің төменгі жағындағы пайызын өзгерту арқылы үлкейтуге болады. Фигураның шеттері айқын көрінетін етіп мүмкіндігінше жақындатыңыз. Суреттің қалған фонын өшіріңіз.
Фигураны оқшаулауды аяқтаңыз. Фонның көп бөлігі тазартылғаннан кейін, сіз фигураны оқшаулау үшін артық фонды алып тастауыңыз керек. Жоғарғы жағындағы өшіргіш опцияларында щеткаңыздың өлшемін 20-дан 30 пиксельге дейін өзгертіңіз. Сондай-ақ, қаттылықты кем дегенде 50-ге дейін өзгерту керек. Өшіргіштің жұмысы аяқталғаннан кейін, суретті қосу белгісін басу арқылы немесе терезенің төменгі жағындағы пайызын өзгерту арқылы үлкейтуге болады. Фигураның шеттері айқын көрінетін етіп мүмкіндігінше жақындатыңыз. Суреттің қалған фонын өшіріңіз. - Егер сіз фигураны бұзсаңыз немесе оның бір бөлігін кездейсоқ жойып тастасаңыз, Ctrl-Z немесе төмендегі «Болдырмау» пернелерін бассаңыз болады өңдеу негізгі мәзірде.
2-ден 2-бөлім: Фотосуреттегі адамға сәйкес келу
 Қабатты жылжытыңыз. Енді сіздің фигураңыз топтың қалған мүшелерімен бірдей және оқшауланғандықтан, сіз қабатты адам қалаған жерге апаруыңыз керек. Мұны істеу үшін фигура қабаты таңдалғанына көз жеткізіңіз. Экранның сол жағындағы құралдар тақтасының жоғарғы жағында орналасқан жылжыту құралын басыңыз. Оны басқан бойда суретті тінтуірдің сол жақ батырмасымен қажетті орынға сүйреңіз.
Қабатты жылжытыңыз. Енді сіздің фигураңыз топтың қалған мүшелерімен бірдей және оқшауланғандықтан, сіз қабатты адам қалаған жерге апаруыңыз керек. Мұны істеу үшін фигура қабаты таңдалғанына көз жеткізіңіз. Экранның сол жағындағы құралдар тақтасының жоғарғы жағында орналасқан жылжыту құралын басыңыз. Оны басқан бойда суретті тінтуірдің сол жақ батырмасымен қажетті орынға сүйреңіз.  Экспозицияны өзгертіңіз. Енді фигура басқалармен бірдей өлшемде болғандықтан, сіз оның түсін басқаларға сәйкес келтіруіңіз керек. Фигура қабаты таңдалған кезде қабат экранының төменгі жағындағы маска батырмасының жанындағы белгішені басыңыз. Оның үстінде екі түсті дөңгелек бар. Оны басқан кезде мәзір терезесі пайда болады. Опцияны басыңыз Қисықтар, диалогтық терезенің пайда болуына себеп болады. Оның ортасында қиғаш сызығы бар төртбұрыш бар. Ортадағы сызықты нұқыңыз, ортасынан жартылай және ортасынан төмен. Сіз сызықты пайда болған нүктелердің әрқайсысымен жылжыта аласыз. Енді сіз осы параметрдегі деңгейлермен ойнауыңыз керек. жарық пен контрастты басқара отырып, сызықтарды жоғары және төмен жылжытуға болады. Топтың фотосуретіндегі басқа фигуралармен сәйкес келгенше қабатпен ойнаңыз.
Экспозицияны өзгертіңіз. Енді фигура басқалармен бірдей өлшемде болғандықтан, сіз оның түсін басқаларға сәйкес келтіруіңіз керек. Фигура қабаты таңдалған кезде қабат экранының төменгі жағындағы маска батырмасының жанындағы белгішені басыңыз. Оның үстінде екі түсті дөңгелек бар. Оны басқан кезде мәзір терезесі пайда болады. Опцияны басыңыз Қисықтар, диалогтық терезенің пайда болуына себеп болады. Оның ортасында қиғаш сызығы бар төртбұрыш бар. Ортадағы сызықты нұқыңыз, ортасынан жартылай және ортасынан төмен. Сіз сызықты пайда болған нүктелердің әрқайсысымен жылжыта аласыз. Енді сіз осы параметрдегі деңгейлермен ойнауыңыз керек. жарық пен контрастты басқара отырып, сызықтарды жоғары және төмен жылжытуға болады. Топтың фотосуретіндегі басқа фигуралармен сәйкес келгенше қабатпен ойнаңыз. - Егер қабаттар арасында аз ғана айырмашылық болса, жарықтық пен контрастты мәзірден өзгертуге болады Кескін негізгі мәзірде. Сізге сызықтарды алға және артқа сырғыту қажет.
- Сұрауға арналған сұхбат терезесі Қисықтарсіздің фигураңыздағы қабат. Пайда болған кезде түймесін басыңыз ЖАРАЙДЫ МА айналасында Қисықтармаска қабаты.
- Сіз сондай-ақ топтық фотосуреттің экспозициясын өзгерте аласыз. Егер сіз оны өзгерткіңіз келсе, фондық қабатты шертіп, экранның төменгі жағындағы бірдей белгішені таңдап, екі қабат жеткілікті дәрежеде ұқсас болғанша фигуралық деңгейдегідей әрекеттерді орындаңыз.
 Түстерді сәйкестендіріңіз. Енді сіздің фигураңыздың жарықтандыруы дұрыс болғандықтан, сіз терінің реңктеріне сәйкес келуіңіз керек. Мұны істеу үшін сіздің фигураңыздың таңдалғандығына көз жеткізіңіз. Қабат экранының төменгі жағындағы бірдей екі түсті шеңберді түртіп, таңдаңыз Реңк / қанықтылық мәзірден. Экранда сіз реңкті, қанықтылық пен жарықтықты өзгерте аласыз. Реңк ашық және қараңғы жерлердің түсін басқа түске өзгертеді. Қанықтыру түстердің концентрациясын өзгертеді, оларды ашық немесе күңгірт етеді. Жарықтық фигураның жалпы жеңілдігін өзгертеді. Фигураның түсі топтың түсіне сәйкес келгенше түймелермен ойнау керек.
Түстерді сәйкестендіріңіз. Енді сіздің фигураңыздың жарықтандыруы дұрыс болғандықтан, сіз терінің реңктеріне сәйкес келуіңіз керек. Мұны істеу үшін сіздің фигураңыздың таңдалғандығына көз жеткізіңіз. Қабат экранының төменгі жағындағы бірдей екі түсті шеңберді түртіп, таңдаңыз Реңк / қанықтылық мәзірден. Экранда сіз реңкті, қанықтылық пен жарықтықты өзгерте аласыз. Реңк ашық және қараңғы жерлердің түсін басқа түске өзгертеді. Қанықтыру түстердің концентрациясын өзгертеді, оларды ашық немесе күңгірт етеді. Жарықтық фигураның жалпы жеңілдігін өзгертеді. Фигураның түсі топтың түсіне сәйкес келгенше түймелермен ойнау керек.
Кеңестер
- Сіз Photoshop CS, Elements немесе Photoshop бағдарламасының кез келген басқа нұсқаларын қолдана аласыз. Егер сіздің қолыңызда Photoshop болмаса, сіз Gimp сияқты ақысыз бағдарламаларды пайдалана аласыз.