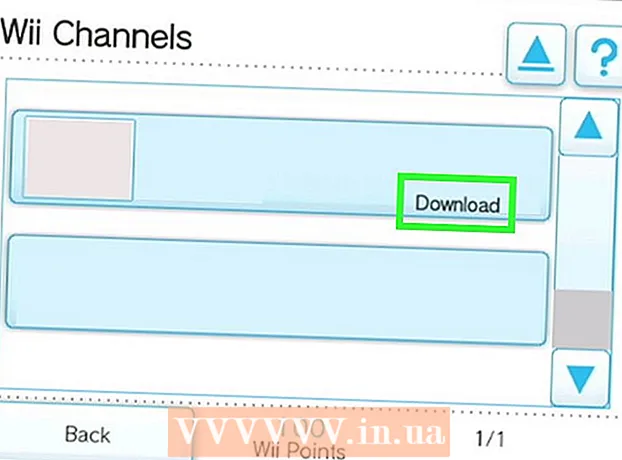Автор:
Charles Brown
Жасалған Күн:
3 Ақпан 2021
Жаңарту Күні:
1 Шілде 2024
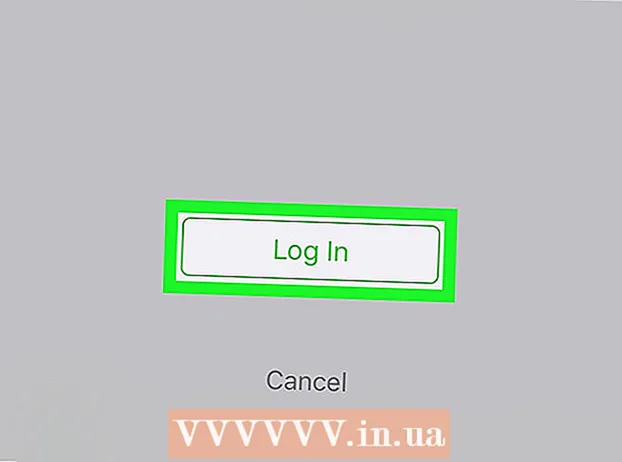
Мазмұны
- Басу үшін
- 3-тен 1-ші әдіс: браузермен
- 3-тен 2-әдіс: Windows үшін WeChat пайдалану
- 3-тің 3 әдісі: WeChat-ті macOS үшін пайдалану
Бұл мақала WeChat жұмыс үстелін немесе браузерді компьютерде қалай қолдануға болатынын үйретеді. Ұялы құрылғыны ыңғайлы ұстаңыз, өйткені сізге тіркелу қажет болады.
Басу үшін
3-тен 1-ші әдіс: браузермен
 Мобильді құрылғыда WeChat ашыңыз. Бұл жеке бағдарламаны жүктемей-ақ компьютеріңізде WeChat-ке жазылуға мүмкіндік береді. Егер сіз телефоныңызға немесе планшетіңізге әлі кірмеген болсаңыз, дәл қазір тіркеліңіз.
Мобильді құрылғыда WeChat ашыңыз. Бұл жеке бағдарламаны жүктемей-ақ компьютеріңізде WeChat-ке жазылуға мүмкіндік береді. Егер сіз телефоныңызға немесе планшетіңізге әлі кірмеген болсаңыз, дәл қазір тіркеліңіз.  WeChat оң жақ жоғарғы бұрышындағы + пернесін басыңыз.
WeChat оң жақ жоғарғы бұрышындағы + пернесін басыңыз. Сканерлеу QR-кодын басыңыз. Бұл WeChat код сканерін ашады.
Сканерлеу QR-кодын басыңыз. Бұл WeChat код сканерін ашады. 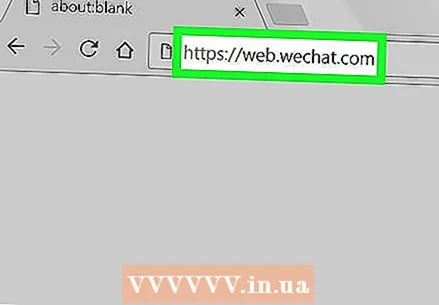 серфинг https://web.wechat.com сіздің компьютеріңізде. Сіз кез-келген шолғышты пайдалана аласыз, мысалы, Safari немесе Chrome. Үлкен QR-код пайда болады.
серфинг https://web.wechat.com сіздің компьютеріңізде. Сіз кез-келген шолғышты пайдалана аласыз, мысалы, Safari немесе Chrome. Үлкен QR-код пайда болады. 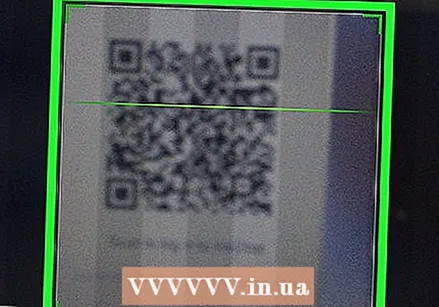 Экрандағы QR кодын мобильді құрылғымен сканерлеңіз. Мобильді қосымша QR кодын сканерлегеннен кейін сіздің компьютеріңіздің экранында сіздің профиль суретіңіз пайда болады.
Экрандағы QR кодын мобильді құрылғымен сканерлеңіз. Мобильді қосымша QR кодын сканерлегеннен кейін сіздің компьютеріңіздің экранында сіздің профиль суретіңіз пайда болады. 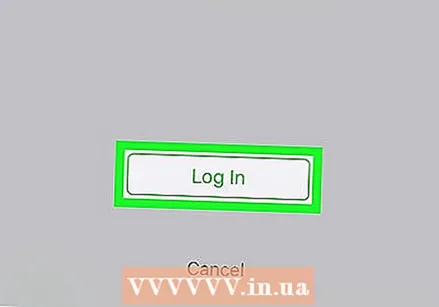 Мобильді құрылғыда Кіру опциясын түртіңіз. Енді WeChat басты бетін шолғышта көресіз.
Мобильді құрылғыда Кіру опциясын түртіңіз. Енді WeChat басты бетін шолғышта көресіз. - Компьютерге кірген кезде мобильді хабарландырулар өшіріледі.
- Компьютердегі WeChat жүйесінен шығу үшін бағанның жоғарғы сол жағындағы «☰» батырмасын басыңыз, содан кейін «Шығу» тармағын таңдаңыз.
3-тен 2-әдіс: Windows үшін WeChat пайдалану
 Бару http://www.wechat.com/kz/ шолғышта. Бұл әдіс WeChat бағдарламасын Windows компьютеріне жүктеу үшін ыңғайлы болады. Сізге Android, iPhone немесе iPad құрылғылары ыңғайлы болуы керек.
Бару http://www.wechat.com/kz/ шолғышта. Бұл әдіс WeChat бағдарламасын Windows компьютеріне жүктеу үшін ыңғайлы болады. Сізге Android, iPhone немесе iPad құрылғылары ыңғайлы болуы керек. - Компьютер экранында Windows логотипінің белгішесін басыңыз. Бұл экранның ортасындағы екінші ақ белгіше.
- Бірінші Windows белгішесін (компьютер экранынсыз) баспағаныңызға көз жеткізіңіз, сонда сіз Windows мобильді құрылғыларын жүктеу бетіне шығасыз.
 Жүктеу түймесін басыңыз. Бұл экранның сол жағындағы жасыл түйме.
Жүктеу түймесін басыңыз. Бұл экранның сол жағындағы жасыл түйме.  Қалтаны таңдап, Сақтау түймесін басыңыз. Бұл WeChat орнату файлын таңдалған қалтаға жүктейді.
Қалтаны таңдап, Сақтау түймесін басыңыз. Бұл WeChat орнату файлын таңдалған қалтаға жүктейді.  WeChat орнату файлын ашыңыз. Жүктеу аяқталғаннан кейін сіз әдетте шолғыш терезесінің төменгі жағында орнату файлына сілтеме көресіз. Егер солай болса, оны басыңыз. Егер олай болмаса, файлды сақтаған қалтаға кіріңіз (әдетте Жүктеулер қалтасы), содан кейін оны ашу үшін файлды екі рет нұқыңыз.
WeChat орнату файлын ашыңыз. Жүктеу аяқталғаннан кейін сіз әдетте шолғыш терезесінің төменгі жағында орнату файлына сілтеме көресіз. Егер солай болса, оны басыңыз. Егер олай болмаса, файлды сақтаған қалтаға кіріңіз (әдетте Жүктеулер қалтасы), содан кейін оны ашу үшін файлды екі рет нұқыңыз.  WeChat орнатуға рұқсат беру үшін Иә түймесін басыңыз.
WeChat орнатуға рұқсат беру үшін Иә түймесін басыңыз. WeChat орнату түймесін басыңыз. Енді сіздің компьютеріңізге WeChat орнатылады. Бұл аяқталғаннан кейін сіз растау туралы хабарламаны және «Орындау» бар жасыл түймені көресіз.
WeChat орнату түймесін басыңыз. Енді сіздің компьютеріңізге WeChat орнатылады. Бұл аяқталғаннан кейін сіз растау туралы хабарламаны және «Орындау» бар жасыл түймені көресіз.  Іске қосу батырмасын басыңыз. Хабарламамен бірге QR-код пайда болады (QR кодын сканерлеу арқылы кіру).
Іске қосу батырмасын басыңыз. Хабарламамен бірге QR-код пайда болады (QR кодын сканерлеу арқылы кіру).  Мобильді құрылғыда WeChat ашыңыз. Енді WeChat орнатылған кез-келген телефонды немесе планшетті пайдалануға болады. Жалғастырмас бұрын осы құрылғыда WeChat жүйесіне кіргеніңізге көз жеткізіңіз.
Мобильді құрылғыда WeChat ашыңыз. Енді WeChat орнатылған кез-келген телефонды немесе планшетті пайдалануға болады. Жалғастырмас бұрын осы құрылғыда WeChat жүйесіне кіргеніңізге көз жеткізіңіз.  Мобильді құрылғыдағы + пернесін басыңыз. Бұл WeChat-тың оң жақ жоғарғы бұрышында.
Мобильді құрылғыдағы + пернесін басыңыз. Бұл WeChat-тың оң жақ жоғарғы бұрышында. 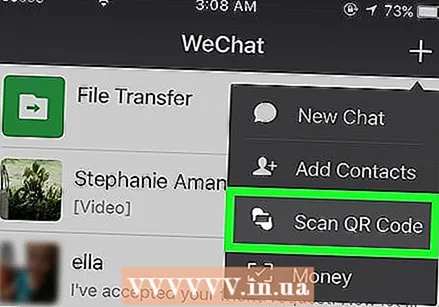 Мобильді құрылғыда QR-код сканерлеу түймесін басыңыз. Бұл WeChat код сканерін ашады.
Мобильді құрылғыда QR-код сканерлеу түймесін басыңыз. Бұл WeChat код сканерін ашады.  QR кодын мобильді құрылғымен сканерлеңіз. Мобильді қосымшаның QR сканері кодты сканерлегеннен кейін сіздің компьютеріңіздің экранында сіздің профиль суретіңіз пайда болады.
QR кодын мобильді құрылғымен сканерлеңіз. Мобильді қосымшаның QR сканері кодты сканерлегеннен кейін сіздің компьютеріңіздің экранында сіздің профиль суретіңіз пайда болады.  Мобильді құрылғыдағы Enter пернесін басыңыз. Енді компьютер экранында WeChat басты бетімен бірге құттықтау хабарламасын көруіңіз керек.
Мобильді құрылғыдағы Enter пернесін басыңыз. Енді компьютер экранында WeChat басты бетімен бірге құттықтау хабарламасын көруіңіз керек. - Компьютерге кіргенше, мобильді хабарландырулар өшіріледі.
- Болашақта WeChat-ке кіру үшін Windows мәзіріндегі «WeChat» батырмасын басу жеткілікті.
- Компьютеріңіздегі WeChat-тан шығу үшін WeChat-тың сол жақ төменгі бұрышындағы «☰» батырмасын басып, «Параметрлер», содан кейін «Шығу» батырмасын басыңыз.
3-тің 3 әдісі: WeChat-ті macOS үшін пайдалану
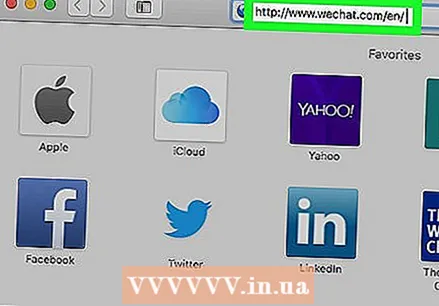 G-дан http://www.wechat.com/kz/ шолғышта. Бұл әдіс сіздің Mac жүйеңізде WeChat қосымшасын жүктеуге ыңғайлы болады. Сізге Android, iPhone немесе iPad-ты ыңғайлы ұстауға тура келеді.
G-дан http://www.wechat.com/kz/ шолғышта. Бұл әдіс сіздің Mac жүйеңізде WeChat қосымшасын жүктеуге ыңғайлы болады. Сізге Android, iPhone немесе iPad-ты ыңғайлы ұстауға тура келеді.  MacOS белгішесін басыңыз. Бұл экранның ортасынан сол жақтағы үшінші белгіше. Бұл «macOS» сөзі жазылған жұмыс үстелі компьютеріне ұқсайды.
MacOS белгішесін басыңыз. Бұл экранның ортасынан сол жақтағы үшінші белгіше. Бұл «macOS» сөзі жазылған жұмыс үстелі компьютеріне ұқсайды.  Mac App Store дүкенінен Жүктеу түймесін басыңыз. Бұл WeChat үй парағын App Store дүкенінен ашады.
Mac App Store дүкенінен Жүктеу түймесін басыңыз. Бұл WeChat үй парағын App Store дүкенінен ашады.  Mac-те WeChat жүктеп алыңыз. Жүктеуді бастау үшін «АЛУ» батырмасын басыңыз, содан кейін «ОРНАТУ» батырмасын басыңыз. Орнату аяқталғаннан кейін WeChat қосымшалар қалтасына орнатылады.
Mac-те WeChat жүктеп алыңыз. Жүктеуді бастау үшін «АЛУ» батырмасын басыңыз, содан кейін «ОРНАТУ» батырмасын басыңыз. Орнату аяқталғаннан кейін WeChat қосымшалар қалтасына орнатылады. - WeChat бағдарламасын жүктеп алмас бұрын сізге Apple ID идентификаторымен кіру қажет болуы мүмкін.
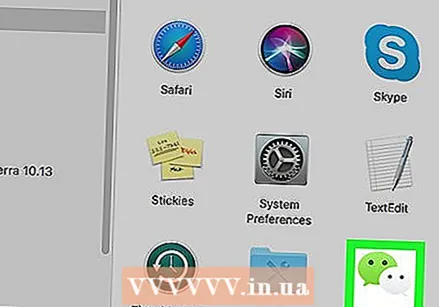 WeChat ашыңыз. Бұл қолданбалар қалтасында. Бұл қалтаны ашу үшін «Finder» (докта күліп тұрған Mac белгішесі) ашыңыз, «Go» мәзірін басыңыз, содан кейін «Applications» таңдаңыз.
WeChat ашыңыз. Бұл қолданбалар қалтасында. Бұл қалтаны ашу үшін «Finder» (докта күліп тұрған Mac белгішесі) ашыңыз, «Go» мәзірін басыңыз, содан кейін «Applications» таңдаңыз.  Мобильді құрылғыда WeChat ашыңыз. WeChat қосымшасы орнатылған кез-келген телефонды немесе планшетті пайдалануға болады. Жалғастырмас бұрын осы құрылғыда WeChat жүйесіне кіргеніңізге көз жеткізіңіз.
Мобильді құрылғыда WeChat ашыңыз. WeChat қосымшасы орнатылған кез-келген телефонды немесе планшетті пайдалануға болады. Жалғастырмас бұрын осы құрылғыда WeChat жүйесіне кіргеніңізге көз жеткізіңіз. 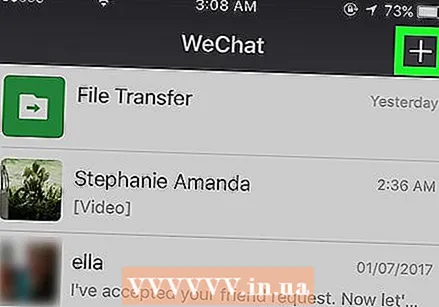 Мобильді құрылғыдағы + пернесін басыңыз. Бұл WeChat-тың оң жақ жоғарғы бұрышында.
Мобильді құрылғыдағы + пернесін басыңыз. Бұл WeChat-тың оң жақ жоғарғы бұрышында.  Мобильді құрылғыда QR-код сканерлеуді басыңыз. Бұл WeChat код сканерін ашады.
Мобильді құрылғыда QR-код сканерлеуді басыңыз. Бұл WeChat код сканерін ашады.  QR кодын мобильді құрылғымен сканерлеңіз. Мобильді қосымшаның QR сканері кодты сканерлегеннен кейін сіздің компьютеріңіздің экранында сіздің профиль суретіңіз пайда болады.
QR кодын мобильді құрылғымен сканерлеңіз. Мобильді қосымшаның QR сканері кодты сканерлегеннен кейін сіздің компьютеріңіздің экранында сіздің профиль суретіңіз пайда болады.  Мобильді құрылғыдағы Enter пернесін басыңыз. Енді компьютер экранында WeChat басты бетімен бірге құттықтау хабарламасын көру керек.
Мобильді құрылғыдағы Enter пернесін басыңыз. Енді компьютер экранында WeChat басты бетімен бірге құттықтау хабарламасын көру керек. - Компьютерге кіргенше, мобильді хабарландырулар өшіріледі.
- Компьютеріңіздегі WeChat-тан шығу үшін WeChat-тың сол жақ төменгі бұрышындағы «☰» батырмасын басып, «Параметрлер», содан кейін «Шығу» батырмасын басыңыз.