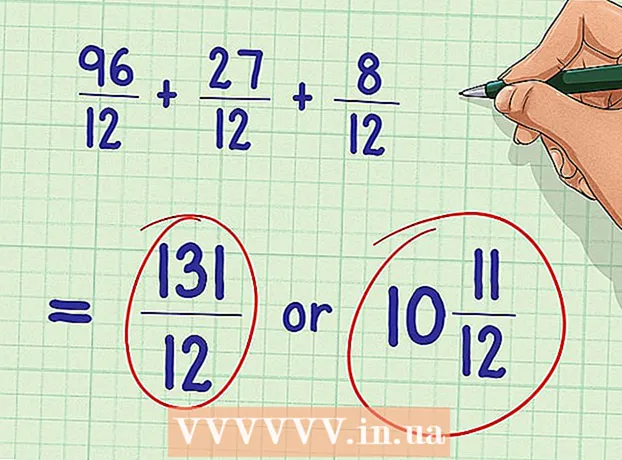Автор:
Robert Simon
Жасалған Күн:
23 Маусым 2021
Жаңарту Күні:
1 Шілде 2024
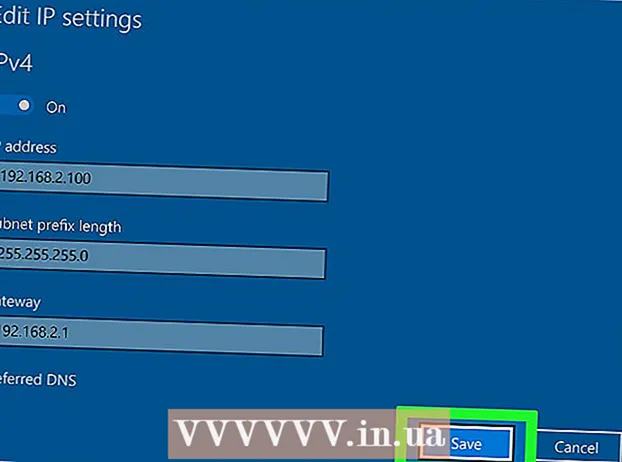
Мазмұны
- Басу үшін
- 2-ден 1-әдіс: Сіздің жалпы IP мекен-жайыңыз
- 2-ден 2-әдіс: Сіздің жеке IP-мекен-жайыңыз
- Мекенжайды жаңартыңыз
- Мекенжайды өзгертіңіз
- Кеңестер
- Ескертулер
Бұл мақалада Windows жүйесіндегі компьютерде жалпыға ортақ және жеке IP мекенжайды қалай өзгерту керектігі түсіндіріледі. Сіздің жалпы IP мекен-жайыңыз - бұл компьютердің басқа желілерге көрсететін мекен-жайы. Сіздің жеке IP-мекен-жайыңыз, керісінше, сіздің жеке сымсыз желідегі компьютеріңіздің нақты мекен-жайы болып табылады. Кейде жалпыға ортақ және / немесе жеке IP мекенжайды өзгерту белгілі бір қосылым мәселелерін шешуі мүмкін.
Басу үшін
2-ден 1-әдіс: Сіздің жалпы IP мекен-жайыңыз
 Маршрутизаторды және модемді ажыратыңыз. Қызмет көрсетушілердің көпшілігі динамикалық IP-мекен-жайларды тағайындайды, олар жиі өзгеріп отырады. Егер сіздің модеміңіз ұзақ уақыт бойы қосылмаған болса, оны қайта қосқан кезде сізге жаңа электрондық пошта мекенжайы тағайындалуы ықтимал.
Маршрутизаторды және модемді ажыратыңыз. Қызмет көрсетушілердің көпшілігі динамикалық IP-мекен-жайларды тағайындайды, олар жиі өзгеріп отырады. Егер сіздің модеміңіз ұзақ уақыт бойы қосылмаған болса, оны қайта қосқан кезде сізге жаңа электрондық пошта мекенжайы тағайындалуы ықтимал. - Қаласаңыз, мұны жасамас бұрын ағымдағы IP-мекен-жайыңызды іздей аласыз.
- Сіз маршрутизаторды және модемді жай ғана ажырата аласыз.
 Компьютердің WiFi желісін өшіріңіз. Бұл желіні қайта қосқан кезде маршрутизаторға қайта қосылуға мүмкіндік бермейді. WiFi желісін осылай өшіресіз:
Компьютердің WiFi желісін өшіріңіз. Бұл желіні қайта қосқан кезде маршрутизаторға қайта қосылуға мүмкіндік бермейді. WiFi желісін осылай өшіресіз: - басыңыз
 Бес минут күтіңіз. Кейбір қызмет көрсетушілер сізге бес минут ішінде жаңа IP-мекен-жай береді. Егер бұл жұмыс істемесе, сіз түнде (немесе сегіз сағат ішінде) маршрутизаторды розеткадан ажыратып қоюыңыз керек.
Бес минут күтіңіз. Кейбір қызмет көрсетушілер сізге бес минут ішінде жаңа IP-мекен-жай береді. Егер бұл жұмыс істемесе, сіз түнде (немесе сегіз сағат ішінде) маршрутизаторды розеткадан ажыратып қоюыңыз керек.  Маршрутизаторды қабырғадағы розеткаға қосыңыз. Егер сізде Wi-Fi желісіне қосылған басқа құрылғы (мысалы, смартфон, ойын консолі немесе басқа компьютер) болса, маршрутизатор мен екінші құрылғы ескі IP-мекен-жайын сұрайды.
Маршрутизаторды қабырғадағы розеткаға қосыңыз. Егер сізде Wi-Fi желісіне қосылған басқа құрылғы (мысалы, смартфон, ойын консолі немесе басқа компьютер) болса, маршрутизатор мен екінші құрылғы ескі IP-мекен-жайын сұрайды.  Компьютердегі WiFi-ді қайтадан қосыңыз. Егер сіз мұны басқа құрылғылар қайта қосылуға мүмкіндік болғаннан кейін жасасаңыз, онда сіздің компьютеріңіздің жалпы IP-мекен-жайы өзгеруі мүмкін.
Компьютердегі WiFi-ді қайтадан қосыңыз. Егер сіз мұны басқа құрылғылар қайта қосылуға мүмкіндік болғаннан кейін жасасаңыз, онда сіздің компьютеріңіздің жалпы IP-мекен-жайы өзгеруі мүмкін. - Қаласаңыз, IP мекенжайын өзгерткеніне көз жеткізу үшін оны қайтадан тексеруге болады.
 Қызмет провайдеріне хабарласыңыз. Кейбір сирек жағдайларда қызмет провайдері сізге статикалық IP-мекен-жай тағайындайды. Мұны өзгерту үшін сізге қызмет провайдерінің тұтынушыларға қызмет көрсету бөліміне немесе техникалық қолдау қызметіне тікелей хабарласу керек. Статикалық IP мекенжайды көбіне бір рет қана өзгертуге болады.
Қызмет провайдеріне хабарласыңыз. Кейбір сирек жағдайларда қызмет провайдері сізге статикалық IP-мекен-жай тағайындайды. Мұны өзгерту үшін сізге қызмет провайдерінің тұтынушыларға қызмет көрсету бөліміне немесе техникалық қолдау қызметіне тікелей хабарласу керек. Статикалық IP мекенжайды көбіне бір рет қана өзгертуге болады.  Прокси-серверді қолданыңыз. Содан кейін сіз қосылу үшін басқа IP мекенжайды көресіз; көбінесе бұл сіз тұратын елден немесе әлемнен келетін мекен-жай. Сенімді прокси-сервер немесе VPN қызметі үшін сіз жиі ай сайынғы төлем төлеуге мәжбүр боласыз.
Прокси-серверді қолданыңыз. Содан кейін сіз қосылу үшін басқа IP мекенжайды көресіз; көбінесе бұл сіз тұратын елден немесе әлемнен келетін мекен-жай. Сенімді прокси-сервер немесе VPN қызметі үшін сіз жиі ай сайынғы төлем төлеуге мәжбүр боласыз.
- басыңыз
2-ден 2-әдіс: Сіздің жеке IP-мекен-жайыңыз
Мекенжайды жаңартыңыз
 Бастауды ашыңыз
Бастауды ашыңыз  Бастау мәзірін теріңіз пәрмен жолы жылы. Бұл сіздің компьютеріңізді командалық жолдың қосымшасын іздеуге мәжбүр етеді.
Бастау мәзірін теріңіз пәрмен жолы жылы. Бұл сіздің компьютеріңізді командалық жолдың қосымшасын іздеуге мәжбүр етеді.  Пәрмен жолын тінтуірдің оң жағымен басыңыз
Пәрмен жолын тінтуірдің оң жағымен басыңыз  басыңыз Әкімші ретінде іске қосыңыз. Бұл ашылмалы мәзірдегі соңғы опциялардың бірі.
басыңыз Әкімші ретінде іске қосыңыз. Бұл ашылмалы мәзірдегі соңғы опциялардың бірі. - Егер сіз жұмыс істеп жатқан компьютерде әкімші болмасаңыз, сізде бұл опция болмайды, сондықтан сіз компьютеріңіздің IP мекенжайын жаңарта алмайсыз.
 басыңыз Иә деп сұрағанда. Бұл пәрмен жолын ашады.
басыңыз Иә деп сұрағанда. Бұл пәрмен жолын ашады.  Түрі ip параметрлері / босату түймесін басыңыз ↵ енгізіңіз. Бұл команда сіздің ағымдағы IP-мекен-жайыңызды «ұмытады».
Түрі ip параметрлері / босату түймесін басыңыз ↵ енгізіңіз. Бұл команда сіздің ағымдағы IP-мекен-жайыңызды «ұмытады».  Түрі ip параметрлері / жаңарту түймесін басыңыз ↵ енгізіңіз. IP-мекен-жайыңызды осылай жаңартасыз. Мұны жалғыз жасау қосылымның белгілі бір мәселелерін шеше алады, бірақ бұл сіздің компьютеріңіздің нақты IP мекенжайын әрдайым өзгерте бермейді.
Түрі ip параметрлері / жаңарту түймесін басыңыз ↵ енгізіңіз. IP-мекен-жайыңызды осылай жаңартасыз. Мұны жалғыз жасау қосылымның белгілі бір мәселелерін шеше алады, бірақ бұл сіздің компьютеріңіздің нақты IP мекенжайын әрдайым өзгерте бермейді.
Мекенжайды өзгертіңіз
 Параметрлерді ашыңыз. Бастау түймешігін басыңыз
Параметрлерді ашыңыз. Бастау түймешігін басыңыз  Санатты таңдаңыз Желі және Интернет.
Санатты таңдаңыз Желі және Интернет. Бөлікті тексеріңіз Күй таңдалған. Бұл сол жақтағы панельдегі бірінші қойынды.
Бөлікті тексеріңіз Күй таңдалған. Бұл сол жақтағы панельдегі бірінші қойынды.  «Қосылу қасиеттерін өзгерту» сілтемесін басыңыз.
«Қосылу қасиеттерін өзгерту» сілтемесін басыңыз. басыңыз Өзгерту «IP мекенжайын тағайындау» астында. Бұл бөлімге кіру үшін төмен айналдырыңыз.
басыңыз Өзгерту «IP мекенжайын тағайындау» астында. Бұл бөлімге кіру үшін төмен айналдырыңыз.  IP мекенжайын қолмен тағайындауға ауысыңыз. Ашылған диалог терезесіндегі ашылмалы мәзірді нұқыңыз және «Қолмен» опциясын таңдаңыз.
IP мекенжайын қолмен тағайындауға ауысыңыз. Ашылған диалог терезесіндегі ашылмалы мәзірді нұқыңыз және «Қолмен» опциясын таңдаңыз.  Жылжыту
Жылжыту  Мәтін ұяшықтарын толтырыңыз. Олардың келесі мағыналары бар:
Мәтін ұяшықтарын толтырыңыз. Олардың келесі мағыналары бар: - IP мекен-жайы - Әдетте сіздің құрылғының IP-мекен-жайы «192.168.1.X» (немесе ұқсас сандар жиынтығы) болып табылады, мұнда «X» сіздің құрылғыңызға тән. «X» мәнін 1-ден 100-ге дейінгі санмен ауыстырыңыз. Желіге кіретін басқа құрылғының (мысалы, смартфонның) IP-мекен-жайын қолданғаныңызға көз жеткізіңіз.
- Ішкі желі префиксінің ұзындығы - Бұл сіздің IP-мекен-жайыңызға байланысты, бірақ әдетте «255.255.255.X».
- Шлюз - Бұл сіздің маршрутизатордың IP-мекен-жайы.
- DNS сервері - Сіз қалаған DNS серверінің мекен-жайы (мысалы: Open's DNS сервері үшін «208.67.222.222» немесе Google сервері үшін «8.8.8.8»).
- Балама DNS-сервер - DNS серверінің екінші мекен-жайы (мысалы: OpenDNS сервері үшін «208.67.220.220» немесе Google сервері үшін «8.8.4.4»).
 басыңыз Сақтау. Сіздің жаңа желі параметрлеріңіз сақталады және қолданылады.
басыңыз Сақтау. Сіздің жаңа желі параметрлеріңіз сақталады және қолданылады.
Кеңестер
- Мысалы, ойын қызметіне тыйым салынса (мысалы, Steam), сіз жалпыға ортақ IP мекен-жайыңызды өзгертер едіңіз. Мысалы, веб-сайттарды ашқан кезде қателерді түзету үшін жеке IP-мекен-жайыңызды өзгертесіз.
- Егер сіз прокси-серверді қолдансаңыз, сіздің нақты IP мекен-жайыңыз өзгермейді, бірақ басқаларға көрінетін IP-мекен-жай өзгереді.
- IP мекенжайын жасыру үшін Tor сияқты интернет-шолғышты да пайдалануға болады. Дегенмен, мұндай браузерлер қауіпті болуы мүмкін және олар көбінесе орташа деңгейден баяу болады.
Ескертулер
- Егер сіз компьютердің жеке мекен-жайын өзгерту кезінде қолданыстағы IP-мекен-жайды таңдайтын болсаңыз, қазір мекен-жайды қолданып жатқан құрылғы желіден ажыратылады.