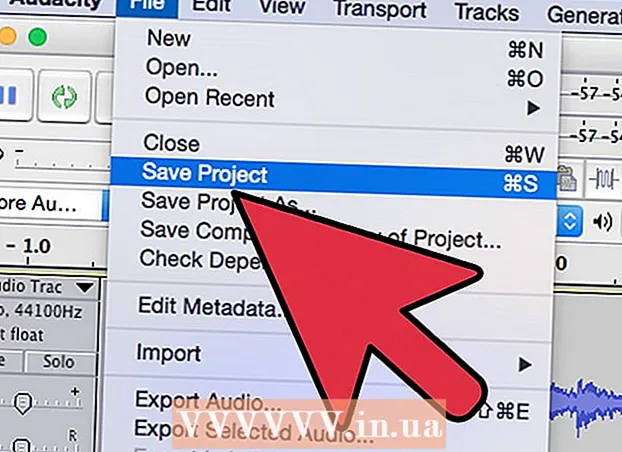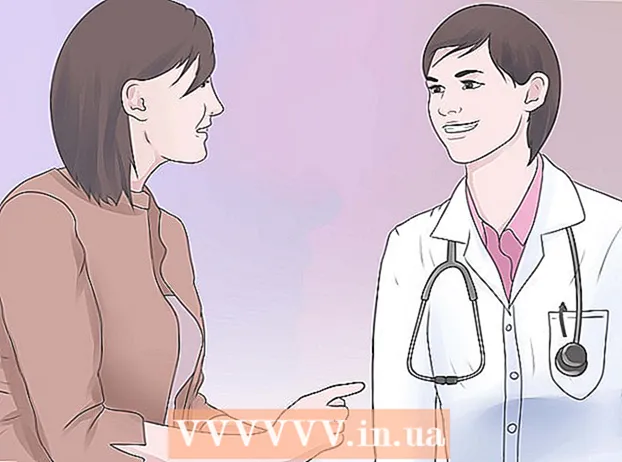Автор:
John Pratt
Жасалған Күн:
16 Ақпан 2021
Жаңарту Күні:
1 Шілде 2024

Мазмұны
Windows 7-де қатты дискідегі файлдар мен қалталарды жасыруға арналған ыңғайлы функция бар. Сізде құпия ақпараты бар кейбір қалталарды жасырғыңыз келуі мүмкін немесе жүйелік файлдарды кездейсоқ жылжытпау немесе өшірмеу үшін оларды жасыру қажет болуы мүмкін. Қалай болғанда да, егер сіз қалталарды жасыруды жоспарласаңыз, оларды қайтадан көрінетін етіп жасау маңызды. Бақытымызға орай, Windows 7-де мұны қалай жасау керектігін білу өте оңай.
Басу үшін
 «Қалта параметрлері» мәзірін ашыңыз. Ол үшін «Бастау» батырмасын басыңыз. Енді пайда болатын мәзірде «Басқару тақтасын» басыңыз. Басқару панелінен Көрініс және даралау, содан кейін Қалта параметрлері түймешігін басыңыз.
«Қалта параметрлері» мәзірін ашыңыз. Ол үшін «Бастау» батырмасын басыңыз. Енді пайда болатын мәзірде «Басқару тақтасын» басыңыз. Басқару панелінен Көрініс және даралау, содан кейін Қалта параметрлері түймешігін басыңыз. 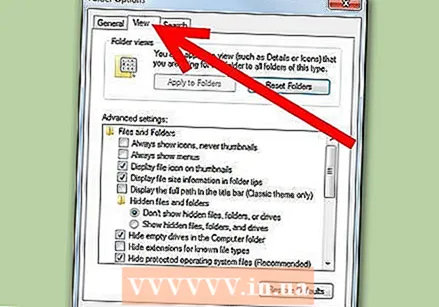 Қалта параметрлері мәзірі ашылғаннан кейін «Көру» қойындысын нұқыңыз.’
Қалта параметрлері мәзірі ашылғаннан кейін «Көру» қойындысын нұқыңыз.’ 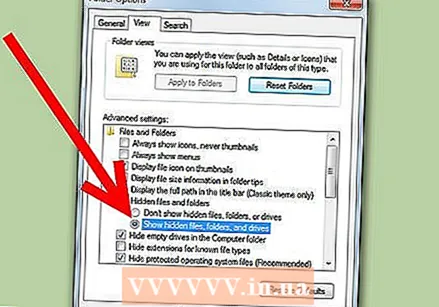 Компьютерде жасырын файлдарды көрсету үшін параметрді тексеріңіз. «Жасырын файлдар мен қалталар» деп аталатын опцияны тапқанша төмен қарай жылжытыңыз. Бұл кіреберіске байланысты 2 радио батырма бар; «Жасырын файлдарды, қалталарды және дискілерді көрсету» дегенді нұқыңыз.
Компьютерде жасырын файлдарды көрсету үшін параметрді тексеріңіз. «Жасырын файлдар мен қалталар» деп аталатын опцияны тапқанша төмен қарай жылжытыңыз. Бұл кіреберіске байланысты 2 радио батырма бар; «Жасырын файлдарды, қалталарды және дискілерді көрсету» дегенді нұқыңыз. 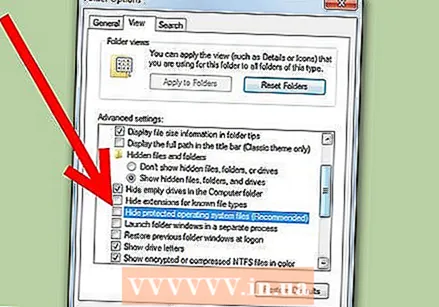 Windows жүйесін жүйелік файлдарды көрсететін етіп қойыңыз. «Қосымша параметрлер» терезесінде «Қорғалған амалдық жүйенің файлдарын жасыру» функциясын өшіріңіз. Егер сіз жасырғыңыз келетін қалта жүйелік қалта болса, мұны жасаңыз.
Windows жүйесін жүйелік файлдарды көрсететін етіп қойыңыз. «Қосымша параметрлер» терезесінде «Қорғалған амалдық жүйенің файлдарын жасыру» функциясын өшіріңіз. Егер сіз жасырғыңыз келетін қалта жүйелік қалта болса, мұны жасаңыз. 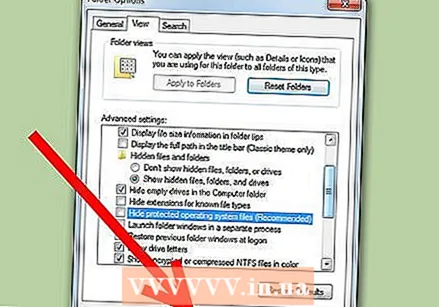 Өзгерістерді қолдану үшін «OK» батырмасын басыңыз.
Өзгерістерді қолдану үшін «OK» батырмасын басыңыз.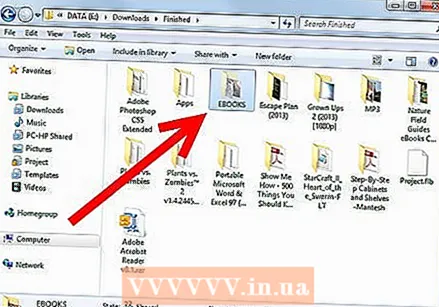 Қатты дискіден іздеген қалтаны табыңыз. Егер қалта жасырын деп белгіленсе де, ол енді көрінеді. Explorer-де қалтаның орналасқан жеріне өтуге болады немесе оның қай жерде екеніне сенімді болмасаңыз, оны іздеуге болады.
Қатты дискіден іздеген қалтаны табыңыз. Егер қалта жасырын деп белгіленсе де, ол енді көрінеді. Explorer-де қалтаның орналасқан жеріне өтуге болады немесе оның қай жерде екеніне сенімді болмасаңыз, оны іздеуге болады. - Қалтаның орналасқан жеріне өзіңіз өту үшін «Пуск», содан кейін «Компьютер» батырмасын басыңыз. Қазір ашылған Explorer терезесінде қажетті қалталар бар қалталарды екі рет нұқып, дұрысын тапқанша басыңыз
- Қалтаны табу үшін «Бастау» батырмасын басыңыз. «Бастау» батырмасының дәл үстінде сіз іздеу өрісін таба аласыз. Өріске атаудың барлығын немесе бір бөлігін енгізіңіз, сонда іздеу нәтижелерінің тізімі динамикалық түрде ұсынылады. Сізді қызықтыратын қалтаны көргенде оны таңдаңыз.
 Қалтаның «Сипаттар» мәзірін ашыңыз. Сізді қызықтыратын қалтаны тінтуірдің оң жағымен нұқыңыз. Пайда болған мәтінмәндік мәзірде «Сипаттар» батырмасын басыңыз. Енді пайда болатын мәзірде «Жалпы» қойындысын нұқыңыз.
Қалтаның «Сипаттар» мәзірін ашыңыз. Сізді қызықтыратын қалтаны тінтуірдің оң жағымен нұқыңыз. Пайда болған мәтінмәндік мәзірде «Сипаттар» батырмасын басыңыз. Енді пайда болатын мәзірде «Жалпы» қойындысын нұқыңыз. 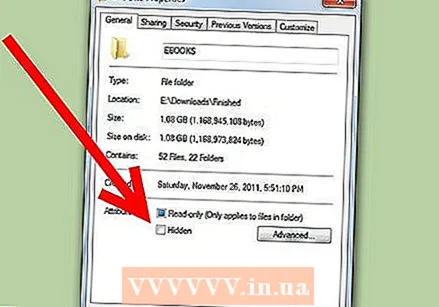 Қапшықтан «жасырын» атрибутты алып тастаңыз. «Сипаттар» мәзірінің «Жалпы» қойындысында «Жасырын» өрісін өшіріңіз. Содан кейін қалта жасырылмайды. Қаласаңыз, «Сыртқы көрініс және даралау» мәзіріне қайта оралып, файлдарды қайтадан жасыру керектігін көрсете аласыз. Сіздің қалтаңыз бәрібір көрінетін болады, өйткені ол енді жасырын деп белгіленбеген.
Қапшықтан «жасырын» атрибутты алып тастаңыз. «Сипаттар» мәзірінің «Жалпы» қойындысында «Жасырын» өрісін өшіріңіз. Содан кейін қалта жасырылмайды. Қаласаңыз, «Сыртқы көрініс және даралау» мәзіріне қайта оралып, файлдарды қайтадан жасыру керектігін көрсете аласыз. Сіздің қалтаңыз бәрібір көрінетін болады, өйткені ол енді жасырын деп белгіленбеген.
Кеңестер
- Егер сіз өзіңіздің компьютеріңіздің басқа пайдаланушыларынан құпия ақпаратты жасырғыңыз келсе, файлдарды USB тасымалдағыш сияқты бөлек ортада сақтау туралы ойланыңыз. Компьютерден алыс болған кезде дискіні өзіңізбен бірге ала аласыз және файлдарға сізден басқа ешкім кіре алмайды.
Ескертулер
- Егер сіз жасырын жүйелік файлдарды ашқыңыз келсе, оларды жойып немесе жылжытудан сақ болыңыз.
Қажеттіліктер
- Компьютер
- Windows 7