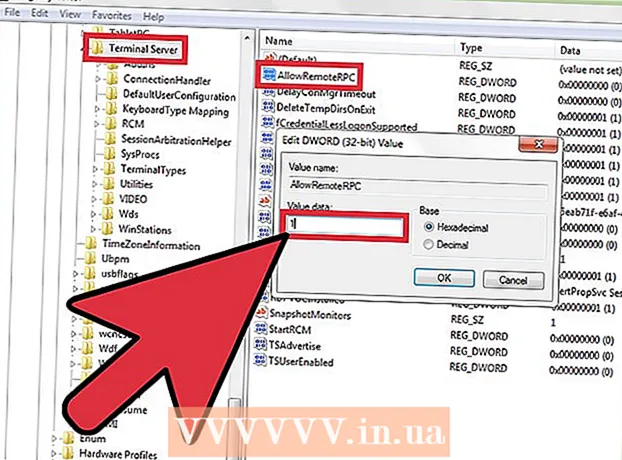Автор:
John Pratt
Жасалған Күн:
9 Ақпан 2021
Жаңарту Күні:
28 Маусым 2024

Мазмұны
- Басу үшін
- 2-ден 1-әдіс: сызықты немесе штрихты сызу
- 2-ден 2-әдіс: Мәтіннің айналасында контур жасаңыз
Бұл wikiHow Adobe Illustrator-да сызықтар мен мәтіндердің эскиздерін қалай жасауға болатынын үйретеді. Сызықтар мен штрихтардың айналасында контурлар құру, векторлық кескіннің өлшемін ұлғайту кезінде жолақтардың қалыңдығының тұрақты болуын қамтамасыз етеді. Мәтін айналасында контурлар құру мәтінді векторлық кескінге айналдырады. Бұл сіз таңдаған қаріптің орнатылғанына немесе орнатылмағанына қарамастан кез-келген компьютерде мәтінді бөлісуге мүмкіндік береді.
Басу үшін
2-ден 1-әдіс: сызықты немесе штрихты сызу
 Құралды таңдаңыз. Құралдар тақтасы Adobe Illustrator бағдарламасында сол жақта орналасқан. Түзу сызық жасау үшін сызықтық құралды пайдаланыңыз. Қисық сызықтар жасау үшін қалам, қарындаш немесе щетка құралын пайдаланыңыз. Сондай-ақ, айналасында сызығы бар фигура жасау үшін кескін құралдарының бірін пайдалануға болады.
Құралды таңдаңыз. Құралдар тақтасы Adobe Illustrator бағдарламасында сол жақта орналасқан. Түзу сызық жасау үшін сызықтық құралды пайдаланыңыз. Қисық сызықтар жасау үшін қалам, қарындаш немесе щетка құралын пайдаланыңыз. Сондай-ақ, айналасында сызығы бар фигура жасау үшін кескін құралдарының бірін пайдалануға болады.  Сызық немесе кескін жасаңыз. Құралды таңдағаннан кейін сызық немесе кескін жасау үшін шертіп, сүйреңіз.
Сызық немесе кескін жасаңыз. Құралды таңдағаннан кейін сызық немесе кескін жасау үшін шертіп, сүйреңіз. - Фигураның айналасына сызық қосу үшін кескінді таңдап, жоғарғы сол жақ бұрышында қалың түсті квадрат бар өрісті басыңыз. Содан кейін түстер палитрасынан түсті таңдаңыз. Сіз бұл өрісті сызықтың түсін өзгерту үшін пайдалануға болады.
 Таңдау құралын басыңыз. Бұл тышқанның қара меңзерінің көрсеткісіне ұқсас белгіше. Бұл құралдар тақтасының жоғарғы жағында орналасқан. Бұл құралды Adobe Illustrator-да объектілерді таңдау үшін қолданыңыз.
Таңдау құралын басыңыз. Бұл тышқанның қара меңзерінің көрсеткісіне ұқсас белгіше. Бұл құралдар тақтасының жоғарғы жағында орналасқан. Бұл құралды Adobe Illustrator-да объектілерді таңдау үшін қолданыңыз.  Эскиз жасағыңыз келетін сызықты таңдаңыз. Таңдау үшін сызықты немесе кескінді таңдау құралының көмегімен нұқыңыз.
Эскиз жасағыңыз келетін сызықты таңдаңыз. Таңдау үшін сызықты немесе кескінді таңдау құралының көмегімен нұқыңыз.  Сызық қалыңдығы мен стилін реттеңіз. Сызық немесе сызба айналасында контур жасағаннан кейін сызықтың қалыңдығы мен мәнерін реттей алмайсыз. Сондықтан оны түрлендірместен бұрын сызық ені мен стиліне риза екендігіңізге көз жеткізіңіз. Сызық қалыңдығы мен стилін реттеу үшін келесі әрекеттерді орындаңыз:
Сызық қалыңдығы мен стилін реттеңіз. Сызық немесе сызба айналасында контур жасағаннан кейін сызықтың қалыңдығы мен мәнерін реттей алмайсыз. Сондықтан оны түрлендірместен бұрын сызық ені мен стиліне риза екендігіңізге көз жеткізіңіз. Сызық қалыңдығы мен стилін реттеу үшін келесі әрекеттерді орындаңыз: - Сызық қалыңдығын таңдау үшін «Штрих» жанындағы бірінші ашылмалы мәзірді пайдаланыңыз. Сондай-ақ, ашылмалы мәзірде нүкте өлшемін теруге болады.
- Қалыңдығы өзгермелі профильді таңдау үшін «Штрих» жанындағы екінші ашылмалы мәзірді пайдаланыңыз. Бұл ашылмалы мәзірде өзгермелі қалыңдығы бар әр түрлі профильдер көрсетіледі. Оның қандай екенін көру үшін біреуін таңдаңыз. Сіздің сызығыңыз неғұрлым қалың болса, бұл профильдер соғұрлым айқын болады.
- Қылқалам түрін таңдау үшін үшінші ашылмалы мәзірді пайдаланыңыз. Бұл ашылмалы мәзірде щетканың әр түрлі типтері және инсульт түрлері көрсетіледі. Бұл сіздің сызығыңызға қалай әсер ететінін көру үшін біреуін басыңыз.
 Сызықты немесе пішінді таңдаңыз. Сызықтың көрінісі сізді қанағаттандырғаннан кейін, таңдау құралын пайдаланып сызықты немесе кескінді таңдаңыз.
Сызықты немесе пішінді таңдаңыз. Сызықтың көрінісі сізді қанағаттандырғаннан кейін, таңдау құралын пайдаланып сызықты немесе кескінді таңдаңыз. - Сызықтар мен фигуралардың контурын көрсетпес бұрын, оларды өзіңіздің тақтаңыздың жағына көшіріп, қойғыңыз келуі мүмкін. Бұл сізге кейінірек өзгерту туралы шешім қабылдаған жағдайда қолдануға болатын өңделетін нұсқасын береді.
 басыңыз Нысан. Бұл экранның жоғарғы жағындағы мәзір жолағында. Бұл «Нысан» астындағы ашылмалы мәзірді көрсетеді.
басыңыз Нысан. Бұл экранның жоғарғы жағындағы мәзір жолағында. Бұл «Нысан» астындағы ашылмалы мәзірді көрсетеді.  Таңдаңыз Жол. Бұл «Нысан» мәзірінің жартысынан сәл әрі қарай. Ішкі мәзір оң жақта көрсетіледі.
Таңдаңыз Жол. Бұл «Нысан» мәзірінің жартысынан сәл әрі қарай. Ішкі мәзір оң жақта көрсетіледі.  басыңыз Контур. Бұл сызықты пішінге айналдырады. Сіз оны кез-келген басқа пішін сияқты өңдей аласыз.
басыңыз Контур. Бұл сызықты пішінге айналдырады. Сіз оны кез-келген басқа пішін сияқты өңдей аласыз. - Сызық сызылғаннан кейін оның түсін реттеу үшін жоғарғы сол жақ бұрыштағы тұтас төртбұрышты шертіп, түстер палитрасынан түсті таңдаңыз.
- Сызықтың айналасында контур жасағаннан кейін, контурдың айналасында сызық салу үшін сол жақ жоғарғы бұрыштағы екінші түсті қорапты пайдалануға болады. Бұл инсульттің айналасына инсульт қосу сияқты.
2-ден 2-әдіс: Мәтіннің айналасында контур жасаңыз
 Мәтін құралын басыңыз. Ол сол жақтағы құралдар тақтасында орналасқан. Оның «T» -ге ұқсайтын белгішесі бар.
Мәтін құралын басыңыз. Ол сол жақтағы құралдар тақтасында орналасқан. Оның «T» -ге ұқсайтын белгішесі бар.  Мәтін жасаңыз. Мәтіндік құралмен мәтіннің бір жолын қосу үшін кез келген жерді басып, теруді бастаңыз. Мәтін өрісін қосу үшін оны түртіп, ұяшық жасаңыз. Содан кейін ұяшыққа теріңіз.
Мәтін жасаңыз. Мәтіндік құралмен мәтіннің бір жолын қосу үшін кез келген жерді басып, теруді бастаңыз. Мәтін өрісін қосу үшін оны түртіп, ұяшық жасаңыз. Содан кейін ұяшыққа теріңіз. - Мәтінге түс таңдау үшін жоғарғы сол жақ бұрышта бір түсті қорапты пайдаланыңыз.
- Сондай-ақ, мәтіннің айналасында инсульт жасау үшін қалың түсті квадратқа ұқсайтын қорапты пайдалануға болады.
 Таңдау құралын басыңыз. Бұл тышқанның қара меңзерінің көрсеткісіне ұқсайтын белгіше. Бұл құралдар тақтасының жоғарғы жағында орналасқан. Бұл құралды Adobe Illustrator-да объектілерді таңдау үшін қолданыңыз.
Таңдау құралын басыңыз. Бұл тышқанның қара меңзерінің көрсеткісіне ұқсайтын белгіше. Бұл құралдар тақтасының жоғарғы жағында орналасқан. Бұл құралды Adobe Illustrator-да объектілерді таңдау үшін қолданыңыз.  Мәтінді таңдаңыз. Мәтінді таңдау үшін таңдау құралын пайдаланыңыз. Бұл сол жақтағы құралдар тақтасындағы тышқанның қара меңзерінің көрсеткісіне ұқсас белгіше.
Мәтінді таңдаңыз. Мәтінді таңдау үшін таңдау құралын пайдаланыңыз. Бұл сол жақтағы құралдар тақтасындағы тышқанның қара меңзерінің көрсеткісіне ұқсас белгіше.  Орфография мен типографияны реттеңіз. Мәтіннің контурын жасағаннан кейін оны өңдей алмайсыз. Эскиз жасамас бұрын, емлеіңіздің дұрыстығына көз жеткізіп, типографияңызды орнатыңыз. Типографияны реттеу үшін келесі әрекеттерді қолданыңыз:
Орфография мен типографияны реттеңіз. Мәтіннің контурын жасағаннан кейін оны өңдей алмайсыз. Эскиз жасамас бұрын, емлеіңіздің дұрыстығына көз жеткізіп, типографияңызды орнатыңыз. Типографияны реттеу үшін келесі әрекеттерді қолданыңыз: - Қаріпті таңдау үшін «Таңбалар» жанындағы ашылмалы мәзірді пайдаланыңыз. Бұл мәзір жолағының астындағы экранның жоғарғы жағында.
- Қаріп таңдау үшін «Таңбалар» жанындағы екінші ашылмалы мәзірді пайдаланыңыз (яғни қалың, курсив, регуляр және т.б.).
- Қаріп өлшемін таңдау үшін «Таңбалар» жанындағы үшінші ашылмалы мәзірді пайдаланыңыз. Сондай-ақ, ашылатын мәзірден нүкте өлшемін көрсетуге болады.
- басыңыз Кейіпкерлер таңбалардың қосымша параметрлерін көру үшін экранның жоғарғы жағында орналасқан. Бұл мәзірде сіз кернеу мен кернеуді, жолдар аралықтарын, таңбалар аралықтарын, тік масштабты және көлденең масштабты реттей аласыз.
- Мәтінді солға, оңға немесе ортасына туралау үшін «Параграф» жанындағы сызық белгішелерін пайдаланыңыз.
 Мәтінді таңдаңыз. Мәтіннің сыртқы түріне риза болғаннан кейін, мәтіндер таңдау үшін құралдар тақтасындағы таңдау құралын пайдаланыңыз.
Мәтінді таңдаңыз. Мәтіннің сыртқы түріне риза болғаннан кейін, мәтіндер таңдау үшін құралдар тақтасындағы таңдау құралын пайдаланыңыз. - Мәтінді контурға айналдырмас бұрын, оны өзіңіздің тақтаңыздың жағына көшіріп, қойғыңыз келуі мүмкін. Осылайша, кейінірек өзгерткіңіз келсе, сізде өңделетін көшірме болады.
 басыңыз Түрі. Бұл экранның жоғарғы жағындағы мәзір жолағында. Бұл ашылмалы мәзірді көрсетеді.
басыңыз Түрі. Бұл экранның жоғарғы жағындағы мәзір жолағында. Бұл ашылмалы мәзірді көрсетеді.  басыңыз Контурлар жасаңыз. Бұл сіздің мәтініңізді векторлық кескінге айналдырады. Мәтін кез-келген компьютерде векторлық кескін түрінде көрсетілуі мүмкін. Сіз таңдаған қаріп орнатылмаған болса да.
басыңыз Контурлар жасаңыз. Бұл сіздің мәтініңізді векторлық кескінге айналдырады. Мәтін кез-келген компьютерде векторлық кескін түрінде көрсетілуі мүмкін. Сіз таңдаған қаріп орнатылмаған болса да. - Мәтінді контурға айналдырғаннан кейін, сіз түсіңізді сол жақтың жоғарғы бұрышындағы тегіс квадрат арқылы өзгерте аласыз.
- Егер сіздің қаріпіңізде соққы болса, онда инсульттың контурын жасау үшін 1-тәсілдегі қадамдарды қолданыңыз. Жолды контурға айналдырғаннан кейін, сіз жолға басқа контур қосуға болады.