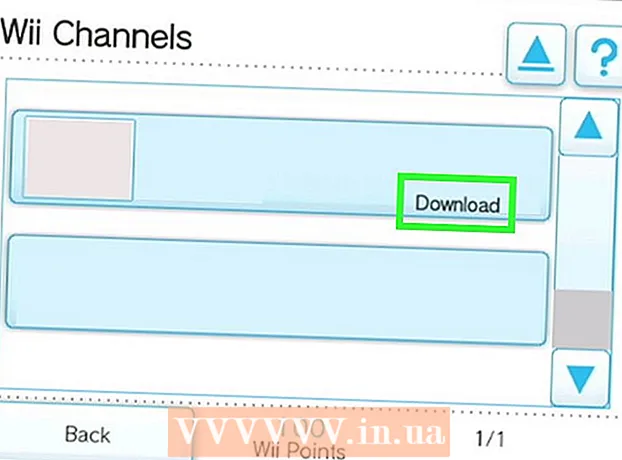Автор:
Charles Brown
Жасалған Күн:
10 Ақпан 2021
Жаңарту Күні:
1 Шілде 2024

Мазмұны
- Басу үшін
- 4-тен 1-әдіс: Интернетте түрлендіруді қолдану
- 4-тен 2-әдіс: Фотосуреттерді өңдеу бағдарламаларын қолдану
- 4-тен 3-әдіс: Mac OS X жүйесінде алдын ала қарауды пайдалану
- 4-тен 4-ші әдіс: Google Drive пайдалану
- Кеңестер
Құжаттың портативті форматы (pdf) мәтін мен суреттерді біріктіру үшін өте пайдалы. Оларды кез-келген компьютерде ашуға болады және сурет сапасы әдетте өте жоғары. Мүмкін сізге PDF парағын өңдеу қажет болуы мүмкін, мысалы, PowerPoint презентациясында, содан кейін сізде JPEG ретінде PDF болған жағдайда өте пайдалы болады. Біз сізге Mac және Windows үшін бірнеше қарапайым және ақысыз түрлендіру әдістерін көрсетеміз. Оқыңыз!
Басу үшін
4-тен 1-әдіс: Интернетте түрлендіруді қолдану
 Интернеттен файл түрлендіргішін таңдаңыз. PDF-ті JPEG-ге түрлендіретін барлық бағдарламалар бар, сіз PDF файлын жүктейсіз, содан кейін ол JPEG-ге айналады. Егер сіздің PDF файлыңызда бірнеше парақ болса, әр парақ JPG-ге бөлек түрлендіріледі.
Интернеттен файл түрлендіргішін таңдаңыз. PDF-ті JPEG-ге түрлендіретін барлық бағдарламалар бар, сіз PDF файлын жүктейсіз, содан кейін ол JPEG-ге айналады. Егер сіздің PDF файлыңызда бірнеше парақ болса, әр парақ JPG-ге бөлек түрлендіріледі.  Файлды жүктеңіз. Сіз таңдаған түрлендіргіш үшін «Файлды таңдау» батырмасын басыңыз. Жүктеп алғыңыз келетін PDF файлын компьютерден іздеңіз. Бұл ақысыз қызметтердің кемшіліктерінің бірі - сізге ең көбі 25 МБ файл жүктеуге рұқсат етіледі («Замзар» жағдайында бұл 100 Мбайт, ал Smallpdf жағдайында шектеу жоқ).
Файлды жүктеңіз. Сіз таңдаған түрлендіргіш үшін «Файлды таңдау» батырмасын басыңыз. Жүктеп алғыңыз келетін PDF файлын компьютерден іздеңіз. Бұл ақысыз қызметтердің кемшіліктерінің бірі - сізге ең көбі 25 МБ файл жүктеуге рұқсат етіледі («Замзар» жағдайында бұл 100 Мбайт, ал Smallpdf жағдайында шектеу жоқ).  Кейбір бағдарламалардың көмегімен сіз нақты PDF форматындағы JPEG-ді немесе суреттерді шығарғыңыз келетіндігіңізді көрсете аласыз.
Кейбір бағдарламалардың көмегімен сіз нақты PDF форматындағы JPEG-ді немесе суреттерді шығарғыңыз келетіндігіңізді көрсете аласыз. Түрлендіру сапасын таңдаңыз. Әдепкі параметр, әдетте, 150 DPI құрайды, бұл сапалы конверсияға әкеледі. Бірақ сіз оны жиі 300 DPI-ге ауыстыра аласыз, содан кейін сапа әлдеқайда жақсарады, бірақ файл да үлкен болады.
Түрлендіру сапасын таңдаңыз. Әдепкі параметр, әдетте, 150 DPI құрайды, бұл сапалы конверсияға әкеледі. Бірақ сіз оны жиі 300 DPI-ге ауыстыра аласыз, содан кейін сапа әлдеқайда жақсарады, бірақ файл да үлкен болады. - Кейде қажетті формат ретінде JPG таңдау керек. Басқа жағдайларда, JPG әдепкі параметр болып табылады.
 Түрлендірілген файлдарды жүктеңіз. Түрлендіруге кететін уақыт қызметті пайдаланатын адамдар санына, сондай-ақ сіздің файлыңыздың көлеміне байланысты болады. Кейбір қызметтер түрлендіру аяқталғаннан кейін сізге электрондық пошта жібереді, ал басқалары сізге түрлендірілген файлмен электрондық пошта жібереді.
Түрлендірілген файлдарды жүктеңіз. Түрлендіруге кететін уақыт қызметті пайдаланатын адамдар санына, сондай-ақ сіздің файлыңыздың көлеміне байланысты болады. Кейбір қызметтер түрлендіру аяқталғаннан кейін сізге электрондық пошта жібереді, ал басқалары сізге түрлендірілген файлмен электрондық пошта жібереді. - Егер файлда бірнеше беттер болса, сіз бірнеше сілтемелер аласыз немесе файлдарды бірден ZIP файлы ретінде жүктей аласыз.
4-тен 2-әдіс: Фотосуреттерді өңдеу бағдарламаларын қолдану
 Photoshop, PaintShop Pro немесе GIMP ашыңыз. Photoshop өте қымбат, PaintShop Pro сәл арзан, ал GIMP - бұл Photoshop-тың көптеген мүмкіндіктерін қамтитын ашық, бастапқы коды ашық бағдарлама. Барлық бағдарламалардың көмегімен сіз PDF файлын JPG-ге жылдам түрлендіре аласыз.
Photoshop, PaintShop Pro немесе GIMP ашыңыз. Photoshop өте қымбат, PaintShop Pro сәл арзан, ал GIMP - бұл Photoshop-тың көптеген мүмкіндіктерін қамтитын ашық, бастапқы коды ашық бағдарлама. Барлық бағдарламалардың көмегімен сіз PDF файлын JPG-ге жылдам түрлендіре аласыз.  PDF файлын ашыңыз. Егер файл бірнеше беттен тұратын болса, оларды «Қабаттар» немесе «Суреттер» түрінде жүктеуге болады. «Суреттерді» таңдаңыз, содан кейін бүкіл құжатты түрлендіру оңайырақ болады.
PDF файлын ашыңыз. Егер файл бірнеше беттен тұратын болса, оларды «Қабаттар» немесе «Суреттер» түрінде жүктеуге болады. «Суреттерді» таңдаңыз, содан кейін бүкіл құжатты түрлендіру оңайырақ болады.  Кез-келген кескінді JPG ретінде сақтаңыз / экспорттаңыз. Photoshop және PaintShop Pro-да «Файл», содан кейін «Басқаша сақтау» батырмасын басыңыз. Енді сіз қандай сапалы JPG-ді таңдай аласыз. GIMP-де «Файл», содан кейін «Экспорттау» батырмасын басыңыз. JPG таңдаңыз және қажетті сапаны таңдаңыз.
Кез-келген кескінді JPG ретінде сақтаңыз / экспорттаңыз. Photoshop және PaintShop Pro-да «Файл», содан кейін «Басқаша сақтау» батырмасын басыңыз. Енді сіз қандай сапалы JPG-ді таңдай аласыз. GIMP-де «Файл», содан кейін «Экспорттау» батырмасын басыңыз. JPG таңдаңыз және қажетті сапаны таңдаңыз. - Мұны әр жеке бет үшін қайталаңыз.
4-тен 3-әдіс: Mac OS X жүйесінде алдын ала қарауды пайдалану
 Алдын ала қарауды ашыңыз. Алдын ала қарау - бұл OSX-пен стандартты түрде келетін, оның көмегімен файлдарды қарап, түрлендіруге болатын бағдарлама. Егер ол сіздің докыңызда болмаса, оны Бағдарламалар бөлімінен таба аласыз.
Алдын ала қарауды ашыңыз. Алдын ала қарау - бұл OSX-пен стандартты түрде келетін, оның көмегімен файлдарды қарап, түрлендіруге болатын бағдарлама. Егер ол сіздің докыңызда болмаса, оны Бағдарламалар бөлімінен таба аласыз.  PDF файлын ашыңыз. Файл мәзірінен «Ашу ...» таңдаңыз. Енді алдын ала қарау бір немесе бірнеше файлдарды ашуға болатын диалог терезесін ашады. Егер сіз бірнеше файлды түрлендіргіңіз келсе, ыңғайлы
PDF файлын ашыңыз. Файл мәзірінен «Ашу ...» таңдаңыз. Енді алдын ала қарау бір немесе бірнеше файлдарды ашуға болатын диалог терезесін ашады. Егер сіз бірнеше файлды түрлендіргіңіз келсе, ыңғайлы  «Мұрағат» батырмасын басып, «Экспорттау» тармағын таңдаңыз. Диалогтық терезе пайда болады, қажетті атау мен орынды таңдап, «Құрылым» JPEG таңдаңыз.
«Мұрағат» батырмасын басып, «Экспорттау» тармағын таңдаңыз. Диалогтық терезе пайда болады, қажетті атау мен орынды таңдап, «Құрылым» JPEG таңдаңыз.  «Сақтау» батырмасын басыңыз. Енді PDF файлы түрлендіріліп, жаңа JPEG файлы жасалады. Сіз бұл жаңа файлды фотосуреттерді өңдейтін бағдарламалармен ашуға, құжаттарда өңдеуге немесе интернетте жүктеуге болады.
«Сақтау» батырмасын басыңыз. Енді PDF файлы түрлендіріліп, жаңа JPEG файлы жасалады. Сіз бұл жаңа файлды фотосуреттерді өңдейтін бағдарламалармен ашуға, құжаттарда өңдеуге немесе интернетте жүктеуге болады.
4-тен 4-ші әдіс: Google Drive пайдалану
 Егер сізде жоқ болса, Google есептік жазбасын жасаңыз.
Егер сізде жоқ болса, Google есептік жазбасын жасаңыз. Терезенің жоғарғы сол жағындағы жүктеу түймесін басу арқылы PDF файлын Google Drive-қа жүктеңіз.
Терезенің жоғарғы сол жағындағы жүктеу түймесін басу арқылы PDF файлын Google Drive-қа жүктеңіз. Оны ашу үшін құжатты басыңыз. Біраз уақыттан кейін құжат көрсетіледі. Ең жақсы сапа үшін максималды деңгейге дейін үлкейтіңіз.
Оны ашу үшін құжатты басыңыз. Біраз уақыттан кейін құжат көрсетіледі. Ең жақсы сапа үшін максималды деңгейге дейін үлкейтіңіз.  «Тексеру элементіне» қол жеткізу үшін F12 пернесін басыңыз.
«Тексеру элементіне» қол жеткізу үшін F12 пернесін басыңыз.- Google Chrome-да «Элементтер» қойындысының таңдалғанын тексеріңіз. Лупа белгішесін басыңыз және құжаттың алдын ала қарау бетінде түрлендіргіңіз келетін құжатты басыңыз.
- Firefox-та «Инспектор» қойындысын белсендіру керек. Құжатты таңдау үшін инспектор экранының үстіндегі құжатты нұқыңыз (Google Drive ішінде).
 Таңдалған сілтемені іздеңіз. Төменде шамамен 4 жолда img src = «jpg» сілтемесін көресіз.
Таңдалған сілтемені іздеңіз. Төменде шамамен 4 жолда img src = «jpg» сілтемесін көресіз. - Осы сілтемені тінтуірдің оң жағымен басып, «Жаңа қойындыда сілтемені ашыңыз» таңдаңыз. Енді сіздің суретіңіз сақталуға дайын.
Кеңестер
- Егер сіз Fine Print-ті қолдансаңыз (демо тегін, бірақ сіздің файлыңыз су белгісімен белгіленеді), оны «Fine Print» принтерінде басып шығарыңыз. Осыдан кейін сіз оны JPG файлы ретінде сақтай аласыз.