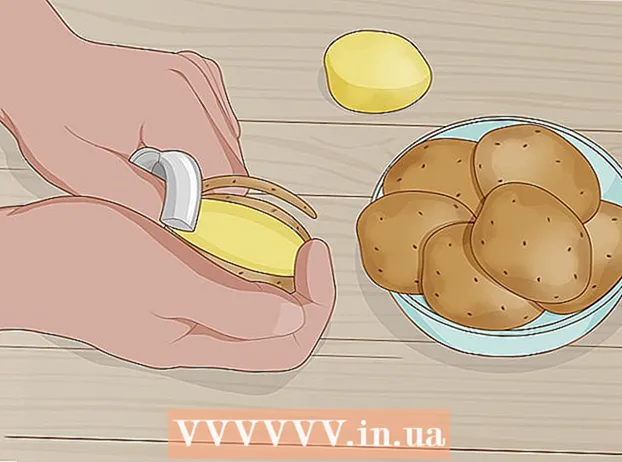Мазмұны
- Басу үшін
- 5-тен 1-әдіс: Windows 10, 8.1, 7 және Vista
- 5-тен 2-әдіс: Mac OS X
- 5-тен 3-ші әдіс: Windows XP
- 5-тен 4-ші әдіс: iOS жүйесінде масштабтау режимін өшіріңіз
- 5-тен 5-ші әдіс: Android
- Кеңестер
Егер сіз Windows немесе Mac жүйесіндегі компьютерді қолдансаңыз, жұмыс үстеліндегі тінтуірдің оң жағын басып, параметрлерді 'Қарау', 'Қарауға арналған опциялар' немесе 'Сипаттар' параметрлеріне сәйкес өзгерту арқылы жұмыс үстеліндегі белгішелерді немесе белгішелерді кішірейтуге болады. . IPhone-да немесе, мысалы, Android-пен смартфонда немесе планшетте қиынырақ болады, өйткені бұл платформалар белгішелердің өлшемін түзетуді қолдамайды. Бақытымызға орай, кейбір өндірушілер бұл мүмкіндікті қазіргі уақытта Android телефондарына қосуда. Егер сіздің iOS құрылғыңыздағы белгішелер күтпеген жерден үлкен болса, үміт үзбеңіз; масштабтау режимін өшіру қажет болуы мүмкін.Төменде Windows, Mac OS X барлық нұсқаларында жұмыс үстеліндегі және Android-пен таңдалған смартфондардағы белгішелердің өлшемін өзгерту туралы біліңіз. Сондай-ақ, сіз осы мақаладан «үлкейтілген» iPhone немесе iPad экранын қалай қалпына келтіруге болатындығын біле аласыз.
Басу үшін
5-тен 1-әдіс: Windows 10, 8.1, 7 және Vista
 Жұмыс үстеліндегі бос орынды тінтуірдің оң жағымен басыңыз. Содан кейін контексттік мәзір пайда болады, оның бірнеше нұсқалары бар.
Жұмыс үстеліндегі бос орынды тінтуірдің оң жағымен басыңыз. Содан кейін контексттік мәзір пайда болады, оның бірнеше нұсқалары бар.  Келесі мәзірге өту үшін «Көру» тармағын таңдаңыз. Бұл мәзірдегі алғашқы үш опция - әр түрлі белгілердің өлшемдері. Мұнда жұмыс үстеліндегі ағымдағы белгішенің өлшемі тексерілгенін көруге болады.
Келесі мәзірге өту үшін «Көру» тармағын таңдаңыз. Бұл мәзірдегі алғашқы үш опция - әр түрлі белгілердің өлшемдері. Мұнда жұмыс үстеліндегі ағымдағы белгішенің өлшемі тексерілгенін көруге болады.  Белгішелерді азайту үшін «Орташа» немесе «Шағын» батырмасын басыңыз. Егер белгішенің өлшемі қазір «Үлкен» күйіне орнатылса, алдымен «Орташа» мәнін қолданып көріңіз. Егер ағымдағы өлшем Орташа күйіне орнатылса, оны Кішкентай етіп өзгертіңіз.
Белгішелерді азайту үшін «Орташа» немесе «Шағын» батырмасын басыңыз. Егер белгішенің өлшемі қазір «Үлкен» күйіне орнатылса, алдымен «Орташа» мәнін қолданып көріңіз. Егер ағымдағы өлшем Орташа күйіне орнатылса, оны Кішкентай етіп өзгертіңіз. - Windows Vista жүйесінде «Шағын» «Классикалық» деп аталады.
5-тен 2-әдіс: Mac OS X
 Жұмыс үстеліндегі бос орынды тінтуірдің оң жақ түймешігімен басып, содан кейін «Көрініс опцияларын қарау» тармағын таңдаңыз. Жұмыс үстелін өзгертуге арналған әр түрлі нұсқалары бар диалогтық терезе пайда болады.
Жұмыс үстеліндегі бос орынды тінтуірдің оң жақ түймешігімен басып, содан кейін «Көрініс опцияларын қарау» тармағын таңдаңыз. Жұмыс үстелін өзгертуге арналған әр түрлі нұсқалары бар диалогтық терезе пайда болады.  «Белгіше өлшемі» астындағы жүгірткіні солға жылжытыңыз. Ағымдағы белгішенің өлшемі (пиксельмен) терезенің жоғарғы жағындағы «Белгіше өлшемі» жанында көрсетілген (мысалы, 48 x 48). Жүгірткіні солға жылжыту арқылы белгішелерді кішірейтуге болады.
«Белгіше өлшемі» астындағы жүгірткіні солға жылжытыңыз. Ағымдағы белгішенің өлшемі (пиксельмен) терезенің жоғарғы жағындағы «Белгіше өлшемі» жанында көрсетілген (мысалы, 48 x 48). Жүгірткіні солға жылжыту арқылы белгішелерді кішірейтуге болады. - Мән аз болған сайын белгішелер кішірек болады.
- Белгішелер үшін ең кіші өлшем - 16 x 16. Ең үлкен өлшем - 128 x 128.
 Өзгерістерді сақтау үшін экранның жоғарғы бұрышындағы қызыл «Жабу» батырмасын басыңыз. Егер сізге түзетулер ұнамаса, Көру параметрлеріне оралып, басқа өлшемді қолданып көріңіз.
Өзгерістерді сақтау үшін экранның жоғарғы бұрышындағы қызыл «Жабу» батырмасын басыңыз. Егер сізге түзетулер ұнамаса, Көру параметрлеріне оралып, басқа өлшемді қолданып көріңіз.
5-тен 3-ші әдіс: Windows XP
 Жұмыс үстеліндегі бос орынды тінтуірдің оң жағымен басып, содан кейін «Қасиеттер» түймесін басыңыз.
Жұмыс үстеліндегі бос орынды тінтуірдің оң жағымен басып, содан кейін «Қасиеттер» түймесін басыңыз. Қосымша түймешігін басыңыз.
Қосымша түймешігін басыңыз. «Компонент» ашылмалы мәзірінен «Белгіше» опциясын таңдаңыз.
«Компонент» ашылмалы мәзірінен «Белгіше» опциясын таңдаңыз. «Өлшем» өрісіне төменгі мәнді енгізіңіз. Өлшем өрісінің оң жағында (пикселдегі ағымдағы белгішенің өлшемі көрсетілген жерде) сіз екі көрсеткіні көресіз; олардың бірі жоғарыға, ал екіншісі төменге бағытталған. Пикселдер санын азайту үшін төмен көрсеткіні басыңыз.
«Өлшем» өрісіне төменгі мәнді енгізіңіз. Өлшем өрісінің оң жағында (пикселдегі ағымдағы белгішенің өлшемі көрсетілген жерде) сіз екі көрсеткіні көресіз; олардың бірі жоғарыға, ал екіншісі төменге бағытталған. Пикселдер санын азайту үшін төмен көрсеткіні басыңыз.  Өзгерістерді сақтап, жұмыс үстеліне оралу үшін «OK» батырмасын басыңыз. Егер сізге белгішелердің жаңа өлшемі ұнамаса, дисплей параметрлері ішіндегі «Қосымша» тармағына оралып, өлшемді қайтадан реттеңіз.
Өзгерістерді сақтап, жұмыс үстеліне оралу үшін «OK» батырмасын басыңыз. Егер сізге белгішелердің жаңа өлшемі ұнамаса, дисплей параметрлері ішіндегі «Қосымша» тармағына оралып, өлшемді қайтадан реттеңіз.
5-тен 4-ші әдіс: iOS жүйесінде масштабтау режимін өшіріңіз
 Параметрлер қолданбасын ашып, «Дисплей және жарықтық» тармағын таңдаңыз. IPhone немесе iPad-та белгішелердің өлшемін өзгерту мүмкіндігі болмаса да, экрандағы әдеттен тыс үлкен белгішелер туралы бірдеңе жасауға болады. Егер сіздің iPhone немесе iPad-та масштабтау режимі қосулы болса, оны оңай өшіруге болады.
Параметрлер қолданбасын ашып, «Дисплей және жарықтық» тармағын таңдаңыз. IPhone немесе iPad-та белгішелердің өлшемін өзгерту мүмкіндігі болмаса да, экрандағы әдеттен тыс үлкен белгішелер туралы бірдеңе жасауға болады. Егер сіздің iPhone немесе iPad-та масштабтау режимі қосулы болса, оны оңай өшіруге болады. - Егер белгішелер «Параметрлер» бағдарламасын ашу үшін тым үлкен болса, үлкейту үшін экранды үш саусақпен екі рет түртіңіз де, қайталап көріңіз.
 «Дисплей режимі» астындағы «Дисплей» опциясын қарап шығыңыз. Мұнда сізде екі мүмкін нұсқа бар:
«Дисплей режимі» астындағы «Дисплей» опциясын қарап шығыңыз. Мұнда сізде екі мүмкін нұсқа бар: - Стандартты: Егер дисплей «Стандартты» күйге орнатылса, сіздің телефоныңыз Масштабтау режимінде емес, және сіз белгішелерді кішірейте алмайсыз.
- Үлкейтілген: Егер көрініс «Ұлғайту» күйіне орнатылса, көріністі «Стандартты» етіп орнату арқылы белгішелердің өлшемін өзгертуге болады.
 «Масштабтау» түртіңіз (егер бар болса). Енді сіз жоғарғы бөлігінде «Zoom in display» жазуы бар жаңа экранды көресіз.
«Масштабтау» түртіңіз (егер бар болса). Енді сіз жоғарғы бөлігінде «Zoom in display» жазуы бар жаңа экранды көресіз.  «Әдепкі» түртіңіз, содан кейін «Растау» түймесін түртіңіз. Бұл негізгі экранды (және белгішелерді) қалыпты, кішірек өлшемге келтіреді.
«Әдепкі» түртіңіз, содан кейін «Растау» түймесін түртіңіз. Бұл негізгі экранды (және белгішелерді) қалыпты, кішірек өлшемге келтіреді.
5-тен 5-ші әдіс: Android
 Жұмыс үстелінің бос аймағын түртіп ұстап тұрыңыз. Кейбір өндірушілер Android-дің нұсқаларында белгішелердің өлшемін реттеуге мүмкіндік береді. Кейбір Sony телефондарында (және, мүмкін, басқаларында) экранның төменгі жағында тапсырмалар тақтасы ашылады.
Жұмыс үстелінің бос аймағын түртіп ұстап тұрыңыз. Кейбір өндірушілер Android-дің нұсқаларында белгішелердің өлшемін реттеуге мүмкіндік береді. Кейбір Sony телефондарында (және, мүмкін, басқаларында) экранның төменгі жағында тапсырмалар тақтасы ашылады.  «Үй параметрлері» немесе «Жұмыс үстелінің параметрлері» тармағын таңдаңыз.
«Үй параметрлері» немесе «Жұмыс үстелінің параметрлері» тармағын таңдаңыз. Қол жетімді өлшемдерді көру үшін «Белгіше өлшемі» түймесін түртіңіз. Кейбір смартфондар үлкенді-кішілі екі нұсқаны ұсынады, бірақ белгішелердің өлшемін нақтырақ түрде реттеуге мүмкіндік беретін смартфондар да бар.
Қол жетімді өлшемдерді көру үшін «Белгіше өлшемі» түймесін түртіңіз. Кейбір смартфондар үлкенді-кішілі екі нұсқаны ұсынады, бірақ белгішелердің өлшемін нақтырақ түрде реттеуге мүмкіндік беретін смартфондар да бар.  Өзгерістерді көру үшін «Кішкентай» таңдаңыз, содан кейін жұмыс үстеліне оралыңыз.
Өзгерістерді көру үшін «Кішкентай» таңдаңыз, содан кейін жұмыс үстеліне оралыңыз.
Кеңестер
- Windows жүйесіндегі компьютерде де, Mac жүйесінде де жұмыс үстеліндегі белгішелерді белгішелерді басып, оларды қажетті жерге апарып орналастыра аласыз.
- Егер сіз Android деп аталатын акциялардың нұсқасын қолдансаңыз және жаңа бағдарламаларды еш қиындықсыз орната алатын болсаңыз, серіктес қолданбаны теңшелетін іске қосқыш түрінде орнатқыңыз келуі мүмкін. Іске қосқыштар - бұл жұмыс үстелінің көрінісі мен функциясын толығымен өзгертетін қолданбалар. Көбінесе бұл белгішелердің өлшемін реттеуге арналған опцияны қамтиды.