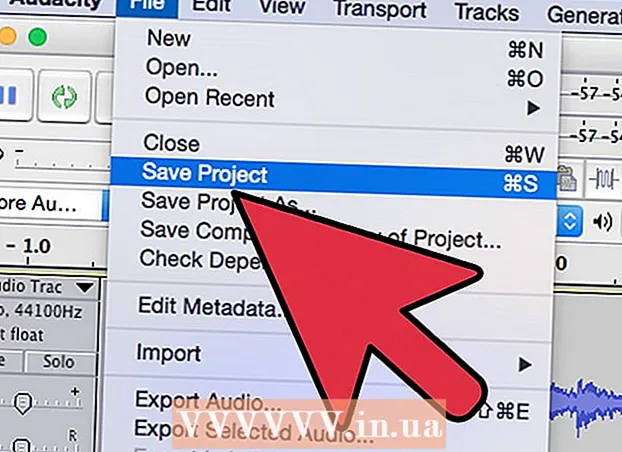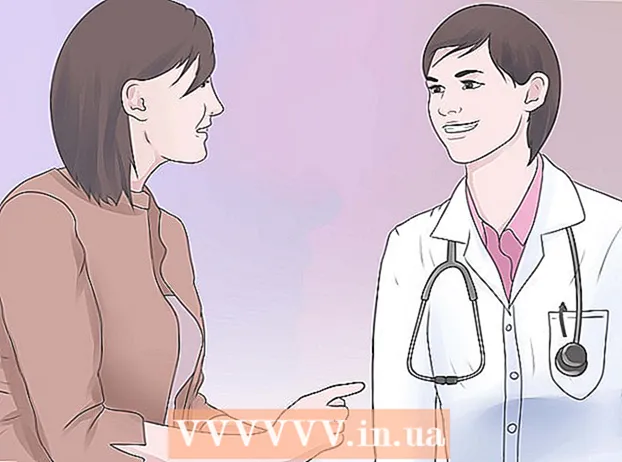Автор:
Charles Brown
Жасалған Күн:
3 Ақпан 2021
Жаңарту Күні:
1 Шілде 2024

Мазмұны
- Басу үшін
- 3-тен 1-ші әдіс: Параметрлер қолданбасымен
- 3-тен 2-ші әдіс: шолғыш мәзірі арқылы
- 3-тің 3 әдісі: CCleaner көмегімен
Бұрын кірген веб-сайттарды жылдам жүктеу үшін сіздің Android құрылғыңыз Интернетте болған кезде барлық файлдарды сақтайды. Біраз уақыттан кейін бұл файлдар аздап жинақталып, құнды орын алады. Android-те «кэш» деп аталатын осы уақытша файлдарды жою сізге қолданбаларға, музыкаға және басқа файлдарға көбірек орын береді.
Басу үшін
3-тен 1-ші әдіс: Параметрлер қолданбасымен
 Android құрылғысында Параметрлер қолданбасын ашыңыз. Әдетте сіз бұл қолданбаны қолданбаңыздың тартпасынан таба аласыз немесе мәзір түймесін басып, Параметрлер тармағын таңдаңыз. Сондай-ақ, құрылғы параметрлеріне қол жеткізу үшін хабарландыру аймағын төмен сүйреуге болады.
Android құрылғысында Параметрлер қолданбасын ашыңыз. Әдетте сіз бұл қолданбаны қолданбаңыздың тартпасынан таба аласыз немесе мәзір түймесін басып, Параметрлер тармағын таңдаңыз. Сондай-ақ, құрылғы параметрлеріне қол жеткізу үшін хабарландыру аймағын төмен сүйреуге болады. 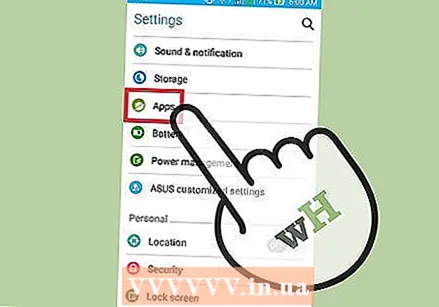 «Қолданбалар» немесе «Қолданбалар» түртіңіз. Бұл қолданбалардың тізімін ашады.
«Қолданбалар» немесе «Қолданбалар» түртіңіз. Бұл қолданбалардың тізімін ашады. 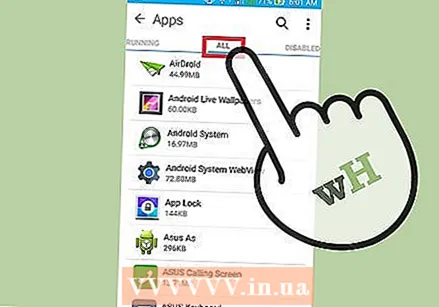 «Барлығы» немесе «Орнатылған» қойындысын таңдаңыз. Мұнда сіз құрылғыдағы барлық қолданбаларды көре аласыз.
«Барлығы» немесе «Орнатылған» қойындысын таңдаңыз. Мұнда сіз құрылғыдағы барлық қолданбаларды көре аласыз.  Тізімдегі интернет-шолушыны түртіңіз. Бұл «Браузер», «Интернет» немесе «Chrome» немесе сіз өзіңіз орнатқан басқа браузер болуы мүмкін.
Тізімдегі интернет-шолушыны түртіңіз. Бұл «Браузер», «Интернет» немесе «Chrome» немесе сіз өзіңіз орнатқан басқа браузер болуы мүмкін. - Сізге келесі қадамдар үшін қажетті түймелерді табу үшін «Сақтау» түймесін түрту қажет болуы мүмкін.
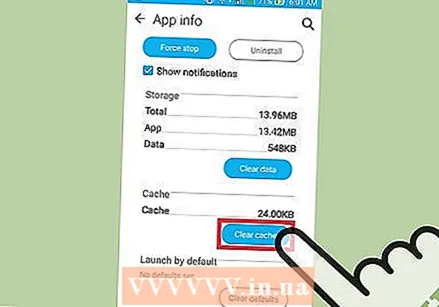 «Кэшті тазарту» батырмасын түртіңіз. Бұл батырманың көмегімен беттерді жылдам ашу үшін шолғыш сақтаған барлық деректерді өшіресіз. Осының көмегімен сіз көп сақтау орнын ала аласыз.
«Кэшті тазарту» батырмасын түртіңіз. Бұл батырманың көмегімен беттерді жылдам ашу үшін шолғыш сақтаған барлық деректерді өшіресіз. Осының көмегімен сіз көп сақтау орнын ала аласыз. - Кэшті тазалағаннан кейін кейбір деректер қалуы мүмкін. Бұларды жою мүмкін емес. Әдетте бұл сіз елеусіз қалдыратын аз мөлшерде болады.
 Бұл процедураны сіз қолданатын басқа браузерлер үшін қайталаңыз. Егер сізде үнемі пайдаланатын бірнеше браузер болса, әр браузердің кэшін тазарту үшін осы процесті қайталай аласыз.
Бұл процедураны сіз қолданатын басқа браузерлер үшін қайталаңыз. Егер сізде үнемі пайдаланатын бірнеше браузер болса, әр браузердің кэшін тазарту үшін осы процесті қайталай аласыз.
3-тен 2-ші әдіс: шолғыш мәзірі арқылы
 Браузерді ашыңыз. Құрылғының параметрлері арқылы емес, көптеген браузерлерде сіз кэшті шолғыштың өзі арқылы тазалай аласыз.
Браузерді ашыңыз. Құрылғының параметрлері арқылы емес, көптеген браузерлерде сіз кэшті шолғыштың өзі арқылы тазалай аласыз.  Мәзір түймесін түртіңіз. Әдетте бұл бір-бірінің үстіндегі үш нүктеге ұқсайды. Егер сіз бірнеше нұсқаны ғана көрсеңіз, «Қосымша» батырмасын басыңыз.
Мәзір түймесін түртіңіз. Әдетте бұл бір-бірінің үстіндегі үш нүктеге ұқсайды. Егер сіз бірнеше нұсқаны ғана көрсеңіз, «Қосымша» батырмасын басыңыз.  «Параметрлер» тармағын таңдаңыз. Енді сіз шолғыштың параметрлер мәзірін ашасыз.
«Параметрлер» тармағын таңдаңыз. Енді сіз шолғыштың параметрлер мәзірін ашасыз. - Chrome сияқты кейбір браузерлерде уақытша файлдарды Параметрлер арқылы емес, Тарих арқылы жоюға болады.
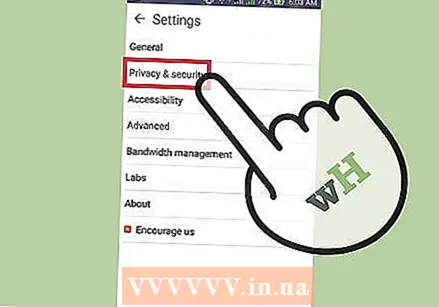 «Құпиялылық» таңдаңыз (егер бар болса). Барлық браузерлерде бұл опцияны таңдаудың қажеті жоқ.
«Құпиялылық» таңдаңыз (егер бар болса). Барлық браузерлерде бұл опцияны таңдаудың қажеті жоқ.  «Браузер туралы деректерді тазалау» немесе «Кэшті босату» тармағын түртіңіз. Егер сізге қандай деректерді жою керектігін таңдау керек болса, «Кэш» параметрі таңдалғанына көз жеткізіңіз.
«Браузер туралы деректерді тазалау» немесе «Кэшті босату» тармағын түртіңіз. Егер сізге қандай деректерді жою керектігін таңдау керек болса, «Кэш» параметрі таңдалғанына көз жеткізіңіз.
3-тің 3 әдісі: CCleaner көмегімен
 CCleaner қосымшасын жүктеңіз. Бұл Windows үшін танымал оңтайландыру бағдарламасының Android нұсқасы. Сіз оны Google Play дүкенінен немесе басқа қолданбалар дүкенінен тегін жүктей аласыз.
CCleaner қосымшасын жүктеңіз. Бұл Windows үшін танымал оңтайландыру бағдарламасының Android нұсқасы. Сіз оны Google Play дүкенінен немесе басқа қолданбалар дүкенінен тегін жүктей аласыз.  Жүктеу аяқталғаннан кейін CCleaner іске қосыңыз.
Жүктеу аяқталғаннан кейін CCleaner іске қосыңыз.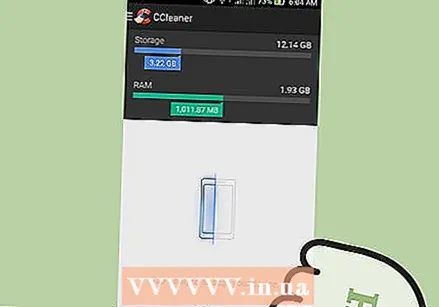 Құрылғыны пайдаланылмаған файлдарды іздеу үшін «Талдау» батырмасын түртіңіз. CCleaner талдауды аяқтағанша күтіңіз.
Құрылғыны пайдаланылмаған файлдарды іздеу үшін «Талдау» батырмасын түртіңіз. CCleaner талдауды аяқтағанша күтіңіз. 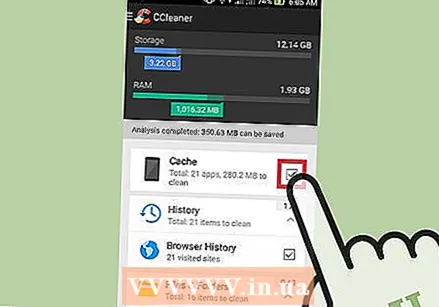 «Кэштің» барлық нұсқалары таңдалғанына көз жеткізіңіз. Оған: «Кэш», «Google Карталарының Кэші», «Шолу Тарихы», «Нобайлар» және т.б.
«Кэштің» барлық нұсқалары таңдалғанына көз жеткізіңіз. Оған: «Кэш», «Google Карталарының Кэші», «Шолу Тарихы», «Нобайлар» және т.б. 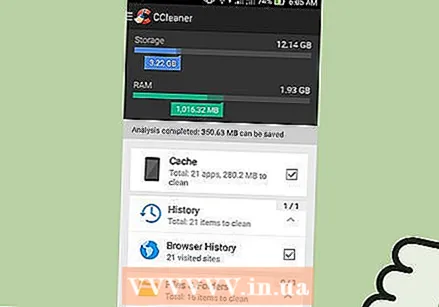 «Толық тазалауды» түртіңіз. Енді барлық таңдалған деректер құрылғыдан жойылады.
«Толық тазалауды» түртіңіз. Енді барлық таңдалған деректер құрылғыдан жойылады.