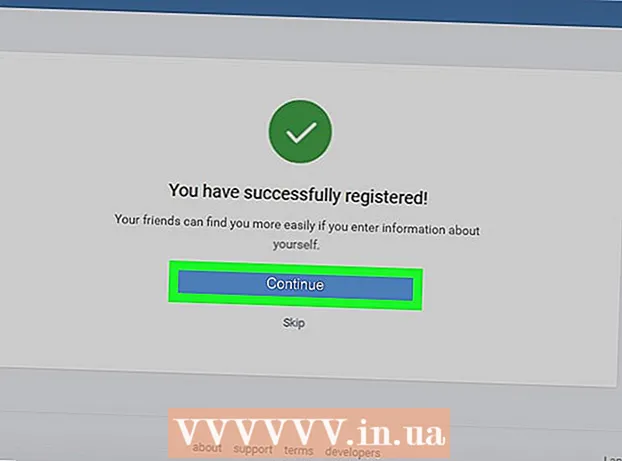Автор:
Eugene Taylor
Жасалған Күн:
9 Тамыз 2021
Жаңарту Күні:
1 Шілде 2024

Мазмұны
- Басу үшін
- 4-тен 1-әдіс: Internet Explorer
- 4-тен 2-әдіс: Google Chrome
- 4-тен 3-әдіс: Mozilla Firefox
- 4-тен 4-ші әдіс: Сафари
- Кеңестер
Көптеген бағдарламалар интернет-шолғышта құралдар тақталарын орнатады, кейде сіз білмей де қалады. Бұл құралдар тақтасын жою қиынға соғуы мүмкін, әсіресе егер сіздің компьютеріңізде бірнеше орнатылған болса. Internet Explorer, Chrome, Firefox және Safari-ден құралдар тақталарын қалай жою керектігін білу үшін осы нұсқаулықты оқып шығыңыз.
Басу үшін
4-тен 1-әдіс: Internet Explorer
 Internet Explorer-де құралдар тақтасын өшіріңіз. Терезенің жоғарғы оң жақ бұрышындағы тісті дөңгелектің белгішесін басыңыз. Пайда болған мәзірде «Қондырмаларды басқару» батырмасын басыңыз. Сол жақтағы «Қондырма түрлері» мәзірінен «Құралдар тақтасы және кеңейтімдер» тармағын таңдаңыз. Мәзірдің оң жағындағы тізімнен өшіргіңіз келетін құралдар тақтасын табыңыз. Содан кейін төменгі оң жақ бұрыштағы «Ажырату» батырмасын басыңыз.
Internet Explorer-де құралдар тақтасын өшіріңіз. Терезенің жоғарғы оң жақ бұрышындағы тісті дөңгелектің белгішесін басыңыз. Пайда болған мәзірде «Қондырмаларды басқару» батырмасын басыңыз. Сол жақтағы «Қондырма түрлері» мәзірінен «Құралдар тақтасы және кеңейтімдер» тармағын таңдаңыз. Мәзірдің оң жағындағы тізімнен өшіргіңіз келетін құралдар тақтасын табыңыз. Содан кейін төменгі оң жақ бұрыштағы «Ажырату» батырмасын басыңыз.  Компьютерден құралдар тақтасын алып тастаңыз. Бастау мәзірінен Басқару тақтасын ашыңыз немесе Windows + X пернелерін басыңыз (тек Windows 8). «Бағдарламалар» айдарының астында «Бағдарламаны жою» тармағын таңдаңыз. Windows XP-де бұл опция «Бағдарламаны қосу немесе жою» деп аталады.
Компьютерден құралдар тақтасын алып тастаңыз. Бастау мәзірінен Басқару тақтасын ашыңыз немесе Windows + X пернелерін басыңыз (тек Windows 8). «Бағдарламалар» айдарының астында «Бағдарламаны жою» тармағын таңдаңыз. Windows XP-де бұл опция «Бағдарламаны қосу немесе жою» деп аталады. - Бағдарламалар тізімінен құралдар тақтасын табыңыз. Құралдар тақтасын басыңыз, содан кейін «Жою» батырмасын басыңыз.
 Internet Explorer әдепкі параметрлерін қалпына келтіріңіз. Басқару тақтасынан құралдар тақтасын өшіре алмасаңыз, осы қадамды орындауыңыз керек. Internet Explorer-ді ашып, тісті дөңгелектің белгішесін басып, мәзірден «Интернет параметрлері» тармағын таңдаңыз.
Internet Explorer әдепкі параметрлерін қалпына келтіріңіз. Басқару тақтасынан құралдар тақтасын өшіре алмасаңыз, осы қадамды орындауыңыз керек. Internet Explorer-ді ашып, тісті дөңгелектің белгішесін басып, мәзірден «Интернет параметрлері» тармағын таңдаңыз. - «Қосымша» қойындысын, содан кейін «Қалпына келтіру» түймесін басыңыз.
- Экранда терезе пайда болады, егер сіз шынымен Internet Explorer-дің әдепкі параметрлерін қалпына келтіргіңіз келсе, растауды сұрайды. «Қалпына келтіру» батырмасын басыңыз.
- Internet Explorer бағдарламасын қайта іске қосыңыз.
4-тен 2-әдіс: Google Chrome
 Басқару тақтасынан құралдар тақтасын алып тастап көріңіз. Windows басқару тақтасында «Бағдарламалар мен мүмкіндіктерді» басыңыз.
Басқару тақтасынан құралдар тақтасын алып тастап көріңіз. Windows басқару тақтасында «Бағдарламалар мен мүмкіндіктерді» басыңыз. - Windows-тағы іздеу функциясын қолдану арқылы Басқару тақтасын ашуға болады. Іздеу жолына «басқару тақтасын» теріп, іздеу нәтижелерінің тізімінен Басқару тақтасын нұқыңыз.
- Жойғыңыз келетін құралдар тақтасын көрмейінше, орнатылған бағдарламалар тізімін айналдырыңыз. Құралдар тақтасын таңдап, «Жою» батырмасын басыңыз.
 Chrome-да «Google Chrome-ды теңшеу және басқару» мәзірін ашыңыз. Егер сіз басқару тақтасын пайдаланып құралдар тақтасын өшіре алмасаңыз, оны Chrome-дың өзінен жоюыңыз керек. Chrome мәзірін шолғыш терезесінің жоғарғы оң жақ бұрышындағы үш көлденең жолақпен батырманы басу арқылы ашуға болады.
Chrome-да «Google Chrome-ды теңшеу және басқару» мәзірін ашыңыз. Егер сіз басқару тақтасын пайдаланып құралдар тақтасын өшіре алмасаңыз, оны Chrome-дың өзінен жоюыңыз керек. Chrome мәзірін шолғыш терезесінің жоғарғы оң жақ бұрышындағы үш көлденең жолақпен батырманы басу арқылы ашуға болады. - Пайда болған мәзірден «Параметрлер» тармағын таңдаңыз. Содан кейін «Параметрлер» терезесінің сол жақ мәзіріндегі «Кеңейтімдер» батырмасын басыңыз.
 Құралдар тақтасын Chrome-дан алып тастаңыз. Жойғыңыз келетін құралдар тақтасын көрмейінше төмен айналдырыңыз. Құралдар тақтасының атауының оң жағындағы қоқыс жәшігінің белгішесін басыңыз. Chrome сізден құралдар тақтасын шынымен жойғыңыз келетіндігін растауыңызды сұрайды. «Жою» батырмасын басыңыз.
Құралдар тақтасын Chrome-дан алып тастаңыз. Жойғыңыз келетін құралдар тақтасын көрмейінше төмен айналдырыңыз. Құралдар тақтасының атауының оң жағындағы қоқыс жәшігінің белгішесін басыңыз. Chrome сізден құралдар тақтасын шынымен жойғыңыз келетіндігін растауыңызды сұрайды. «Жою» батырмасын басыңыз. - Құралдар тақтасын «Кеңейтімдер» мәзірінен алып тастағаннан кейін Chrome-ды қайта іске қосудың қажеті жоқ. Нәтиже бірден көрінуі керек.
4-тен 3-әдіс: Mozilla Firefox
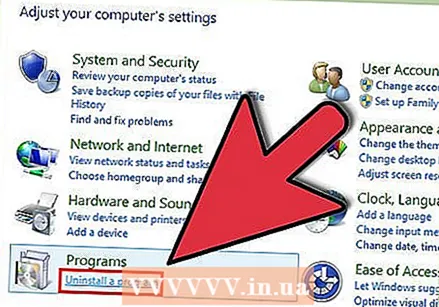 Құралдар тақтасын алып тастаңыз. Бастау мәзірінен Басқару тақтасын ашыңыз немесе Windows + X пернелерін басыңыз (тек Windows 8). «Бағдарламалар» айдарының астында «Бағдарламаны жою» тармағын таңдаңыз. Windows XP-де бұл опция «Бағдарламаны қосу немесе жою» деп аталады.
Құралдар тақтасын алып тастаңыз. Бастау мәзірінен Басқару тақтасын ашыңыз немесе Windows + X пернелерін басыңыз (тек Windows 8). «Бағдарламалар» айдарының астында «Бағдарламаны жою» тармағын таңдаңыз. Windows XP-де бұл опция «Бағдарламаны қосу немесе жою» деп аталады. - Бағдарламалар тізімінен құралдар тақтасын табыңыз. Құралдар тақтасын басыңыз, содан кейін «Жою» батырмасын басыңыз.
 Firefox-тағы қондырмалар менеджері арқылы құралдар тақтасын алып тастаңыз. Егер сіз Windows жүйесіндегі Басқару тақтасын пайдаланып құралдар тақтасын алып тастай алмасаңыз, Firefox-тың өзінде құралдар тақтасын алып тастай аласыз. Firefox ашып, Firefox батырмасын басыңыз. Мәзірден «Қондырмаларды» таңдаңыз.
Firefox-тағы қондырмалар менеджері арқылы құралдар тақтасын алып тастаңыз. Егер сіз Windows жүйесіндегі Басқару тақтасын пайдаланып құралдар тақтасын алып тастай алмасаңыз, Firefox-тың өзінде құралдар тақтасын алып тастай аласыз. Firefox ашып, Firefox батырмасын басыңыз. Мәзірден «Қондырмаларды» таңдаңыз. - «Кеңейтімдерді» басыңыз. Жойғыңыз келетін құралдар тақтасын таңдап, «Жою» батырмасын басыңыз.
- Өзгерістер күшіне енуі үшін Mozilla Firefox-ты қайта қосыңыз.
4-тен 4-ші әдіс: Сафари
 Safari-де кеңейтім менеджері арқылы құралдар тақтасын алып тастаңыз. «Сафари» батырмасын басыңыз, содан кейін «Теңшелімдерді» таңдаңыз. Содан кейін «Кеңейтімдер» қойындысын нұқыңыз.
Safari-де кеңейтім менеджері арқылы құралдар тақтасын алып тастаңыз. «Сафари» батырмасын басыңыз, содан кейін «Теңшелімдерді» таңдаңыз. Содан кейін «Кеңейтімдер» қойындысын нұқыңыз. - Жойғыңыз келетін құралдар тақтасын таңдап, «Жою» батырмасын басыңыз.
- Өзгерістер күшіне енуі үшін Safari-ді қайта қосыңыз.
 Құралдар тақтасын жүйеңізден алып тастаңыз. Finder терезесін ашыңыз, содан кейін «Бағдарламалар қалтасын» ашыңыз. Құралдар тақтасының қалтасын тапқанша төмен айналдырыңыз. Осы қалтаны ашыңыз.
Құралдар тақтасын жүйеңізден алып тастаңыз. Finder терезесін ашыңыз, содан кейін «Бағдарламалар қалтасын» ашыңыз. Құралдар тақтасының қалтасын тапқанша төмен айналдырыңыз. Осы қалтаны ашыңыз. - Жойғыңыз келетін құралдар тақтасын таңдап, «Жою» батырмасын басыңыз. Енді құралдар тақтасы компьютерден жойылады.
 Қалған файлдарды жойыңыз. Егер сіз құралдар тақтасын алып тастаған болсаңыз, бірақ ол Safari-ді ашқан кезде де көрінетін болса, компьютерден жойылғаннан кейін қалған файлдардың бар-жоғын тексеріңіз. Байланысты файлдар үшін келесі орындарды тексеріңіз. Жойғыңыз келетін құралдар тақтасымен бірдей кез келген файлды жойыңыз:
Қалған файлдарды жойыңыз. Егер сіз құралдар тақтасын алып тастаған болсаңыз, бірақ ол Safari-ді ашқан кезде де көрінетін болса, компьютерден жойылғаннан кейін қалған файлдардың бар-жоғын тексеріңіз. Байланысты файлдар үшін келесі орындарды тексеріңіз. Жойғыңыз келетін құралдар тақтасымен бірдей кез келген файлды жойыңыз: - / Кітапхана / LaunchAgents /
- / Кітапхана / LaunchDaemons /
- / Кітапхана / Іске қосу элементтері /
- / Кітапхана / InputManagers /
- HD / Кітапхана / Интернет қосылатын модульдері /
- HD / кітапхана / енгізу әдістері /
- HD / Кітапхана / InputManagers /
- HD / Library / ScriptingAdditions
Кеңестер
- Internet Explorer және Mozilla Firefox-та құралдар тақталарын уақытша өшіруге болады. Егер сіз Internet Explorer-ді қолдансаңыз, Пуск (Бастау) мәзірін нұқыңыз, тышқанды «Все программы» тармағына апарыңыз, содан кейін «Аксессуарлар» тармағын таңдаңыз. «Жүйелік құралдар» батырмасын басыңыз, содан кейін «Internet Explorer (қондырмасыз)» таңдаңыз. Браузеріңізді өртеп, терезенің жоғарғы жағында Internet Explorer-ді барлық қондырмалар өшірілген күйінде қолданып жатқаныңыз туралы хабарламаны қараңыз. Егер сіз Mozilla Firefox пайдаланып жатсаңыз, шолғышты бастаңыз, «Құралдар» мәзіріне өтіп, содан кейін «Қосымшаларды» таңдаңыз. Жойғыңыз келетін құралдар тақтасын таңдап, «Жою» батырмасын басыңыз.