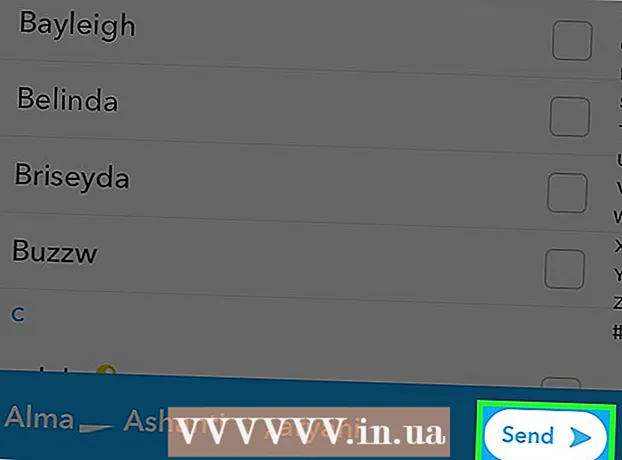Автор:
Frank Hunt
Жасалған Күн:
17 Сапта Жүру 2021
Жаңарту Күні:
1 Шілде 2024

Мазмұны
Бір фотосуретті екіншісіне араластыру - Adobe Photoshop бағдарламасын қолданудың көптеген тәсілдерінің бірі. Сіз мұны кескіндеріңізді қабаттастырып, градиентті немесе мөлдірлікті реттей отырып жасай аласыз. Ол үшін бір файлға екі кескінді әр түрлі қабаттарға орналастырып, қабат маскасын қосып, содан кейін Градиент құралының көмегімен қажетті өзгертулер енгізесіз. Қамтуды түзету шамамен бірдей процесс. Өзгерістерді дұрыс орындағаныңызға көз жеткізу үшін қабаттарыңызды тексеруді ұмытпаңыз.
Басу үшін
2-ден 1-әдіс: Градиентті қолдану
 Photoshop-та кескін ашыңыз. «Файл» мәзірінен «Ашу» тармағын таңдап, фон ретінде пайдаланғыңыз келетін алғашқы суретті қараңыз.
Photoshop-та кескін ашыңыз. «Файл» мәзірінен «Ашу» тармағын таңдап, фон ретінде пайдаланғыңыз келетін алғашқы суретті қараңыз.  «Қабаттар» мәзірін ашып, «Жаңа қабат» таңдаңыз. Бұл ішкі мәзірді негізгі мәзірден табуға болады. Қабаттар кескінді түпнұсқасын өзгертпей өзгертуге мүмкіндік береді.
«Қабаттар» мәзірін ашып, «Жаңа қабат» таңдаңыз. Бұл ішкі мәзірді негізгі мәзірден табуға болады. Қабаттар кескінді түпнұсқасын өзгертпей өзгертуге мүмкіндік береді.  Екі суретті жаңа қабатқа қосыңыз. «Файл» мәзірінен «Орындар» тармағын таңдап, біріншісінде бұлыңғыр ету үшін пайдаланғыңыз келетін екінші кескінге өтіңіз.
Екі суретті жаңа қабатқа қосыңыз. «Файл» мәзірінен «Орындар» тармағын таңдап, біріншісінде бұлыңғыр ету үшін пайдаланғыңыз келетін екінші кескінге өтіңіз.  Кескіндердің орнын ауыстыру үшін оларды сүйреңіз. Бұлыңғырлық әсері қолданылатын жерде кескіндердің шеттерін бір-біріне қойыңыз.
Кескіндердің орнын ауыстыру үшін оларды сүйреңіз. Бұлыңғырлық әсері қолданылатын жерде кескіндердің шеттерін бір-біріне қойыңыз. - Фондық суреттерді жылжыту мүмкін емес. Егер сіздің суреттеріңіздің бірі тұсқағаз ретінде орнатылса, ұстап тұрыңыз Alt (Windows) немесе Tion Опция (Mac) және оны қалыпты қабатқа айналдыру үшін қабаттар терезесіндегі (төменгі оң жақ бұрышта) «Фонды» екі рет нұқыңыз.
 Қабаттар терезесінде бұлдырлатқыңыз келетін қабатты таңдаңыз. Бұл терезе сіздің барлық ағымдағы қабаттарыңызды көрсетеді және оларды әдепкі бойынша төменгі оң жақ бұрыштан табуға болады.
Қабаттар терезесінде бұлдырлатқыңыз келетін қабатты таңдаңыз. Бұл терезе сіздің барлық ағымдағы қабаттарыңызды көрсетеді және оларды әдепкі бойынша төменгі оң жақ бұрыштан табуға болады.  «Қабат маскасын қосу» батырмасын басыңыз. Бұл батырма квадрат ішіндегі шеңбермен ұсынылған және оны қабаттар терезесінің төменгі құралдар тақтасынан табуға болады. Қосылған қабаттың жанында масканың белгішесі пайда болады.
«Қабат маскасын қосу» батырмасын басыңыз. Бұл батырма квадрат ішіндегі шеңбермен ұсынылған және оны қабаттар терезесінің төменгі құралдар тақтасынан табуға болады. Қосылған қабаттың жанында масканың белгішесі пайда болады.  Қабат маскасын таңдау үшін белгішені басыңыз. Белгі таңдалған болып белгіленеді.
Қабат маскасын таңдау үшін белгішені басыңыз. Белгі таңдалған болып белгіленеді.  Құралдар терезесінен «Градиент» таңдаңыз. «Градиент» бір-біріне үйлесетін екі түсті квадратпен көрсетіледі. Құралдар терезесін әдепкі бойынша терезенің оң жағында табуға болады.
Құралдар терезесінен «Градиент» таңдаңыз. «Градиент» бір-біріне үйлесетін екі түсті квадратпен көрсетіледі. Құралдар терезесін әдепкі бойынша терезенің оң жағында табуға болады. - Сондай-ақ, пернелер тіркесімін пайдалануға болады Г. осы құралды таңдау үшін.
 Градиент таңдау құралын ашыңыз. Gradient Picker «Градиент» таңдалғаннан кейін негізгі мәзірдің жоғарғы сол жақ бұрышында орналасқан және таңдау үшін әр түрлі градиенттері бар панельді көрсетеді.
Градиент таңдау құралын ашыңыз. Gradient Picker «Градиент» таңдалғаннан кейін негізгі мәзірдің жоғарғы сол жақ бұрышында орналасқан және таңдау үшін әр түрлі градиенттері бар панельді көрсетеді.  Ақ және қара градиентті таңдаңыз. Қара және ақ градиент - Градиент таңдағыштың жоғарғы қатарындағы солдан үшінші.
Ақ және қара градиентті таңдаңыз. Қара және ақ градиент - Градиент таңдағыштың жоғарғы қатарындағы солдан үшінші. - Сіз сонымен қатар басқа түстер градиенттерін таңдай аласыз (мысалы, түстермен), бірақ бұлыңғырлықтың эффектісі үшін қарадан аққа дейін жақсы.
 Бұлыңғырлық басталғыңыз келетін суреттегі нүктені басып, сүйреңіз.
Бұлыңғырлық басталғыңыз келетін суреттегі нүктені басып, сүйреңіз.- Градиентті қолданбас бұрын қабат маскасы таңдалғанына көз жеткізіңіз, әйтпесе бұлыңғырлық дұрыс жұмыс істемейді.
- Ұстаңыз Ift Shift курсорды түзу бағытта қозғалту үшін.
 Бояуды тоқтатқыңыз келетін жерде курсорды босатыңыз. Шығарылған кезде бұлыңғырлық әсері соңғы кескінде көрінеді.
Бояуды тоқтатқыңыз келетін жерде курсорды босатыңыз. Шығарылған кезде бұлыңғырлық әсері соңғы кескінде көрінеді. - Егер сіз градиентті алып тастап, қайталап көргіңіз келсе, басыңыз Ctrl+З (Windows) немесе M см+З (Mac).
2-ші әдіс 2: Ашықтықты реттеңіз
 Photoshop-та кескін ашыңыз. «Файл» мәзірінен «Ашу» тармағын таңдап, фон ретінде пайдаланғыңыз келетін алғашқы суретті іздеңіз.
Photoshop-та кескін ашыңыз. «Файл» мәзірінен «Ашу» тармағын таңдап, фон ретінде пайдаланғыңыз келетін алғашқы суретті іздеңіз.  «Қабаттар» мәзірін ашып, «Жаңа қабат» таңдаңыз. Бұл ішкі мәзірді негізгі мәзірден табуға болады. Қабаттар кескінді түпнұсқасын өзгертпей өзгертуге мүмкіндік береді.
«Қабаттар» мәзірін ашып, «Жаңа қабат» таңдаңыз. Бұл ішкі мәзірді негізгі мәзірден табуға болады. Қабаттар кескінді түпнұсқасын өзгертпей өзгертуге мүмкіндік береді.  Екі суретті жаңа қабатқа қосыңыз. «Файл» мәзірінен «Орындар» тармағын таңдап, біріншісінде бұлыңғыр ету үшін пайдаланғыңыз келетін екінші кескінге өтіңіз.
Екі суретті жаңа қабатқа қосыңыз. «Файл» мәзірінен «Орындар» тармағын таңдап, біріншісінде бұлыңғыр ету үшін пайдаланғыңыз келетін екінші кескінге өтіңіз.  Қабаттар терезесінде бұлдырлатқыңыз келетін қабатты таңдаңыз. Бұл терезе сіздің барлық ағымдағы қабаттарыңызды көрсетеді және оларды әдепкі бойынша төменгі оң жақ бұрыштан табуға болады.
Қабаттар терезесінде бұлдырлатқыңыз келетін қабатты таңдаңыз. Бұл терезе сіздің барлық ағымдағы қабаттарыңызды көрсетеді және оларды әдепкі бойынша төменгі оң жақ бұрыштан табуға болады. - Бұлдыратқыңыз келетін қабат басқа кескіннің үстінде тұрғанына көз жеткізіңіз. Қайта орналастыру үшін қабаттар терезесіндегі қабаттарды басып, сүйреуге болады. Жоғарыда көрсетілген қабаттар жоғарыда.
 «Қамту» мәзірін таңдаңыз. Мұны қабаттар терезесінің жоғарғы жағында таба аласыз.
«Қамту» мәзірін таңдаңыз. Мұны қабаттар терезесінің жоғарғы жағында таба аласыз.  Бұлыңғырлықты іздейтін мөлдірлік деңгейіне келтіріңіз. Егер сіз мөлдірлікті төмендетсеңіз, сурет мөлдір болып, астындағы кескінді ашады. 100% толық мөлдір емес, 0% мүлдем мөлдір.
Бұлыңғырлықты іздейтін мөлдірлік деңгейіне келтіріңіз. Егер сіз мөлдірлікті төмендетсеңіз, сурет мөлдір болып, астындағы кескінді ашады. 100% толық мөлдір емес, 0% мүлдем мөлдір. - Мөлдірлікті жүгірткі арқылы немесе негізгі мәзірдегі «Қабаттар> Қабат стилі> Араластыру параметрлері» арқылы реттеуге болады.
Қажеттіліктер
- Photoshop
- Екі сурет