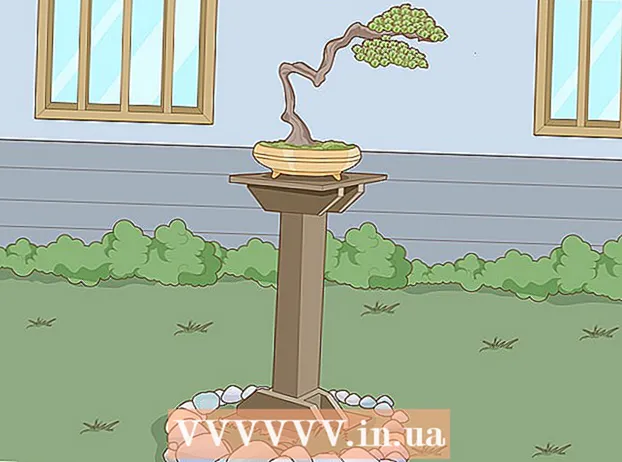Автор:
Tamara Smith
Жасалған Күн:
24 Қаңтар 2021
Жаңарту Күні:
1 Шілде 2024

Мазмұны
- Басу үшін
- 3-тен 1-әдіс: Кабельді пайдалану (Windows)
- 3-тен 2-әдіс: Сымсыз (Windows)
- 3-тен 3-ші әдіс: кабельді пайдалану (Mac)
Жергілікті желі арқылы екі ноутбукті қосу - бұл сенімді және тұрақты байланыс арқылы жылдам компьютерлік деректер алмасудың немесе екі компьютер арасында көп ойыншы ойын ойнаудың жақсы әдісі. Сіз екі ноутбук арасында жергілікті желі арқылы кабель арқылы немесе сымсыз байланыс арқылы деректер алмасуға болады.
Басу үшін
3-тен 1-әдіс: Кабельді пайдалану (Windows)
 Сізде кроссоверлі желі кабелі бар екеніне көз жеткізіңіз. Бұл екі компьютерді қосу үшін қолданылатын Ethernet кабелінің түрі. Егер сізде ескі компьютер болса, кроссовер кабелін пайдалану қажет болады. Кәдімгі Ethernet кабелі ескі компьютерлерде жұмыс істемейді. Екі кабель арасында сыртқы айырмашылық жоқ. Қауіпсіз болу үшін дүкенде кроссовер кабелін сұраңыз.
Сізде кроссоверлі желі кабелі бар екеніне көз жеткізіңіз. Бұл екі компьютерді қосу үшін қолданылатын Ethernet кабелінің түрі. Егер сізде ескі компьютер болса, кроссовер кабелін пайдалану қажет болады. Кәдімгі Ethernet кабелі ескі компьютерлерде жұмыс істемейді. Екі кабель арасында сыртқы айырмашылық жоқ. Қауіпсіз болу үшін дүкенде кроссовер кабелін сұраңыз.  Кабельдің әр ұшын әр ноутбуктағы желілік портқа қосыңыз. Желілік порт - бұл сіз әдетте Ethernet кабелін қосасыз. Желілік портқа сәтті қосылған кезде кабель өз орнына келеді.
Кабельдің әр ұшын әр ноутбуктағы желілік портқа қосыңыз. Желілік порт - бұл сіз әдетте Ethernet кабелін қосасыз. Желілік портқа сәтті қосылған кезде кабель өз орнына келеді. - Кейбір жаңа ноутбуктарда желілік порт жоқ екенін ескеріңіз. Кейбір ноутбук өндірушілері ноутбук жіңішке немесе жеңіл болып қалуы үшін желілік портты қоспауға шешім қабылдады. Егер бұл ноутбукта болса, сымсыз қосылу әдісін жалғастырыңыз.
 Екі компьютерде де Басқару тақтасына өтіңіз. Windows нұсқасына байланысты сіз мұны әр жерден таба аласыз.
Екі компьютерде де Басқару тақтасына өтіңіз. Windows нұсқасына байланысты сіз мұны әр жерден таба аласыз. - Windows 8: Alt батырмасының сол жағындағы Windows (Пуск) батырмасын басыңыз. Содан кейін «Басқару тақтасы» деп теріңіз. Мәтін өрісінің астында пайда болған кезде белгішені басыңыз.
- Windows 7, Vista және XP: Alt батырмасының сол жағындағы Windows (Пуск) батырмасын басыңыз. Содан кейін «Басқару тақтасы» деп теріңіз. Мәтін өрісінің үстінде пайда болған кезде белгішені басыңыз. Сондай-ақ, экранның төменгі сол жақ бұрышындағы белгішені басу арқылы Бастау мәзірін ашуға болады.
 Екі компьютердің де бір желіде және жұмыс тобында екеніне көз жеткізіңіз. Екі компьютердің басқару тақтасында терезенің жоғарғы оң жақ бұрышындағы іздеу өрісінен «Жүйе» деп іздеңіз. Жүйенің атауын басыңыз. Енді сіз компьютер туралы ақпаратты көресіз, мысалы өндіруші, модель және т.б.
Екі компьютердің де бір желіде және жұмыс тобында екеніне көз жеткізіңіз. Екі компьютердің басқару тақтасында терезенің жоғарғы оң жақ бұрышындағы іздеу өрісінен «Жүйе» деп іздеңіз. Жүйенің атауын басыңыз. Енді сіз компьютер туралы ақпаратты көресіз, мысалы өндіруші, модель және т.б. - «Компьютер атауы, домен және жұмыс тобының параметрлері» тармағына төмен жылжытыңыз. Осы санаттағы «Параметрлерді өзгерту» сілтемесін басыңыз. Енді «Жүйе сипаттары» деген жаңа терезе пайда болуы керек. Бұл терезеде терезенің төменгі жағындағы Өзгерту батырмасын басыңыз.
- Екі компьютерде де жұмыс тобына бірдей атау енгізіңіз. Екі компьютер бірдей жұмыс тобының атын қолданған жағдайда, оның атауы маңызды емес.
 Windows 8 пайдаланушылары: Басқару тақтасына оралып, «Желі және ортақ пайдалану орталығы» батырмасын басыңыз. Бұл санатта желі байланысын өзгертудің барлық нұсқалары бар.
Windows 8 пайдаланушылары: Басқару тақтасына оралып, «Желі және ортақ пайдалану орталығы» батырмасын басыңыз. Бұл санатта желі байланысын өзгертудің барлық нұсқалары бар. - Басқару тақтасының оң жақ жоғарғы бұрышындағы іздеу өрісі арқылы табу оңай болуы мүмкін.
- «Желі және ортақ пайдалану орталығында» терезенің сол жағындағы «Адаптердің параметрлерін өзгерту» батырмасын басыңыз.
 Windows 7, Vista және XP пайдаланушылары: Басқару тақтасынан «Желілік параметрлерді» ашыңыз. Оны табу үшін терезенің жоғарғы оң жақ бұрышындағы іздеу өрісін пайдаланыңыз.
Windows 7, Vista және XP пайдаланушылары: Басқару тақтасынан «Желілік параметрлерді» ашыңыз. Оны табу үшін терезенің жоғарғы оң жақ бұрышындағы іздеу өрісін пайдаланыңыз.  «Желілік байланыстар» терезесіндегі Жергілікті байланыс параметрін тінтуірдің оң жағымен басып, «Қасиеттер» тармағын таңдаңыз.
«Желілік байланыстар» терезесіндегі Жергілікті байланыс параметрін тінтуірдің оң жағымен басып, «Қасиеттер» тармағын таңдаңыз. «Бұл байланыс келесі элементтерді қажет етеді» астында «Интернет протоколы (TCP / I4)» батырмасын басыңыз. «Қасиеттер» батырмасын басыңыз
«Бұл байланыс келесі элементтерді қажет етеді» астында «Интернет протоколы (TCP / I4)» батырмасын басыңыз. «Қасиеттер» батырмасын басыңыз  Жаңа терезеде «Келесі IP мекенжайды пайдалану» опциясын басыңыз. Бұл мекен-жайды қолмен енгізуге мүмкіндік береді. Әр ДК үшін келесі мәндерді енгізіңіз:
Жаңа терезеде «Келесі IP мекенжайды пайдалану» опциясын басыңыз. Бұл мекен-жайды қолмен енгізуге мүмкіндік береді. Әр ДК үшін келесі мәндерді енгізіңіз: - ДК 1
- IP мекен-жайы: 192.168.0.1
- Ішкі желі маскасы: 255.255.255.0
- Әдепкі шлюз: мән енгізбеңіз
- ДК 2
- IP мекен-жайы: 192.168.0.2
- Ішкі желі маскасы: 255.255.255.0
- Әдепкі шлюз: мән енгізбеңіз
- ДК 1
 Параметрлерді қолдану үшін «OK» батырмасын басыңыз. Енді сіз файлдарды бекітілген компьютер кабелі арқылы екі компьютер арасында бөлісе алуыңыз керек. Өзгерістер күшіне енуі үшін әр компьютерді қайта қосу қажет болуы мүмкін.
Параметрлерді қолдану үшін «OK» батырмасын басыңыз. Енді сіз файлдарды бекітілген компьютер кабелі арқылы екі компьютер арасында бөлісе алуыңыз керек. Өзгерістер күшіне енуі үшін әр компьютерді қайта қосу қажет болуы мүмкін.
3-тен 2-әдіс: Сымсыз (Windows)
 Екі компьютерде де Басқару тақтасына өтіңіз. Windows нұсқасына байланысты сіз оны әр түрлі жерден таба аласыз.
Екі компьютерде де Басқару тақтасына өтіңіз. Windows нұсқасына байланысты сіз оны әр түрлі жерден таба аласыз. - Windows 8: Alt батырмасының сол жағындағы Windows (Пуск) батырмасын басыңыз. Содан кейін «Басқару тақтасы» деп теріңіз. Мәтін өрісінің астында пайда болған кезде белгішені басыңыз.
- Windows 7, Vista және XP: Alt батырмасының сол жағындағы Windows (Пуск) батырмасын басыңыз. Содан кейін «Басқару тақтасы» деп теріңіз. Мәтін өрісінің үстінде пайда болған кезде белгішені басыңыз. Сондай-ақ, экранның төменгі сол жақ бұрышындағы белгішені басу арқылы Бастау мәзірін ашуға болады.
 Терезенің жоғарғы оң жақ бұрышындағы іздеу өрісінен «Үй тобын» іздеңіз. Іздеуді аяқтағаннан кейін пайда болатын үй тобының тақырыбын басыңыз.
Терезенің жоғарғы оң жақ бұрышындағы іздеу өрісінен «Үй тобын» іздеңіз. Іздеуді аяқтағаннан кейін пайда болатын үй тобының тақырыбын басыңыз.  Үй тобы терезесінде терезенің төменгі оң жақ бұрышындағы «Үй тобын құру» батырмасын басыңыз.
Үй тобы терезесінде терезенің төменгі оң жақ бұрышындағы «Үй тобын құру» батырмасын басыңыз.- Түйме сіз үй тобына кірмеген кезде ғана қосылады. Олай болса, қазіргі үй тобынан шығыңыз.
 Пайда болған бірінші терезеде «Келесі» батырмасын басыңыз. Бірінші терезе үй тобының не туралы екенін жай ғана айтып береді.
Пайда болған бірінші терезеде «Келесі» батырмасын басыңыз. Бірінші терезе үй тобының не туралы екенін жай ғана айтып береді.  Басқа компьютерлермен бөліскіңіз келетін файл түрлерін таңдаңыз. Сіз фотосуреттерді, құжаттарды, музыканы, принтерлер мен бейнелерді таңдай аласыз. Сіздің қажеттіліктеріңізге байланысты файл түрлерін таңдаңыз немесе алып тастаңыз. Келесі түймесін басыңыз.
Басқа компьютерлермен бөліскіңіз келетін файл түрлерін таңдаңыз. Сіз фотосуреттерді, құжаттарды, музыканы, принтерлер мен бейнелерді таңдай аласыз. Сіздің қажеттіліктеріңізге байланысты файл түрлерін таңдаңыз немесе алып тастаңыз. Келесі түймесін басыңыз.  Құпия сөзді келесі экраннан жазыңыз. Бұл үй тобына қосылу үшін басқа құрылғылар енгізуі керек пароль. Содан кейін Аяқтау түймесін басыңыз.
Құпия сөзді келесі экраннан жазыңыз. Бұл үй тобына қосылу үшін басқа құрылғылар енгізуі керек пароль. Содан кейін Аяқтау түймесін басыңыз.  Екінші компьютерде сіз енді үй тобы терезесінде көрсетілгендей жаңа үй тобын көре аласыз. Жаңа топ құрудың орнына топқа қосылып, сұралғанда құпия сөзді енгізіңіз. Енді сіз файлдарды бір-бірімен желі арқылы бөлісе аласыз.
Екінші компьютерде сіз енді үй тобы терезесінде көрсетілгендей жаңа үй тобын көре аласыз. Жаңа топ құрудың орнына топқа қосылып, сұралғанда құпия сөзді енгізіңіз. Енді сіз файлдарды бір-бірімен желі арқылы бөлісе аласыз.
3-тен 3-ші әдіс: кабельді пайдалану (Mac)
 Кроссоверлік желі кабелін сатып алыңыз. Бұл екі типтегі компьютерлерді немесе маршрутизаторларды қосу үшін қолданылатын Ethernet кабелінің белгілі бір түрі. Егер сізде ескі Mac болса, кроссовер кабелін пайдалану керек. Интернеттен немесе жергілікті компьютерлер дүкенінен біреуін табыңыз. Кәдімгі Ethernet кабельдері мен кроссовер кабельдері арасында сыртқы айырмашылық жоқ, сондықтан дұрыс кабельді алғаныңызға көз жеткізіңіз.
Кроссоверлік желі кабелін сатып алыңыз. Бұл екі типтегі компьютерлерді немесе маршрутизаторларды қосу үшін қолданылатын Ethernet кабелінің белгілі бір түрі. Егер сізде ескі Mac болса, кроссовер кабелін пайдалану керек. Интернеттен немесе жергілікті компьютерлер дүкенінен біреуін табыңыз. Кәдімгі Ethernet кабельдері мен кроссовер кабельдері арасында сыртқы айырмашылық жоқ, сондықтан дұрыс кабельді алғаныңызға көз жеткізіңіз.  Кабельді екі ноутбуктің желілік порттарына қосыңыз. Кейбір жаңа Mac компьютерлерінде бұл порт жоқ, сондықтан USB портына қосылу үшін адаптерді қолдану қажет болуы мүмкін.
Кабельді екі ноутбуктің желілік порттарына қосыңыз. Кейбір жаңа Mac компьютерлерінде бұл порт жоқ, сондықтан USB портына қосылу үшін адаптерді қолдану қажет болуы мүмкін. - Дұрыс жалғанған кезде кабель орнына «басу» керек.
 Екі компьютерде де «Желі теңшелімдері» тақтасына өтіңіз. Терезенің жоғарғы жағында «Орналасқан жер» және «Көрсету» деп жазылған екі ашылмалы мәзірді көресіз.
Екі компьютерде де «Желі теңшелімдері» тақтасына өтіңіз. Терезенің жоғарғы жағында «Орналасқан жер» және «Көрсету» деп жазылған екі ашылмалы мәзірді көресіз.  «Көрсету» ашылмалы мәзірінде «Желілік порттың конфигурацияларын» таңдаңыз. Сіз «Ішкі модем» және «Кіріктірілген Ethernet» сияқты порт конфигурацияларының тізімін көресіз. «Кіріктірілген Ethernet» тексерілгеніне көз жеткізіңіз. Өзгерістер күшіне енуі үшін өтінімді басыңыз.
«Көрсету» ашылмалы мәзірінде «Желілік порттың конфигурацияларын» таңдаңыз. Сіз «Ішкі модем» және «Кіріктірілген Ethernet» сияқты порт конфигурацияларының тізімін көресіз. «Кіріктірілген Ethernet» тексерілгеніне көз жеткізіңіз. Өзгерістер күшіне енуі үшін өтінімді басыңыз.  Бір компьютерде «Ортақ пайдалану» панелін ашыңыз. Компьютердің аты терезенің жоғарғы жағында және оның астында қызметтердің тізімі болуы керек.
Бір компьютерде «Ортақ пайдалану» панелін ашыңыз. Компьютердің аты терезенің жоғарғы жағында және оның астында қызметтердің тізімі болуы керек. - «Файлдарды бөлісу» қызметінің жанындағы құсбелгіні қойыңыз.
- Қызметтер тізімінің астында «afp» -тен басталатын мекен-жай болады. Бұл мекен-жайға жазба жасаңыз, өйткені бұл басқа компьютерлерге жергілікті желі арқылы қосылу қажет болатын мекен-жай.
 Екінші компьютерде Finder терезесін ашыңыз. Жоғарғы мәзірде Go категориясы болуы керек. Тиісті ашылмалы мәзірден параметрді таңдау үшін Өту түймесін басыңыз. Сіз «Серверге қосылу» деп аталатын опцияны көресіз. «Серверге қосылу» терезесіне өту үшін сіз тек «K» батырмасын бассаңыз болады.
Екінші компьютерде Finder терезесін ашыңыз. Жоғарғы мәзірде Go категориясы болуы керек. Тиісті ашылмалы мәзірден параметрді таңдау үшін Өту түймесін басыңыз. Сіз «Серверге қосылу» деп аталатын опцияны көресіз. «Серверге қосылу» терезесіне өту үшін сіз тек «K» батырмасын бассаңыз болады.  Басқа компьютерді белгілеу үшін жазған afp мекен-жайын енгізіңіз. IP мекенжайларының тізімі тізімде «Таңдаулы серверлер» астында пайда болады. Басқа компьютердің IP мекен-жайын тауып, оны түртіңіз, содан кейін Қосылу түймесін басыңыз.
Басқа компьютерді белгілеу үшін жазған afp мекен-жайын енгізіңіз. IP мекенжайларының тізімі тізімде «Таңдаулы серверлер» астында пайда болады. Басқа компьютердің IP мекен-жайын тауып, оны түртіңіз, содан кейін Қосылу түймесін басыңыз. - Егер сіз басқа компьютердің IP-мекен-жайын білмесеңіз, дұрыс мекен-жайды анықтау үшін wikiHow мақаласын Mac жүйесінде іздеу мақаласын оқып шығыңыз.
 Қосылу түймесін басқаннан кейін сізден пайдаланушы аты мен құпия сөзді енгізу сұралады. Бұл ақпарат сіз әдетте компьютерге кірген кезде қолданылатын ақпаратпен бірдей.
Қосылу түймесін басқаннан кейін сізден пайдаланушы аты мен құпия сөзді енгізу сұралады. Бұл ақпарат сіз әдетте компьютерге кірген кезде қолданылатын ақпаратпен бірдей.  Енді сізден монтаждау үшін көлемдерді таңдау сұралады. Басқа компьютердегі барлық файлдар әртүрлі көлемде орналасқан. Егер қаласаңыз, барлық томдарды басқа компьютерден орнатуды таңдай аласыз. Немесе сізде қандай файлдар керектігін білсеңіз, сол томды таңдаңыз.
Енді сізден монтаждау үшін көлемдерді таңдау сұралады. Басқа компьютердегі барлық файлдар әртүрлі көлемде орналасқан. Егер қаласаңыз, барлық томдарды басқа компьютерден орнатуды таңдай аласыз. Немесе сізде қандай файлдар керектігін білсеңіз, сол томды таңдаңыз.  Енді сіз басқа компьютердегі файлдарға қол жеткізе алуыңыз керек. Енді деректерді екі компьютер арасында сыртқы құрылғыларсыз тасымалдауға болады.
Енді сіз басқа компьютердегі файлдарға қол жеткізе алуыңыз керек. Енді деректерді екі компьютер арасында сыртқы құрылғыларсыз тасымалдауға болады.