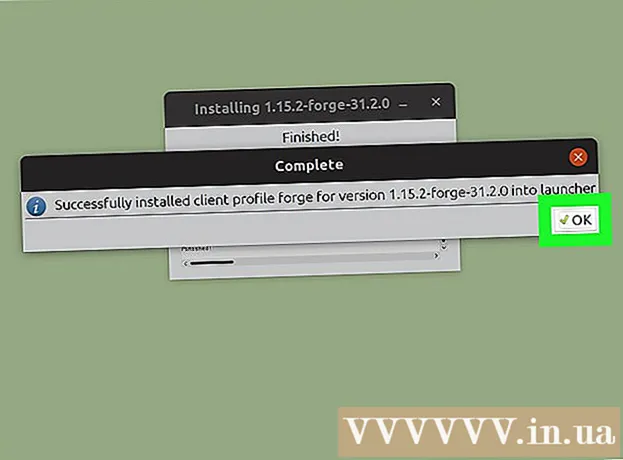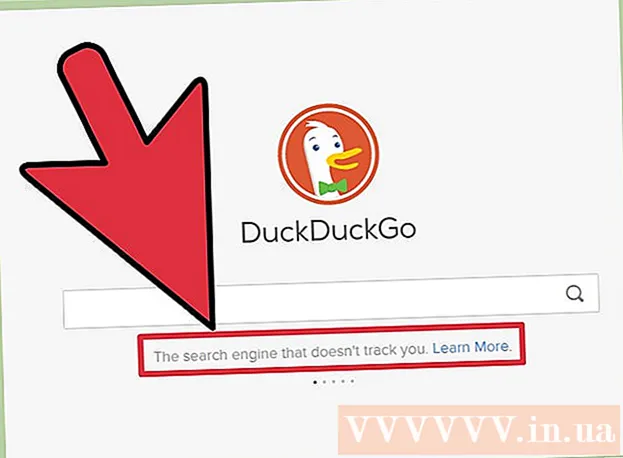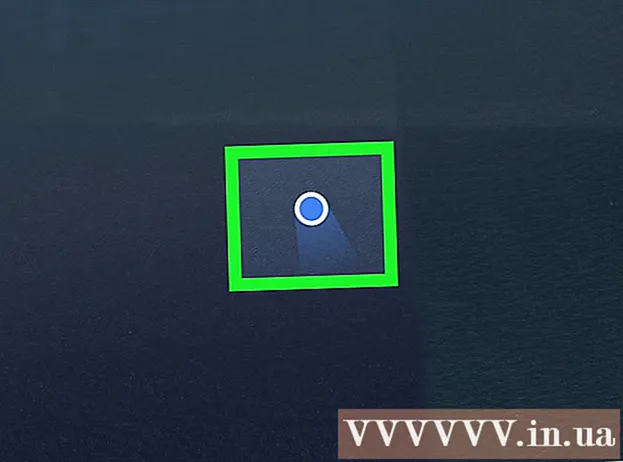Автор:
Christy White
Жасалған Күн:
9 Мамыр 2021
Жаңарту Күні:
23 Маусым 2024

Мазмұны
- Басу үшін
- 3-тің 1 әдісі: Екі суретті біріктіру
- 3-тен 2-әдіс: Кескінді фонда бұлыңғыр етеді
- 3-тен 3-ші әдіс: Таңдау аймағында кескінді бұлыңғыр ету
- Кеңестер
Егер Adobe Photoshop бағдарламасында суреттерге бұлыңғыр әсер бергіңіз келсе, сізде бірнеше нұсқа бар. Тегістеу әсерімен екі суретті біріктіріп қана қоймай, мысалы, кескіннің бір бөлігін түрлі-түсті фонға араластыруға болады. Бұл өшіру техникасы өте жан-жақты. Олардың қалай жұмыс істейтінін білгеннен кейін, сіз бұлыңғырлық әсерлерін өзіңіз жасай аласыз.
Басу үшін
3-тің 1 әдісі: Екі суретті біріктіру
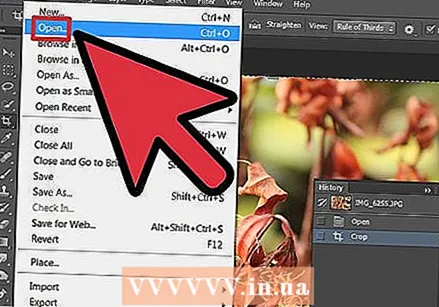 Photoshop бағдарламасында алғашқы суретті ашыңыз. «Файл» ішінен «Ашу» тармағын таңдап, қатты дискідегі кескінді табыңыз. Фотосуретте файлды ашыңыз.
Photoshop бағдарламасында алғашқы суретті ашыңыз. «Файл» ішінен «Ашу» тармағын таңдап, қатты дискідегі кескінді табыңыз. Фотосуретте файлды ашыңыз. - Мұны суреттен бастау оңай жоқ Photoshop бейнесі. Мұндай кескіннің тек бір қабаты болады. Дегенмен, сіз барлық қабаттарды бір кескінге біріктіру үшін тегістеу мүмкіндігін әрдайым пайдалана аласыз.
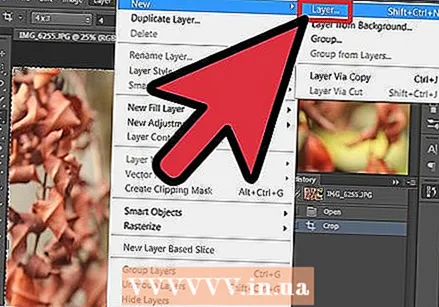 Фондық қабаттан жоғары жаңа қабат жасаңыз. Екі суретті біріктіру үшін екінші кескінді біріншісінен бөлек бөлек қабатқа орналастыру керек. Жаңа қабат жасау үшін оң жақтағы «Қабаттар» қойындысындағы «Жаңа қабат» батырмасын басыңыз.
Фондық қабаттан жоғары жаңа қабат жасаңыз. Екі суретті біріктіру үшін екінші кескінді біріншісінен бөлек бөлек қабатқа орналастыру керек. Жаңа қабат жасау үшін оң жақтағы «Қабаттар» қойындысындағы «Жаңа қабат» батырмасын басыңыз. - «Жаңа қабат» батырмасы «Қабаттар» қойындысының төменгі жағында орналасқан. Бұл ит құлақ басымен миниатюралық параққа ұқсайды.
 Екінші суретті көшіріп, оны жаңа қабатқа қойыңыз. Пайдаланғыңыз келетін екінші кескінді таңдап алыңыз (Ctrl + A пернелер тіркесімімен бүкіл суретті таңдай аласыз; Mac пайдалану + A командасында), оны алмасу буферіне көшіріп, жаңа қабатқа қойыңыз.
Екінші суретті көшіріп, оны жаңа қабатқа қойыңыз. Пайдаланғыңыз келетін екінші кескінді таңдап алыңыз (Ctrl + A пернелер тіркесімімен бүкіл суретті таңдай аласыз; Mac пайдалану + A командасында), оны алмасу буферіне көшіріп, жаңа қабатқа қойыңыз. 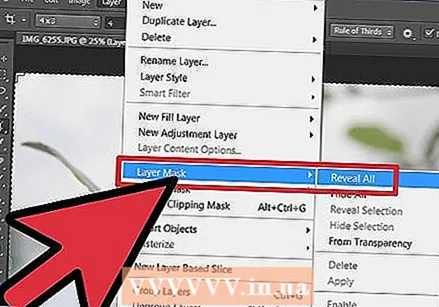 Екінші суретіңіздің қабатына қабат маскасын қосыңыз. «Қабаттар» қойындысында Қабат маскасын қосу батырмасын басыңыз. Бұл батырма ортасында шеңбері бар кішкентай тіктөртбұрышқа ұқсайды.
Екінші суретіңіздің қабатына қабат маскасын қосыңыз. «Қабаттар» қойындысында Қабат маскасын қосу батырмасын басыңыз. Бұл батырма ортасында шеңбері бар кішкентай тіктөртбұрышқа ұқсайды. - Немесе негізгі мәзірден Layer> Layer Mask> Show All таңдаңыз.
- Қабат маскасын жасамас бұрын суреттің ешқайсысы таңдалмағанына көз жеткізіңіз. Алдыңғы таңдаулардан бас тарту үшін негізгі мәзірдегі Таңдау> Таңдауды жою батырмасын пайдалануға болады.
 Құралдар тақтасынан Градиент құралын таңдаңыз. Құралдар тақтасынан (көбінесе терезенің сол жағында) түстері ауысатын тіктөртбұрышы бар белгішені іздеңіз (жарықтан қараңғыға). Егер сіз мұны таба алмасаңыз, бояу шелегін ұстап тұрып, градиент пайда болған кезде қолданыңыз.
Құралдар тақтасынан Градиент құралын таңдаңыз. Құралдар тақтасынан (көбінесе терезенің сол жағында) түстері ауысатын тіктөртбұрышы бар белгішені іздеңіз (жарықтан қараңғыға). Егер сіз мұны таба алмасаңыз, бояу шелегін ұстап тұрып, градиент пайда болған кезде қолданыңыз. - Біздің жағдайда біз қара және ақ градиентті қолданамыз. Оны «Параметрлер» мәзірінен таңдаңыз.
 Бұлыңғырлықты қалыптастыру үшін сызықтарды түсті градиент құралымен сүйреңіз. Shift пернесін басып тұрып, екінші кескіндегі бұлыңғырлықтың басталатын нүктесін басыңыз, содан кейін эффект жасағыңыз келген бағытқа сүйреңіз. Тінтуір түймесін босатыңыз. Сіз бір-біріне тегіс ағып жатқан екі бейнені көресіз.
Бұлыңғырлықты қалыптастыру үшін сызықтарды түсті градиент құралымен сүйреңіз. Shift пернесін басып тұрып, екінші кескіндегі бұлыңғырлықтың басталатын нүктесін басыңыз, содан кейін эффект жасағыңыз келген бағытқа сүйреңіз. Тінтуір түймесін босатыңыз. Сіз бір-біріне тегіс ағып жатқан екі бейнені көресіз. - Градиент құралының көмегімен әртүрлі сызық ұзындықтарымен тәжірибе жасаңыз. Сызық неғұрлым ұзын болса, соғұрлым эффект біртіндеп болады.
 Қажет болса, екі суретті қайта орналастырыңыз. Бір суретті екіншісіне бұлыңғыр етіп салғаннан кейін, суреттерді олардың қабаттарындағы максималды әсерге дейін орналастырыңыз. Қажет болған жағдайда градиентті қайта қолдану үшін жоғарыдағы әрекеттерді қайталаңыз.
Қажет болса, екі суретті қайта орналастырыңыз. Бір суретті екіншісіне бұлыңғыр етіп салғаннан кейін, суреттерді олардың қабаттарындағы максималды әсерге дейін орналастырыңыз. Қажет болған жағдайда градиентті қайта қолдану үшін жоғарыдағы әрекеттерді қайталаңыз. - Бірінші сурет әдепкі бойынша фон қабаты ретінде орнатылатынын ескеріңіз. Photoshop-та фондық қабатты жылжыту мүмкін емес, сондықтан бұл үшін Alt (Mac-тағы опция) пернесін басып тұрып, Қабаттар қойындысындағы «Фон» сөзін екі рет нұқыңыз.
 Егер сіз бүкіл кескінді бұлдырлатқыңыз келсе, бұлыңғырлықты реттеңіз. Жоғарыдағы қадамдар біз градиенттік әсермен бір суретті екінші суретке бұлыңғыр еткіміз келеді деп болжады. Бірақ егер біз тек бір суретті мөлдір етіп, оны екінші суреттің үстіне қойғымыз келсе, біздің жұмысымыз әлдеқайда жеңіл. Бұлдыратқыңыз келетін қабатты таңдап, «Қабаттар» қойындысындағы «Ашықтық» мәнін өзгертіңіз.
Егер сіз бүкіл кескінді бұлдырлатқыңыз келсе, бұлыңғырлықты реттеңіз. Жоғарыдағы қадамдар біз градиенттік әсермен бір суретті екінші суретке бұлыңғыр еткіміз келеді деп болжады. Бірақ егер біз тек бір суретті мөлдір етіп, оны екінші суреттің үстіне қойғымыз келсе, біздің жұмысымыз әлдеқайда жеңіл. Бұлдыратқыңыз келетін қабатты таңдап, «Қабаттар» қойындысындағы «Ашықтық» мәнін өзгертіңіз. - Жоғары мәндер нәтижесінде пайда болатынын ескеріңіз Аздау мөлдірлік, ал керісінше төменгі мәндер. 100% мәні кескінді «қалыпты» етеді, ал 1% мәні кескінді толығымен мөлдір етеді.
3-тен 2-әдіс: Кескінді фонда бұлыңғыр етеді
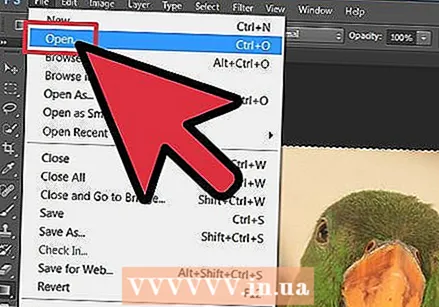 Photoshop-та жаңа сурет ашыңыз. Алдыңғы бөлімдегідей, қатты дискідегі пайдаланғыңыз келетін кескінді табу үшін алдымен файл мәзіріндегі «Ашу» бөліміне өтіңіз.
Photoshop-та жаңа сурет ашыңыз. Алдыңғы бөлімдегідей, қатты дискідегі пайдаланғыңыз келетін кескінді табу үшін алдымен файл мәзіріндегі «Ашу» бөліміне өтіңіз.  Фондық қабатты блоктан шығарыңыз. Жоғарыда айтылғандай, Photoshop әдепкі бойынша фондық қабаттағы суретті жылжытуға мүмкіндік бермейді. Кескінді «бұғаттан шығару» үшін жоғарыдағы бөлімде сипатталған трюкті қолданыңыз немесе суреттің өзін екі рет басыңыз.
Фондық қабатты блоктан шығарыңыз. Жоғарыда айтылғандай, Photoshop әдепкі бойынша фондық қабаттағы суретті жылжытуға мүмкіндік бермейді. Кескінді «бұғаттан шығару» үшін жоғарыдағы бөлімде сипатталған трюкті қолданыңыз немесе суреттің өзін екі рет басыңыз.  Бірінші қабаттың астында жаңа түзету қабатын жасаңыз. Қабат жасау үшін төменде сіздің фондық деңгейіңізде Ctrl пернесін басып тұрып (Жаңа пәрмен деңгейі) батырмасын басыңыз (Пәрмен + Мак-ты басу). Толтыру түрі ретінде «Толық түсті» таңдаңыз.
Бірінші қабаттың астында жаңа түзету қабатын жасаңыз. Қабат жасау үшін төменде сіздің фондық деңгейіңізде Ctrl пернесін басып тұрып (Жаңа пәрмен деңгейі) батырмасын басыңыз (Пәрмен + Мак-ты басу). Толтыру түрі ретінде «Толық түсті» таңдаңыз. - Жаңа түзету қабаты батырмасы кішкентай ақ-қара шеңберге ұқсайды.
- Түсі екенін ескеріңіз алдыңғы жоспар жаңа қабат үшін қолданылады. Сіз алдыңғы түстерді Eyedropper құралының көмегімен өзгерте аласыз.
- Кескінді түрлі-түсті фонда бұлыңғыр ету, әдетте, суреттің өзінде көрінген кезде жақсы көрінеді. Бұл үшін сізге тамшылатқыш көмектесе алады, өйткені ол кескіннен түстер таңдауға мүмкіндік береді.
 Қабат маскасында қара және ақ градиентті қолданыңыз. Енді сізде бір қабаттағы сурет және біртектес түсті фон болғандықтан, бір суретті екінші суретке түсіру оңай. Градиент құралын таңдап (ақ-қара градиентпен), Shift пернесін басып тұрып, бұлыңғырлық әсері басталғыңыз келетін жерден тоқтайтын жерге апарыңыз (жоғарыдағы бөлімдегідей).
Қабат маскасында қара және ақ градиентті қолданыңыз. Енді сізде бір қабаттағы сурет және біртектес түсті фон болғандықтан, бір суретті екінші суретке түсіру оңай. Градиент құралын таңдап (ақ-қара градиентпен), Shift пернесін басып тұрып, бұлыңғырлық әсері басталғыңыз келетін жерден тоқтайтын жерге апарыңыз (жоғарыдағы бөлімдегідей). - Жоғарыда көрсетілгендей, сіз қажетті эффект үшін суретті өз қабатында жылжытқыңыз келуі мүмкін.
3-тен 3-ші әдіс: Таңдау аймағында кескінді бұлыңғыр ету
 Суреттің бір бөлігін таңдаңыз. Photoshop-та кескіннің бір бөлігін таңдаудың бірнеше нұсқалары бар. Төменде сіз ең кең таралған нұсқалардың кейбірін таба аласыз.
Суреттің бір бөлігін таңдаңыз. Photoshop-та кескіннің бір бөлігін таңдаудың бірнеше нұсқалары бар. Төменде сіз ең кең таралған нұсқалардың кейбірін таба аласыз. - Жылдам таңдау. Бұл құралдың белгісі нүктелі сызығы бар щеткаға ұқсайды. Photoshop-та осы құралмен «сурет салу» арқылы сіз кескіндеменің кескіні көрсетілген шеттері бойынша автоматты түрде таңдалады.
- Марки. Оның символы нүктелік тіктөртбұрыш пен нүктелі сопақ тәрізді. Осы құралдардың көмегімен сіз тікбұрышты немесе дөңгелек таңдау жасай аласыз.
- Лассо. Мұның белгісі лассоға ұқсайды. Бұл құралдың көмегімен сіз ақысыз таңдау жасай аласыз.
 Таңдау жасаңыз және оны жаңа қабатқа көшіріңіз. Суреттің бір бөлігін таңдағаннан кейін, бұл таңдауды өз деңгейіне қойыңыз. Негізгі мәзірден Layer> New> «Layer арқылы Cut» тармағына өтіңіз.
Таңдау жасаңыз және оны жаңа қабатқа көшіріңіз. Суреттің бір бөлігін таңдағаннан кейін, бұл таңдауды өз деңгейіне қойыңыз. Негізгі мәзірден Layer> New> «Layer арқылы Cut» тармағына өтіңіз. - Мұны Ctrl + Shift + J пернелер тіркесімі арқылы жасауға болады (Mac жүйесіндегі Command + Shift + J).
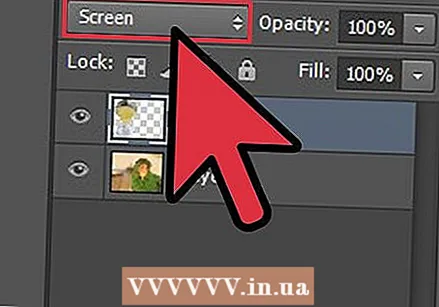 Қабат режимі мәзірінен «Ағартқышты» таңдаңыз. Терезенің оң жағындағы «Қабат» қойындысында ашылмалы мәзірден «Ағартқышты» таңдаңыз.
Қабат режимі мәзірінен «Ағартқышты» таңдаңыз. Терезенің оң жағындағы «Қабат» қойындысында ашылмалы мәзірден «Ағартқышты» таңдаңыз.  Бұлыңғырлықты реттеңіз. Жоғарыда көрсетілгендей, «Қабаттар» қойындысында «Ашықтық» параметрі де бар. Осы өрістегі мәндерді реттеу қабатты (сіз таңдаған сурет бөлігімен) аз немесе ашық етеді.
Бұлыңғырлықты реттеңіз. Жоғарыда көрсетілгендей, «Қабаттар» қойындысында «Ашықтық» параметрі де бар. Осы өрістегі мәндерді реттеу қабатты (сіз таңдаған сурет бөлігімен) аз немесе ашық етеді.  Мұны балама ретінде Гаусс бұлыңғырлығын қолдануға болады. Жоғарыда келтірілген әдіс барлық таңдауды біркелкі етеді. Алайда, егер сіз таңдау шеттерінің айналасындағы кескінмен үйлесуін қаласаңыз, Gaussian Blur сияқты ыңғайлы құралды қолданыңыз. Әдіс сәл өзгереді, бірақ қиын емес - тек төмендегі әрекеттерді орындаңыз:
Мұны балама ретінде Гаусс бұлыңғырлығын қолдануға болады. Жоғарыда келтірілген әдіс барлық таңдауды біркелкі етеді. Алайда, егер сіз таңдау шеттерінің айналасындағы кескінмен үйлесуін қаласаңыз, Gaussian Blur сияқты ыңғайлы құралды қолданыңыз. Әдіс сәл өзгереді, бірақ қиын емес - тек төмендегі әрекеттерді орындаңыз: - Таңдауыңыз бойынша түзету қабатын жасаңыз.
- «Сүзу» мәзірінен бұлыңғырлық> Гауссалық бұлыңғырлық таңдаңыз.
- «Радиус» жолына мәнді теріңіз. Бұлыңғыр эффектінің кескінге қаншалықты әсер ететінін анықтайды (үлкен мәндер бұлыңғыр болатын аумақты үлкейтеді).
Кеңестер
- Градиент құралдар мәзірінде суреттерді бұлыңғыр етудің басқа тәсілдерін алдын-ала орнатып көріңіз.
- Сонымен қатар, сіз бұлыңғырлықтың басқа құралдарымен өз таңдауыңыз бойынша тәжірибе жасай аласыз (оларды терезенің жоғарғы жағындағы «Сүзгі» мәзірінен таба аласыз).