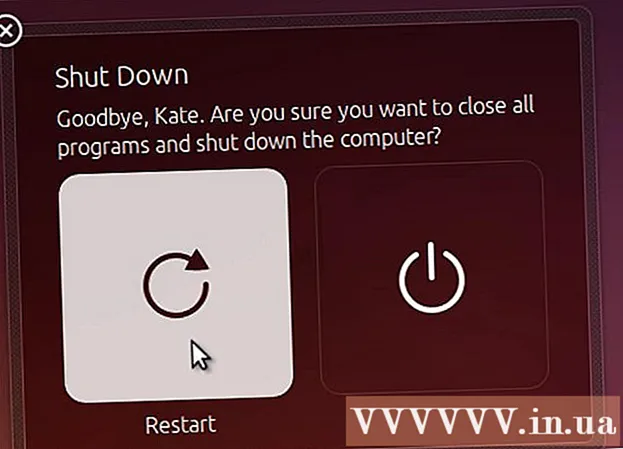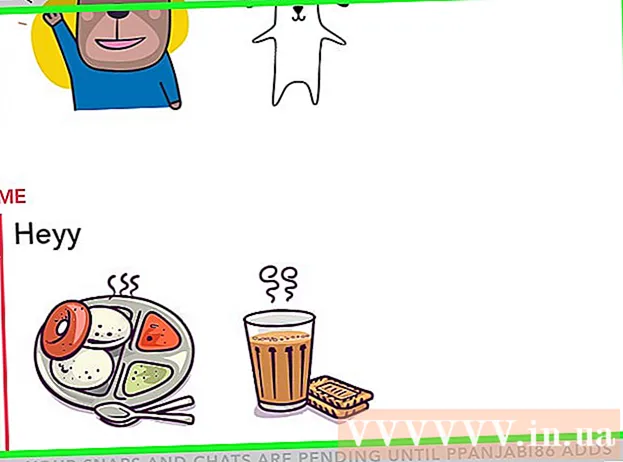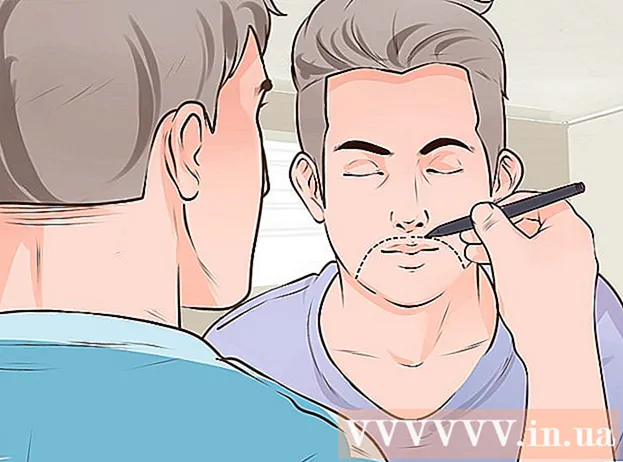Автор:
Ellen Moore
Жасалған Күн:
18 Қаңтар 2021
Жаңарту Күні:
29 Маусым 2024

Мазмұны
Бұл мақалада біз компьютерде, смартфонда немесе планшетте Google Docs -те жаңа құжатты қалай жасау керектігін көрсетеміз. Google Docs - мәтіндік құжаттарды жасауға, өңдеуге және басқа пайдаланушылармен бөлісуге мүмкіндік беретін ақысыз мәтіндік редактор.
Қадамдар
2 әдіс 1: компьютерде
 1 Бетке өтіңіз https://docs.google.com веб -шолғышта. Сіз Windows немесе macOS жүйесінде кез келген веб -шолғышты пайдалана аласыз, соның ішінде Chrome, Firefox, Safari және Microsoft Edge.
1 Бетке өтіңіз https://docs.google.com веб -шолғышта. Сіз Windows немесе macOS жүйесінде кез келген веб -шолғышты пайдалана аласыз, соның ішінде Chrome, Firefox, Safari және Microsoft Edge. - Егер сізде Google / Gmail есептік жазбасы болмаса, Google Docs қызметіне кіру үшін біреуін жасаңыз.
 2 Google есептік жазбаңызға кіріңіз. Google / Gmail пайдаланушы аты мен паролімен кіру үшін экрандағы нұсқауларды орындаңыз. Сіз ашқан құжаттар тізімі көрсетіледі. Экранның жоғарғы жағында сіз жаңа құжатты құру опцияларын таба аласыз.
2 Google есептік жазбаңызға кіріңіз. Google / Gmail пайдаланушы аты мен паролімен кіру үшін экрандағы нұсқауларды орындаңыз. Сіз ашқан құжаттар тізімі көрсетіледі. Экранның жоғарғы жағында сіз жаңа құжатты құру опцияларын таба аласыз.  3 Басыңыз Бос файл +бос құжат құру үшін. Беттің жоғарғы сол жағындағы «+» белгісі. Сіз өңдей алатын бос құжат құрылады.
3 Басыңыз Бос файл +бос құжат құру үшін. Беттің жоғарғы сол жағындағы «+» белгісі. Сіз өңдей алатын бос құжат құрылады. - Үлгі негізінде жаңа құжат жасау үшін беттердің жоғарғы оң жақ бұрышындағы Үлгілер галереясын шертіңіз, содан кейін үлгілер тізімін кеңейтіңіз, содан кейін жаңа құжат жасағыңыз келетін үлгіні басыңыз.
- Танымал үлгілер (мысалы, түйіндеме және брошюра) беттің жоғарғы ортасында пайда болады.
 4 Басыңыз жаңа құжатфайлдың атын өзгерту үшін. Әдепкі бойынша құжат «Жаңа құжат» деп аталады. Бұл атауды өзгерту үшін шертіңіз Delмәтінді жою үшін, содан кейін құжатқа жаңа тақырып енгізіңіз. Басыңыз ↵ Кіру немесе ⏎ Қайтуөзгертулерді сақтау үшін.
4 Басыңыз жаңа құжатфайлдың атын өзгерту үшін. Әдепкі бойынша құжат «Жаңа құжат» деп аталады. Бұл атауды өзгерту үшін шертіңіз Delмәтінді жою үшін, содан кейін құжатқа жаңа тақырып енгізіңіз. Басыңыз ↵ Кіру немесе ⏎ Қайтуөзгертулерді сақтау үшін.  5 Құжатты өңдеңіз. Егер сіздің компьютеріңіз Интернетке қосылған болса, сіз енгізген кезде Google Docs құжатты өзгертеді.
5 Құжатты өңдеңіз. Егер сіздің компьютеріңіз Интернетке қосылған болса, сіз енгізген кезде Google Docs құжатты өзгертеді. - Қаріптің өлшемін, түрін, стилін және түсін орнату үшін құжаттың жоғарғы жағындағы құралдар тақтасын пайдаланыңыз.
- Жолдар аралығын реттеу үшін Формат мәзірін нұқыңыз, жолдар аралығын таңдаңыз, содан кейін Жалғыз, Қос немесе басқа опцияны таңдаңыз.
- Пішім мәзірінде бағандар, үстіңгі деректемелер, төменгі колонтитулдар және т.б. қосу опциялары бар.
- Кескінді, кестені, диаграмманы немесе арнайы таңбаларды кірістіру үшін Кірістіру мәзірін шертіңіз, енгізгіңіз келетін элементті таңдап, экрандағы нұсқауларды орындаңыз.
- Google Docs -те емле қателерінің асты сызылған - орфографиялық ұсыныстарды көру үшін асты сызылған сөзді басыңыз, содан кейін өзіңіз қалаған опцияны таңдаңыз. Бүкіл құжаттың емлесін тексеру үшін Құралдар мәзірін ашып, Емлені таңдаңыз.
- Құжаттың көшірмесін жүктеу үшін Файл мәзірін нұқыңыз, Басқаша жүктеу түймесін басып, пішімді таңдаңыз.
 6 Құжатты бөлісіңіз. Басқа пайдаланушыға немесе пайдаланушылар тобына құжатпен жұмыс істеуге рұқсат беру үшін мына қадамдарды орындаңыз:
6 Құжатты бөлісіңіз. Басқа пайдаланушыға немесе пайдаланушылар тобына құжатпен жұмыс істеуге рұқсат беру үшін мына қадамдарды орындаңыз: - Беттің жоғарғы оң жақ бұрышындағы көк «Қол жетімділік параметрлері» түймесін басыңыз.
- Құжатты бөліскіңіз келетін адамдардың электрондық пошта мекенжайларын (үтірмен бөлінген) енгізіңіз.
- Адамдар өрісінің оң жағындағы қарындаш тәрізді белгішені басып, рұқсаттар тізімін қараңыз (Қарау, Өңдеу, Пікір), содан кейін қажетті опцияны таңдаңыз.
- Қосымша опцияларды қарау және қажетті өзгерістерді енгізу үшін Ортақ пайдалану терезесінің төменгі оң жақ бұрышындағы Қосымша түймешігін басыңыз.
- Құжатқа сілтемені жіберу үшін «Жіберу» түймесін басыңыз.
 7 Құжаттан шығыңыз. Құжаттар тізіміне қайту үшін беттің жоғарғы сол жақ бұрышындағы көк қағаз белгішесін нұқыңыз.
7 Құжаттан шығыңыз. Құжаттар тізіміне қайту үшін беттің жоғарғы сол жақ бұрышындағы көк қағаз белгішесін нұқыңыз.  8 Құжатты қайтадан ашыңыз. Егер сіз құжатпен жұмыс жасағыңыз келсе, https://docs.google.com сайтына қайта оралыңыз, содан кейін файлдар тізіміндегі құжат атауын нұқыңыз.
8 Құжатты қайтадан ашыңыз. Егер сіз құжатпен жұмыс жасағыңыз келсе, https://docs.google.com сайтына қайта оралыңыз, содан кейін файлдар тізіміндегі құжат атауын нұқыңыз.
2 әдіс 2: смартфонда / планшетте
 1 Google Docs қолданбасын мобильді құрылғыға орнатыңыз. Сіз оны App Store дүкенінен (iPhone / iPad үшін) немесе Play Store дүкенінен (Android құрылғысы үшін) жүктей аласыз.
1 Google Docs қолданбасын мобильді құрылғыға орнатыңыз. Сіз оны App Store дүкенінен (iPhone / iPad үшін) немесе Play Store дүкенінен (Android құрылғысы үшін) жүктей аласыз. - Қолданбаларды мобильді құрылғыларға орнату туралы ақпаратты Интернеттен табуға болады.
- Егер сізде Google / Gmail есептік жазбасы болмаса, Google Docs қызметіне кіру үшін біреуін жасаңыз.
 2 Google Docs қолданбасын іске қосыңыз. «Құжаттар» деген жазуы бар көк қағаз түріндегі белгішені нұқыңыз; бұл белгіше негізгі экранда (iPhone / iPad) немесе қолданба тартпасында (Android) орналасқан.
2 Google Docs қолданбасын іске қосыңыз. «Құжаттар» деген жазуы бар көк қағаз түріндегі белгішені нұқыңыз; бұл белгіше негізгі экранда (iPhone / iPad) немесе қолданба тартпасында (Android) орналасқан.  3 Басыңыз +. Бұл белгіше экранның төменгі оң жақ бұрышындағы шеңберде орналасқан.
3 Басыңыз +. Бұл белгіше экранның төменгі оң жақ бұрышындағы шеңберде орналасқан.  4 Басыңыз жаңа құжатқұжат жасау үшін. Құжат Android құрылғысында жасалады. IPhone / iPad -те құжаттың атауын енгізіп, Жасау түймесін басыңыз.
4 Басыңыз жаңа құжатқұжат жасау үшін. Құжат Android құрылғысында жасалады. IPhone / iPad -те құжаттың атауын енгізіп, Жасау түймесін басыңыз. - Егер сіз үлгіні қолданғыңыз келсе, шаблондар тізімін ашу үшін Үлгіні таңдау түймешігін басыңыз, содан кейін қалаған үлгіні басыңыз.
 5 Құжатты өңдеңіз. Егер сіздің құрылғыңыз интернетке қосылған болса, сіз енгізген кезде Google Docs құжатты өзгертеді.
5 Құжатты өңдеңіз. Егер сіздің құрылғыңыз интернетке қосылған болса, сіз енгізген кезде Google Docs құжатты өзгертеді. - Абзацты туралауды және / немесе жол аралығын реттеу үшін, өзгеріс басталатын жерді екі рет түртіңіз, Пішім белгісін (бірнеше жолдары бар А-тәрізді белгіше), Параграфты, содан кейін опцияларды таңдаңыз.
- Мәтіннің сыртқы түрін өзгерту үшін оны екі рет түртіп, көк таңбаларды көрсетіңіз, содан кейін қажетті мәтінді таңдау үшін таңбаларды сүйреңіз. Пішім белгісін (бірнеше жолдары бар А) басыңыз, Мәтінді таңдаңыз, содан кейін қажетті опцияларды таңдаңыз.
- Басып шығару режимінде сурет, үстіңгі деректеме, колонтитул, кесте, бет нөмірлері және т.б. Басып шығару режиміне өту үшін жоғарғы оң жақ бұрыштағы үш нүкте белгішесін түртіңіз, содан кейін Басып шығару үлгісі жанындағы жүгірткіні Қосулы күйіне жылжытыңыз. Содан кейін құжаттарды өңдеу бетіне оралу үшін төменгі оң жақ бұрыштағы қарындаш тәрізді белгішені нұқыңыз, кірістіру мәзірін ашу үшін + түймесін басыңыз, содан кейін енгізгіңіз келетін элементті таңдаңыз.
 6 Құжатты бөлісіңіз. Басқа пайдаланушыға немесе пайдаланушылар тобына құжатпен жұмыс істеуге рұқсат беру үшін мына қадамдарды орындаңыз:
6 Құжатты бөлісіңіз. Басқа пайдаланушыға немесе пайдаланушылар тобына құжатпен жұмыс істеуге рұқсат беру үшін мына қадамдарды орындаңыз: - Кіру экранына өту үшін экранның жоғарғы жағындағы Бөлісу белгісін ( + белгісі бар адам пішінді белгіше) түртіңіз.
- Адамдар өрісіне құжатты бөліскіңіз келетін адамның электрондық пошта мекенжайын енгізіңіз.
- Рұқсаттар тізімін (Қарау, Өңдеу, Пікір) қарау үшін Адамдар өрісінің оң жағындағы қарындаш тәрізді белгішені түртіңіз, содан кейін опцияны таңдаңыз.
- Құжатқа сілтемені электрондық пошта арқылы жіберу үшін жоғарғы оң жақ бұрыштағы Жіберу белгісін (қағаз ұшағының белгісі) басыңыз.
 7 Құжатты қайтадан ашыңыз. Егер сіз құжатпен жұмыс жасағыңыз келсе, Google Docs қолданбасын іске қосыңыз және файлдар тізімінде қажетті құжаттың атын түртіңіз. Өзгерту үшін өңдеу режиміне өту үшін төменгі оң жақ бұрыштағы қарындаш тәрізді белгішені түртіңіз.
7 Құжатты қайтадан ашыңыз. Егер сіз құжатпен жұмыс жасағыңыз келсе, Google Docs қолданбасын іске қосыңыз және файлдар тізімінде қажетті құжаттың атын түртіңіз. Өзгерту үшін өңдеу режиміне өту үшін төменгі оң жақ бұрыштағы қарындаш тәрізді белгішені түртіңіз.