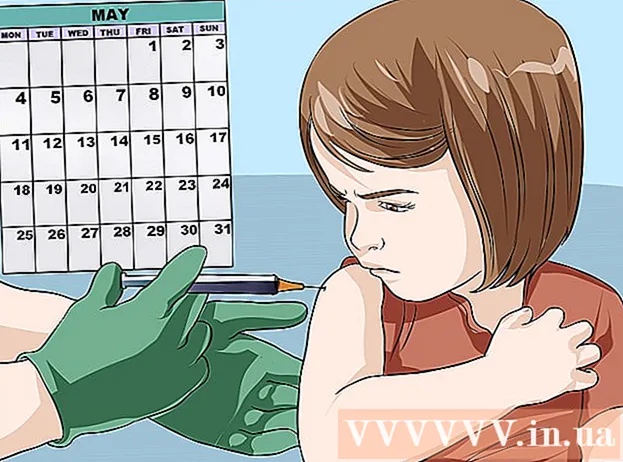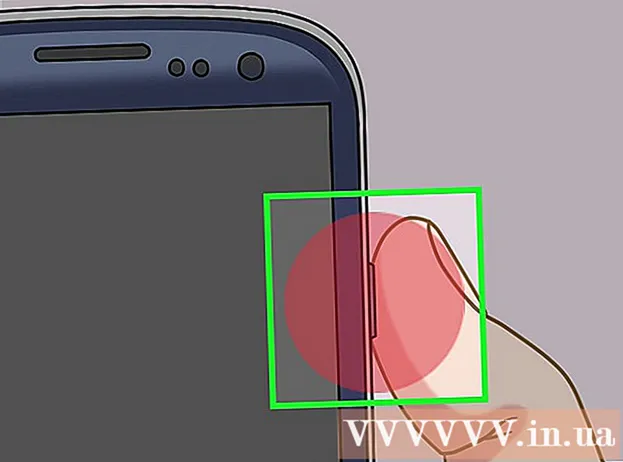Автор:
Mark Sanchez
Жасалған Күн:
28 Қаңтар 2021
Жаңарту Күні:
1 Шілде 2024

Мазмұны
- Қадамдар
- 5 бөлімнің 1 бөлігі: Негізгі қадамдар
- Бөлімнің 5/2: Аппараттық құрал ақаулықтарын жою
- 5/3 бөлігі: Бағдарламалық қамтамасыз ету ақаулықтарын жою
- 5/4 бөлігі: Windows жүйесінде DNS параметрлерін өзгерту
- 5/5 бөлігі: Mac OS X жүйесінде DNS параметрлерін өзгерту
Бұл мақалада интернетке қосылудың жылдамдығы мен тұрақтылығын қалай жоғарылату керектігі айтылады. Байланыс жылдамдығын сіз таңдаған тарифтік жоспарда көрсетілгеннен жоғары көтеру мүмкін болмаса да, Интернетке қосылу жылдамдығы көбінесе провайдер ұсынғаннан баяу болады. Сондықтан, егер сіз кейбір негізгі қадамдарды орындасаңыз және аппараттық және бағдарламалық қамтамасыз ету ақаулықтарын жойсаңыз (DNS параметрлерін өзгерту қажет болуы мүмкін), сіз Интернетке қосылу жылдамдығын оңтайландыра аласыз.
Қадамдар
5 бөлімнің 1 бөлігі: Негізгі қадамдар
 1 Интернет байланысының баяулауына не себеп болатынын біліңіз. Мұндай себептердің алуан түрлілігі болуы мүмкін, бірақ, әдетте, ең жиі кездесетіні:
1 Интернет байланысының баяулауына не себеп болатынын біліңіз. Мұндай себептердің алуан түрлілігі болуы мүмкін, бірақ, әдетте, ең жиі кездесетіні: - Ескі аппараттық немесе бағдарламалық жасақтама.
- Желіде компьютерлердің немесе мобильді құрылғылардың шамадан тыс саны.
- Файлдар жүктелуде.
- Кедергілерге байланысты әлсіз сымсыз сигнал (қабырғалар, жиһаз және т.б.).
- Интернет провайдерінен төмен жылдамдық.
 2 Интернетке қосылу жылдамдығын тексеріңіз. Сіз жүктеу мен жүктеудің белгілі бір жылдамдығы үшін төлейсіз (Мбит / с өлшенеді, секундына мегабит). Егер сіз жүктеу мен жүктеу жылдамдығын білсеңіз, оларды тарифтік жоспарда көрсетілгендермен салыстыруға болады.
2 Интернетке қосылу жылдамдығын тексеріңіз. Сіз жүктеу мен жүктеудің белгілі бір жылдамдығы үшін төлейсіз (Мбит / с өлшенеді, секундына мегабит). Егер сіз жүктеу мен жүктеу жылдамдығын білсеңіз, оларды тарифтік жоспарда көрсетілгендермен салыстыруға болады. - Көптеген провайдерлер «дейін» предлогымен жылдамдықты көрсетеді - бұл көрсетілген максималды жылдамдыққа кепілдік берілмейтінін білдіреді.
- Көп жағдайда жүктеудің немесе жүктеудің максималды жылдамдығы жарнама жылдамдығынан сәл баяу болады. Егер нақты жылдамдық жарияланған жылдамдыққа жақын болса, провайдер мәселенің көзі емес.
 3 Жүктеу мен жүктеу жылдамдығын тарифтік жоспарда көрсетілгендермен салыстырыңыз. Егер жылдамдықтар айтарлықтай өзгерсе, провайдерден тексеріңіз.
3 Жүктеу мен жүктеу жылдамдығын тарифтік жоспарда көрсетілгендермен салыстырыңыз. Егер жылдамдықтар айтарлықтай өзгерсе, провайдерден тексеріңіз. - Мүмкін сіз аз ақшаға жылдамырақ интернетті қамтамасыз ететін басқа деректер жоспарына (немесе басқа провайдерге) жаңартуыңыз керек шығар.
- Мегабиттерді мегабайтпен шатастырмаңыз. Интернет провайдерлері мегабайт емес, мегабит жылдамдығын көрсетеді. 1 Мб (мегабайт) - бұл 8 Мбит / с (мегабит), сондықтан егер сіз 25 Мбит / с (секундына мегабит) үшін төлейтін болсаңыз, бұл 3 Мбит / с -тан сәл асады (секундына мегабайт).
 4 Ең жақсы қосылу жылдамдығы үшін компьютер мен маршрутизатор арасындағы қашықтықты азайтыңыз. Егер компьютер Интернетке сымсыз маршрутизатор арқылы қосылса, компьютер мен маршрутизатор арасындағы қашықтық ұлғайған сайын байланыс жылдамдығы төмендейді.
4 Ең жақсы қосылу жылдамдығы үшін компьютер мен маршрутизатор арасындағы қашықтықты азайтыңыз. Егер компьютер Интернетке сымсыз маршрутизатор арқылы қосылса, компьютер мен маршрутизатор арасындағы қашықтық ұлғайған сайын байланыс жылдамдығы төмендейді. - Маршрутизатор мен компьютердің айналасында қызып кетуден сақтау үшін жеткілікті орын бар екеніне көз жеткізіңіз.
 5 Компьютерден маршрутизаторға визуалды сызық жасаңыз. Егер маршрутизатор сигналы кем дегенде бір қабырға немесе құрылғы арқылы өтсе (мысалы, тоңазытқыш), сигнал әлсірейді. Сондықтан маршрутизатор компьютер немесе смартфон орналасқан жерден көрінетініне көз жеткізіңіз.
5 Компьютерден маршрутизаторға визуалды сызық жасаңыз. Егер маршрутизатор сигналы кем дегенде бір қабырға немесе құрылғы арқылы өтсе (мысалы, тоңазытқыш), сигнал әлсірейді. Сондықтан маршрутизатор компьютер немесе смартфон орналасқан жерден көрінетініне көз жеткізіңіз. - Егер маршрутизатор басқа қабатта болса, компьютер сигнал қабылдамауы мүмкін.
 6 Желіге қосылған құрылғылардың санын азайтыңыз. Желінің белгілі бір өткізу қабілеті бар - егер сіз оны толық пайдалансаңыз, Интернетке қосылу жылдамдығы төмендейді. Сондықтан компьютер маршрутизаторға қосылған жалғыз құрылғы екеніне көз жеткізіңіз.
6 Желіге қосылған құрылғылардың санын азайтыңыз. Желінің белгілі бір өткізу қабілеті бар - егер сіз оны толық пайдалансаңыз, Интернетке қосылу жылдамдығы төмендейді. Сондықтан компьютер маршрутизаторға қосылған жалғыз құрылғы екеніне көз жеткізіңіз. - Бұл, әрине, әрқашан мүмкін емес, бірақ біз ақылды теледидарды, екінші компьютерді, ойын консолін және планшетті желіден ажыратуды ұсынамыз.
 7 Ethernet қосылымын қолданыңыз сымсыз қосылудың орнына. Көптеген компьютерлер маршрутизаторға Ethernet кабелі арқылы қосыла алады, бұл маршрутизатордан компьютерге сигнал берудің кешігуін жояды.
7 Ethernet қосылымын қолданыңыз сымсыз қосылудың орнына. Көптеген компьютерлер маршрутизаторға Ethernet кабелі арқылы қосыла алады, бұл маршрутизатордан компьютерге сигнал берудің кешігуін жояды. - Егер сіз Mac компьютерін қолдансаңыз, компьютерді маршрутизаторға қосу үшін сізге Ethernet to USB / C адаптері қажет болуы мүмкін.
- Мобильді құрылғылар (смартфондар мен планшеттер сияқты) Ethernet желісін қолдамайды.
Бөлімнің 5/2: Аппараттық құрал ақаулықтарын жою
 1 Жабдықтың қанша жаста екенін анықтаңыз. Маршрутизаторлар, модемдер, компьютерлер, смартфондар мен планшеттер ескіреді, сондықтан егер құрылғы 4 жастан асқан болса, сіз міндетті түрде интернетке қосылуда кейбір қиындықтарға тап боласыз.
1 Жабдықтың қанша жаста екенін анықтаңыз. Маршрутизаторлар, модемдер, компьютерлер, смартфондар мен планшеттер ескіреді, сондықтан егер құрылғы 4 жастан асқан болса, сіз міндетті түрде интернетке қосылуда кейбір қиындықтарға тап боласыз. - Бұл жағдайда жаңа құрылғыны сатып алуды ұсынамыз.
- Сондай -ақ, ескі компьютерге немесе мобильді құрылғыға жаңа операциялық жүйені орнатсаңыз, мәселе туындауы мүмкін.
- Есіңізде болсын, егер сіздің маршрутизаторыңыз және / немесе модеміңіз үш жастан асқан болса, жаңа модельді сатып алған дұрыс.
 2 Маршрутизатор мен модемді бірнеше минутқа өшіріңіз. Бұл бұл құрылғыларды қайта жүктейді, яғни олардың ішкі кэштерін тазартады. Сондай -ақ, маршрутизаторды қайта жүктеу оның орналасқан жеріне байланысты күнделікті өзгеруі мүмкін сымсыз арнаны таңдауға әкеледі.
2 Маршрутизатор мен модемді бірнеше минутқа өшіріңіз. Бұл бұл құрылғыларды қайта жүктейді, яғни олардың ішкі кэштерін тазартады. Сондай -ақ, маршрутизаторды қайта жүктеу оның орналасқан жеріне байланысты күнделікті өзгеруі мүмкін сымсыз арнаны таңдауға әкеледі. - Күнделікті маршрутизаторды оның конфигурация бетінде қайта жүктеуді орнатуға болады.
 3 Маршрутизатордың микробағдарламасын жаңартыңыз. Ескірген микробағдарлама енді тұрақты байланысты қамтамасыз етпеуі мүмкін. Микробағдарламаны жаңарту процесі маршрутизатордың үлгісіне байланысты, сондықтан оған нұсқауларды оқыңыз. Бірақ әдетте маршрутизатордың конфигурация бетін ашу керек, содан кейін «Жаңарту» немесе «Микробағдарламаны орнату» опциясын тауып, нұқыңыз.
3 Маршрутизатордың микробағдарламасын жаңартыңыз. Ескірген микробағдарлама енді тұрақты байланысты қамтамасыз етпеуі мүмкін. Микробағдарламаны жаңарту процесі маршрутизатордың үлгісіне байланысты, сондықтан оған нұсқауларды оқыңыз. Бірақ әдетте маршрутизатордың конфигурация бетін ашу керек, содан кейін «Жаңарту» немесе «Микробағдарламаны орнату» опциясын тауып, нұқыңыз. - Егер сіз жаңа маршрутизаторды сатып алсаңыз немесе бір жастан асқан немесе екі жастан асқан маршрутизаторды қолдансаңыз, бұл әсіресе маңызды.
 4 Маршрутизатордың орнын өзгертіңіз. Компьютер мен маршрутизатор арасындағы визуалды сызық маңызды, бірақ маршрутизатордың жанында кедергі келтіретін бірнеше құрылғылар болса, мағынасы жоқ. Мұндай құрылғылар, мысалы, микротолқынды пештер мен тоңазытқыштар болуы мүмкін, сондықтан маршрутизатор олардан алыста екеніне көз жеткізіңіз.
4 Маршрутизатордың орнын өзгертіңіз. Компьютер мен маршрутизатор арасындағы визуалды сызық маңызды, бірақ маршрутизатордың жанында кедергі келтіретін бірнеше құрылғылар болса, мағынасы жоқ. Мұндай құрылғылар, мысалы, микротолқынды пештер мен тоңазытқыштар болуы мүмкін, сондықтан маршрутизатор олардан алыста екеніне көз жеткізіңіз. - Маршрутизатор компьютер немесе мобильді құрылғы орналасқан жерден жоғары болуы керек - әйтпесе Интернетке қосылу кезінде қиындықтар туындауы мүмкін.
 5 Интернетке қосылған барлық құрылғыларды қайта жүктеңіз. Өшіру / қосу әдісі барлық мәселелерді шешуге жақсы, әсіресе құрылғы күндіз -түні жұмыс істесе.
5 Интернетке қосылған барлық құрылғыларды қайта жүктеңіз. Өшіру / қосу әдісі барлық мәселелерді шешуге жақсы, әсіресе құрылғы күндіз -түні жұмыс істесе.  6 Артықшылықты пайдаланыңыз сымсыз сигнал күшейткіші. Бұл маршрутизатордан алынған сигналды күшейтетін шағын құрылғы; осылайша, сымсыз желінің қамту аймағы айтарлықтай артады. Бұл күшейткіштердің бағасы 3000 фунт стерлинг болуы мүмкін, бірақ көбінесе жаңа маршрутизаторларға қарағанда арзан.
6 Артықшылықты пайдаланыңыз сымсыз сигнал күшейткіші. Бұл маршрутизатордан алынған сигналды күшейтетін шағын құрылғы; осылайша, сымсыз желінің қамту аймағы айтарлықтай артады. Бұл күшейткіштердің бағасы 3000 фунт стерлинг болуы мүмкін, бірақ көбінесе жаңа маршрутизаторларға қарағанда арзан. - Егер сізде алюминий банка болса, сигналды күшейткішті өзіңіз жасай аласыз.
- Сатып алудан бұрын таңдалған сигнал күшейткіші маршрутизатормен жұмыс істейтініне көз жеткізіңіз.
 7 Жаңа маршрутизатор сатып алыңыз. Есіңізде болсын, ескі қондырғы қиындық тудыруы мүмкін. Сондықтан Интернетке қосылу жылдамдығын арттыру үшін жаңа маршрутизаторды сатып алған дұрыс.
7 Жаңа маршрутизатор сатып алыңыз. Есіңізде болсын, ескі қондырғы қиындық тудыруы мүмкін. Сондықтан Интернетке қосылу жылдамдығын арттыру үшін жаңа маршрутизаторды сатып алған дұрыс. - Жаңа маршрутизаторды сатып алмас бұрын осы бөлімді оқып шығыңыз.
5/3 бөлігі: Бағдарламалық қамтамасыз ету ақаулықтарын жою
 1 Компьютердің немесе мобильді құрылғының амалдық жүйесін жаңартыңыз. Мұны үнемі жасаңыз, егер сізде ескі құрылғы болмаса (жаңа жүйе ескі құрылғының жұмысын баяулатады). Жүйені қалай жаңарту керектігін білу үшін келесі сілтемелердің бірін басыңыз:
1 Компьютердің немесе мобильді құрылғының амалдық жүйесін жаңартыңыз. Мұны үнемі жасаңыз, егер сізде ескі құрылғы болмаса (жаңа жүйе ескі құрылғының жұмысын баяулатады). Жүйені қалай жаңарту керектігін білу үшін келесі сілтемелердің бірін басыңыз: - Windows
- Mac
- iPhone
- Android
 2 Компьютеріңізді вирустарға тексеріңіз. Кейде зиянды бағдарламалар немесе вирустар компьютердің интернетке кіруіне кедергі келтіреді. Кез келген зиянды бағдарламаны табу және жою үшін антивирусты іске қосыңыз.
2 Компьютеріңізді вирустарға тексеріңіз. Кейде зиянды бағдарламалар немесе вирустар компьютердің интернетке кіруіне кедергі келтіреді. Кез келген зиянды бағдарламаны табу және жою үшін антивирусты іске қосыңыз. - Компьютерді антивируспен үнемі тексеріп тұруды ұсынамыз (мысалы, аптасына бір рет), бәрі жақсы жұмыс істесе де.
 3 Веб -шолғышты жаңартыңыз. Ескірген веб -шолғыш веб -беттерді немесе бейнелерді баяу жүктеуі мүмкін. Браузерді қалай жаңартуға болатынын білу үшін келесі сілтемелердің бірін басыңыз:
3 Веб -шолғышты жаңартыңыз. Ескірген веб -шолғыш веб -беттерді немесе бейнелерді баяу жүктеуі мүмкін. Браузерді қалай жаңартуға болатынын білу үшін келесі сілтемелердің бірін басыңыз: - Google хромы
- Firefox
- Сафари
 4 Веб -шолғыштың кэшін тазалаңыз. Браузердің кэші Интернетке қосылудың баяулауының себебі болуы мүмкін. Кэштелген ақпарат сіз ашқан веб -беттердің жылдам жүктелуіне мүмкіндік береді, бірақ егер веб -сайттың кэші браузердің жазбаларына сәйкес келмесе, қателіктер мен байланыс проблемаларына әкелуі мүмкін.
4 Веб -шолғыштың кэшін тазалаңыз. Браузердің кэші Интернетке қосылудың баяулауының себебі болуы мүмкін. Кэштелген ақпарат сіз ашқан веб -беттердің жылдам жүктелуіне мүмкіндік береді, бірақ егер веб -сайттың кэші браузердің жазбаларына сәйкес келмесе, қателіктер мен байланыс проблемаларына әкелуі мүмкін. - Кэшті тазартқанда, бірінші рет веб -беттер әдеттегіден баяу жүктеледі.
 5 Құралдар тақтасын алып тастаңыз веб -шолғыштан. Егер сіздің шолғышта көптеген құралдар тақтасы және / немесе кеңейтімдер орнатылған болса, браузерді жылдамдату үшін қажетсіздерді алып тастаңыз.
5 Құралдар тақтасын алып тастаңыз веб -шолғыштан. Егер сіздің шолғышта көптеген құралдар тақтасы және / немесе кеңейтімдер орнатылған болса, браузерді жылдамдату үшін қажетсіздерді алып тастаңыз.  6 Қолдану Google хромы немесе Firefox. Бұл браузерлер басқаларға қарағанда жылдамырақ және Windows, Mac OS X, iOS және Android сияқты барлық жүйелер үшін қол жетімді.
6 Қолдану Google хромы немесе Firefox. Бұл браузерлер басқаларға қарағанда жылдамырақ және Windows, Mac OS X, iOS және Android сияқты барлық жүйелер үшін қол жетімді.  7 VPN қолданып көріңіз. Виртуалды жеке желілер (VPN) сыртқы серверлерді қолдану арқылы провайдердің шектеулерін айналып өтуге мүмкіндік береді. Бұл әдетте Интернетке қосылу жылдамдығын арттырмаса да (егер сіздің провайдеріңіз шектеулер енгізбесе), VPN сіздің провайдеріңізге рұқсатсыз желі жылдамдығының баяулауына жол бермейді.
7 VPN қолданып көріңіз. Виртуалды жеке желілер (VPN) сыртқы серверлерді қолдану арқылы провайдердің шектеулерін айналып өтуге мүмкіндік береді. Бұл әдетте Интернетке қосылу жылдамдығын арттырмаса да (егер сіздің провайдеріңіз шектеулер енгізбесе), VPN сіздің провайдеріңізге рұқсатсыз желі жылдамдығының баяулауына жол бермейді.
5/4 бөлігі: Windows жүйесінде DNS параметрлерін өзгерту
 1 Бастау мәзірін ашыңыз
1 Бастау мәзірін ашыңыз  . Экранның төменгі сол жақ бұрышындағы Windows логотипін нұқыңыз.
. Экранның төменгі сол жақ бұрышындағы Windows логотипін нұқыңыз.  2 Басқару тақтасын ашыңыз. Кіру Басқару панелі, содан кейін Бастау мәзірінің жоғарғы жағындағы Басқару тақтасын басыңыз.
2 Басқару тақтасын ашыңыз. Кіру Басқару панелі, содан кейін Бастау мәзірінің жоғарғы жағындағы Басқару тақтасын басыңыз.  3 Басқару тақтасының басқа көрінісіне ауысыңыз. Терезенің жоғарғы оң жақ бұрышындағы Көру мәзірін ашып, Үлкен белгішелерді басыңыз.
3 Басқару тақтасының басқа көрінісіне ауысыңыз. Терезенің жоғарғы оң жақ бұрышындағы Көру мәзірін ашып, Үлкен белгішелерді басыңыз. - Егер сіз «Көру бойынша» мәзірінде Үлкен белгішелер опциясын көрген болсаңыз, бұл қадамды өткізіп жіберіңіз.
 4 Басыңыз Желі және бөлісу орталығы. Ол Басқару тақтасы терезесінің оң жағында.
4 Басыңыз Желі және бөлісу орталығы. Ол Басқару тақтасы терезесінің оң жағында.  5 Басыңыз Адаптер параметрлерін өзгертіңіз. Бұл сілтеме терезенің сол жақ жоғарғы жағында орналасқан.
5 Басыңыз Адаптер параметрлерін өзгертіңіз. Бұл сілтеме терезенің сол жақ жоғарғы жағында орналасқан.  6 Ағымдағы қосылыстың қасиеттерін ашыңыз. Ағымдағы сымсыз қосылымды таңдаңыз, содан кейін терезенің жоғарғы жағындағы «Осы қосылымның параметрлерін өзгерту» түймесін басыңыз.
6 Ағымдағы қосылыстың қасиеттерін ашыңыз. Ағымдағы сымсыз қосылымды таңдаңыз, содан кейін терезенің жоғарғы жағындағы «Осы қосылымның параметрлерін өзгерту» түймесін басыңыз.  7 Басыңыз Интернет протоколының 4 -нұсқасы (TCP / IPv4). Ол сымсыз байланыс қасиеттері терезесінің ортасында орналасқан.
7 Басыңыз Интернет протоколының 4 -нұсқасы (TCP / IPv4). Ол сымсыз байланыс қасиеттері терезесінің ортасында орналасқан.  8 Басыңыз Қасиеттері. Сіз бұл түймені панельдің астынан таба аласыз. Жаңа терезе ашылады.
8 Басыңыз Қасиеттері. Сіз бұл түймені панельдің астынан таба аласыз. Жаңа терезе ашылады.  9 «Келесі DNS сервер мекенжайларын пайдалану» жанындағы құсбелгіні қойыңыз. Бұл жаңа терезенің төменгі жағындағы опция.
9 «Келесі DNS сервер мекенжайларын пайдалану» жанындағы құсбелгіні қойыңыз. Бұл жаңа терезенің төменгі жағындағы опция.  10 Әр өріске жаңа DNS мекенжайын енгізіңіз. OpenDNS немесе Google серверлерін пайдаланғыңыз келетініне байланысты келесі әрекеттердің бірін орындаңыз:
10 Әр өріске жаңа DNS мекенжайын енгізіңіз. OpenDNS немесе Google серверлерін пайдаланғыңыз келетініне байланысты келесі әрекеттердің бірін орындаңыз: - Google - кіру 8.8.8.8 «Таңдаулы DNS сервері» мәтін жолағына енгізіп, енгізіңіз 8.8.4.4 DNS серверінің балама мәтін жолағында.
- OpenDNS - кіру 208.67.222.222 «Таңдаулы DNS сервері» мәтін жолағына енгізіп, енгізіңіз 208.67.220.220 DNS серверінің балама мәтін жолағында.
 11 Басыңыз ЖАРАЙДЫ МА. Бұл терезенің төменгі жағындағы түйме.
11 Басыңыз ЖАРАЙДЫ МА. Бұл терезенің төменгі жағындағы түйме.  12 Басыңыз Жабық. Сіз бұл батырманы терезенің төменгі жағында таба аласыз. Параметрлер сақталады және күшіне енеді.
12 Басыңыз Жабық. Сіз бұл батырманы терезенің төменгі жағында таба аласыз. Параметрлер сақталады және күшіне енеді.
5/5 бөлігі: Mac OS X жүйесінде DNS параметрлерін өзгерту
 1 Apple мәзірін ашыңыз
1 Apple мәзірін ашыңыз  . Экранның жоғарғы сол жақ бұрышындағы Apple логотипін нұқыңыз.
. Экранның жоғарғы сол жақ бұрышындағы Apple логотипін нұқыңыз.  2 Басыңыз Жүйелік параметрлер. Бұл мәзірдегі опция.
2 Басыңыз Жүйелік параметрлер. Бұл мәзірдегі опция.  3 Басыңыз Желі. Сіз бұл опцияны Жүйелік параметрлер терезесінде таба аласыз. Жаңа терезе ашылады.
3 Басыңыз Желі. Сіз бұл опцияны Жүйелік параметрлер терезесінде таба аласыз. Жаңа терезе ашылады.  4 Қосылымды таңдаңыз. Сол жақ тақтадан ағымдағы сымсыз қосылымды таңдаңыз.
4 Қосылымды таңдаңыз. Сол жақ тақтадан ағымдағы сымсыз қосылымды таңдаңыз.  5 Басыңыз Қосымша. Бұл терезенің төменгі жағындағы опция. Басқа терезе ашылады.
5 Басыңыз Қосымша. Бұл терезенің төменгі жағындағы опция. Басқа терезе ашылады.  6 Басыңыз DNS. Бұл қойынды терезенің жоғарғы жағында орналасқан.
6 Басыңыз DNS. Бұл қойынды терезенің жоғарғы жағында орналасқан.  7 Басыңыз +. Бұл терезенің төменгі сол жақ бұрышындағы белгіше.
7 Басыңыз +. Бұл терезенің төменгі сол жақ бұрышындағы белгіше.  8 Негізгі DNS мекенжайын енгізіңіз. OpenDNS немесе Google серверлерін пайдаланғыңыз келетініне байланысты келесі әрекеттердің бірін орындаңыз:
8 Негізгі DNS мекенжайын енгізіңіз. OpenDNS немесе Google серверлерін пайдаланғыңыз келетініне байланысты келесі әрекеттердің бірін орындаңыз: - Google - кіру 8.8.8.8 және түймесін басыңыз ⏎ Қайту.
- OpenDNS - кіру 208.67.222.222 және түймесін басыңыз ⏎ Қайту.
 9 Басыңыз + қайтадан, содан кейін екінші DNS мекенжайын енгізіңіз. Таңдалған негізгі DNS мекенжайына байланысты келесі әрекеттердің бірін орындаңыз:
9 Басыңыз + қайтадан, содан кейін екінші DNS мекенжайын енгізіңіз. Таңдалған негізгі DNS мекенжайына байланысты келесі әрекеттердің бірін орындаңыз: - Google - кіру 8.8.4.4 және түймесін басыңыз ⏎ Қайту.
- OpenDNS - кіру 208.67.220.220 және түймесін басыңыз ⏎ Қайту.
 10 Басыңыз ЖАРАЙДЫ МА. Бұл терезенің төменгі жағындағы түйме. DNS параметрлері сақталады.
10 Басыңыз ЖАРАЙДЫ МА. Бұл терезенің төменгі жағындағы түйме. DNS параметрлері сақталады.  11 Басыңыз Қолдану. Ол терезенің төменгі жағында. DNS параметрлері күшіне енеді.
11 Басыңыз Қолдану. Ол терезенің төменгі жағында. DNS параметрлері күшіне енеді.