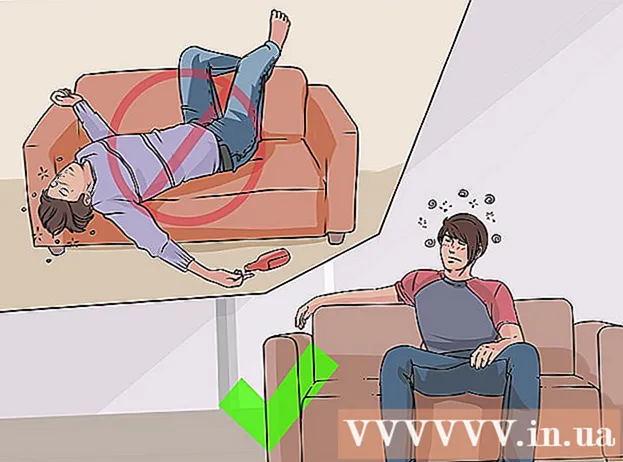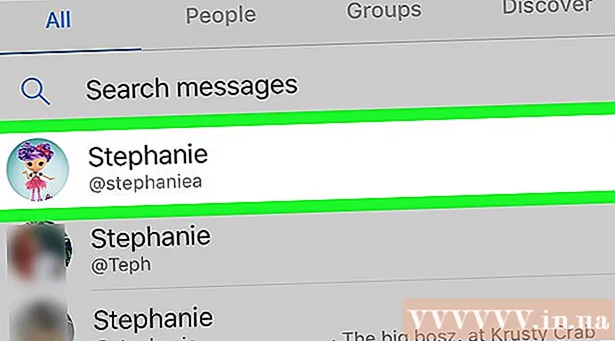Автор:
Randy Alexander
Жасалған Күн:
28 Сәуір 2021
Жаңарту Күні:
1 Шілде 2024

Мазмұны
iTunes - Apple шығарған музыкалық ойнатқыш және менеджер. Бағдарламада музыка мен фильмдерді ойнаудан және ұйымдастырудан басқа, мазмұнды iPhone, iPad немесе iPod-қа синхрондау функциясы бар. iTunes тегін, оны пайдалану үшін сізге Apple ID қажет. Бағдарламаны орнату өте оңай, бірақ сіздің қалауыңызға сай көптеген нұсқалар бар.
Қадамдар
6-дан 1-бөлім: iTunes бағдарламасын орнатыңыз
ITunes бағдарламалық жасақтамасын Apple веб-сайтынан жүктеп алыңыз. ITunes-ті мына жерден жүктеуге болады. Жүктеу парағы автоматты түрде компьютердің амалдық жүйесі үшін дұрыс орнатушыны ұсынады.

Ескі нұсқасын жойыңыз. Егер сіздің компьютеріңізде iTunes-тің ескі нұсқасы алдын-ала орнатылған болса, жаңа нұсқасын орнатпас бұрын ескі бағдарламаны жою керек. Ескі iTunes нұсқасын қалай жою керектігін білу үшін мына жерді басыңыз.
Жүктелген орнату бағдарламасын табыңыз. Сіз оны браузер терезесінің төменгі жағында немесе Жүктеулер қалтасында таба аласыз.

Орнату бағдарламасын іске қосыңыз. ITunes бағдарламасын компьютерге орнату үшін нұсқауларды орындаңыз.- Орнату кезінде сіз iTunes-ті әдепкі музыкалық ойнатқыш ретінде таңдай аласыз.
Орнатқаннан кейін компьютерді қайта қосыңыз. Бұл қадам қажет болмауы мүмкін, бірақ әдетте жаңа бағдарламаны орнатқаннан кейін пайда болатын ұсақ мәселелерді жеңілдетуге көмектеседі.

ITunes іске қосыңыз. ITunes-ті бірінші рет іске қосқан кезде, ол сәлемдесу хабарламалары пайда болады. ITUNES қолдануды бастау үшін оны жабыңыз. жарнама
6-дан 2-бөлім: Apple идентификаторына кіріңіз
«Іздеу дүкені» жолағының жанындағы шағын пайдаланушы туралы ақпарат белгішесін басыңыз. Содан кейін Apple ID-ге кіру терезесі пайда болады.
Apple ID туралы ақпаратты енгізіңіз немесе басыңыз.Apple идентификаторын жасаңыз. Дүкеннен заттарды жүктеу үшін Apple ID идентификаторына кіру керек. Apple идентификаторы әдетте тегін беріледі, бірақ несиелік карта туралы ақпаратты енгізу қажет. Несиелік картасыз Apple ID жасау үшін нұсқауларды орындау үшін осы жерді басыңыз.
Ескі компьютерді авторизациялаңыз (қажет болса). Apple ID-ге бес компьютерде бір уақытта кіруге болады. Егер сіз iTunes-ті алтыншы компьютерде орнатсаңыз, дүкеннен сатып алынған мазмұнды жүктей алмайсыз. Сондықтан ескі компьютерлердің бірін немесе Apple ID идентификаторымен бір уақытта кірген барлық компьютерлерді, егер оларға қол жетімді болмаған жағдайда, оларды авторизациядан шығару қажет.
- Лицензиялау және лицензиядан шығару туралы толық нұсқаулық үшін мына жерді басыңыз.
6-дан 3-бөлім: Қосымша орнату
«Өңдеу» (Windows) немесе «iTunes» (Mac) қойындысын нұқыңыз. Бұл қолданушыға сәйкес келетін iTunes үшін реттелетін бірқатар параметрлерді ұсынады. Артықшылықтарды арттыру үшін файлдарды қоспас бұрын параметрлерді реттеңіз.
«Теңшелімдерді» таңдаңыз. Теңшелімдер терезесі пайда болады.
«Жалпы» опциясын орнатыңыз. Бұл iTunes-тің негізгі параметрлері.
- Кітапхана атауы - iTunes кітапханасының атауы. Бұл параметр компьютерде бірнеше кітапхананы басқаратын болсаңыз пайдалы болады.
- Көрулер - опциялар терезелері мен ашылмалы мәзірлердің көмегімен әртүрлі интерфейс параметрлерін өзгертуге болады.
- Ықшам дискіні салған кезде - компьютерге аудио ықшам дискіні салу кезінде функцияны автоматты түрде таңдау үшін ашылмалы мәзірді пайдаланыңыз.
- Импорттық параметрлер - кітапханаға қосқан кезде түрлендірілетін файл түрлерін таңдауға мүмкіндік беретін жаңа мәзір ашылады. Бұл кеңейтілген параметрлер, сондықтан көптеген пайдаланушылар олар туралы алаңдамайды. Бұл әрекет iTunes қолдамайтын файлдарды қосқан кезде маңызды болады.
- Тіл - iTunes үшін тілді орнатады.
«Ойнату» параметрін орнатыңыз. Бұл iTunes-те музыка мен бейнелерді ойнатуға арналған параметрлер.
- Crossfade әндері - әндерді біріктіретін уақытты белгілеңіз.
- Дыбыс күшейткіші - Реверберация және бас / үштік сияқты эффекттерді қосыңыз.
- Дыбысты тексеру - iTunes әнді ойнату деңгейін бірдей деңгейге келтіреді.
- Таңдаулы бейне нұсқасы - сатып алынған бейне файлын ойнатқанда бейнені ойнату сапасын таңдаңыз. Егер компьютер 1080P бейне нұсқасын ойнай алмаса, төменірек сапаны таңдаңыз.
- Субтитр стилі - бейнеде пайда болатын субтитрлер мен субтитрлердің мәнерін орнатуға мүмкіндік береді.
- Дыбысты пайдалану - дыбысты ойнататын құрылғыны таңдауға мүмкіндік береді ..
- Бит жылдамдығы және бит үшін үлгі (бит үшін үлгі) - көптеген пайдаланушылар әдепкі бойынша таңдай алатын кеңейтілген сапа параметрлері.
«Бөлісу» опциясын орнатыңыз. Бұл параметрлер кітапхананы сол желідегі басқа компьютерлермен қалай бөлісетінін көрсетеді.
- Кітапханамды жергілікті желіде бөлісу - Бұл опцияны қосу сол желідегі басқа компьютерлерге iTunes кітапханасына кіруге мүмкіндік береді. Сіз қандай ойнату тізімдеріне кіре алатыныңызды және пароль сұрай аласыз.
- ITunes-те үйді бөлісу параметрлері туралы толық ақпаратты мына жерден басыңыз.
«Дүкен» опциясын орнатыңыз. Бұл параметрлер iTunes-ке сатып алынған мазмұнды өңдеуге мүмкіндік береді.
- Автоматты түрде жүктеу - компьютерге автоматты түрде жүктеп алғыңыз келетін сатып алынған элементтерді орнатыңыз. Бұл параметр бірдей Apple идентификаторы бар басқа құрылғыларда сатып алынған заттарға әсер етеді.
- Жоғары ажыратымдылықтағы бейнелерді жүктегенде, қалаған сапасын таңдау үшін ашылмалы мәзірді пайдаланыңыз. 720P - бұл әдепкі, HD форматында, бірақ 1080P-ден төмен.
- Сатып алу және ойнату опциялары - бұл опциялар iTunes альбом суретін және музыкалық файлдарға арналған ақпаратты қалай жинайтынын және барлық құрылғыларда ойнату туралы ақпаратты синхрондайды.
«Ата-ана» опциясын орнатыңыз. Бұл параметр iTunes мазмұнына кім кіретінін басқаруға мүмкіндік береді. Бұл қадам әсіресе балаларға арналған iTunes орнататын болсаңыз өте қажет.
- Өшіру - кейбір мазмұнға, сондай-ақ дүкенге кіруді өшіруге болады.
- Бағалау және шектеу үшін рейтингтер - бұл параметрлер сізге қандай рейтинг жүйесін қолданғыңыз келетінін таңдауға, содан кейін рейтинг негізінде әр түрлі элементтерді шектеуге мүмкіндік береді.
- Өзгерістерді болдырмау үшін Құлыптау батырмасын басыңыз. Құлпын ашу үшін пайдаланушыда пароль болуы керек.
«Құрылғы» опциясын орнатыңыз. Бұл параметрлер Apple құрылғысының сақтық көшірмесін жасауға және автоматты түрде синхрондауға әсер етеді. Құрылғыларды синхрондауды бастамас бұрын сізге көп жұмыс істеудің қажеті жоқ.
- IPod, iPhone және iPad автоматты түрде синхрондауына жол бермеңіз - Әдепкі бойынша, Apple құрылғылары қосыла салысымен автоматты түрде синхрондалады. Егер сіз мұның алдын алғыңыз келсе, төмендегі құсбелгіні қойыңыз.
«Қосымша» опциясын орнатыңыз. Бұл iTunes медиа қалтасының параметрлері, сонымен қатар басқа бағдарлама параметрлері.
- iTunes медиа қалтасының орналасуы - бұл iTunes ойнатылатын файлдардың, соның ішінде құрылғының сақтық көшірмелерінің сақталуын өзгертуге мүмкіндік береді. Егер файлдардың басқа дискіде сақталуын қаласаңыз, бұл өзгеріс пайдалы болады.
- ITunes Media қалтасын реттелген күйде ұстаңыз - Бұл параметр iTunes Media қалтасындағы файлдарды орындаушы, альбом және ән нөмірі сияқты ендірілген ақпарат негізінде сұрыптайды. Бұл параметрді қоссаңыз, файлдар мен қалталардың атауы өзгертіліп, жылжытылады.
- Кітапханаға қосқан кезде файлдарды iTunes Media қалтасына көшіріңіз - осы құсбелгіні қойсаңыз, қосымша файлдардың кітапханаға көшірмесі жасалады және iTunes Media қалтасына орналастырылады. Бұл бірнеше коллекцияны ұйымдастыруға пайдалы, бірақ оларды қосқан кезде қосымша файл көшірмелері жасалады.
- Бағдарлама параметрлері - жеке таңдаулар негізінде тізімделген әрбір бағдарлама опциясына мүмкіндік береді.
6-дан 4-бөлім: Файлдарды кітапханаларға қосу
ITunes кітапханасына музыкалық файлдарды қосыңыз. ITunes кітапханаға осы файлдарды ойнатып, Apple құрылғыларымен синхрондау үшін музыка қосуға болады.
- «Файл» (Windows) немесе «iTunes» (Mac) батырмасын басыңыз. Егер мәзір жолағын көрмесеңіз, түймесін басыңыз Alt
- «Кітапханаға қалта қосу» (Windows) немесе «Кітапханаға қосу» (Mac) таңдаңыз.
- Қосқыңыз келетін музыкасы бар қалтаны таңдаңыз. Егер файлдар WMA қорғалған форматта болса, мына жерді басыңыз.
ITunes кітапханасына фильм файлдарын қосыңыз. Сіз өзіңіздің iTunes кітапханаңызға бейне файлдарды қоса аласыз, бірақ iTunes файл түрін тани алатындай етіп форматты түрлендіруге тура келеді. Видео файлдарды түрлендіру туралы толық нұсқаулық үшін мына жерді басыңыз.
- Сіз түрлендірілген бейне файлдарды музыкалық файлдар сияқты қосуға болады. Файлдарды кітапхананың «Үй фильмдері» бөлімінен таба аласыз.
Кітапханаға аудиодискіні көшіру. Сіз өзіңіздің CD жинағыңызды сандық түрде сақтау және Apple құрылғысында әндерді ойнату үшін iTunes-ті пайдалана аласыз. Әдепкі бойынша, iTunes жұмыс істеп тұрған кезде компакт-дискіні салған кезде iTunes көшіре бастайды.
- Компьютерлерді iTunes-ке көшіру туралы толық ақпаратты осында басыңыз.
Галереяға қосу үшін мазмұнды сатып алыңыз. Егер сіз Apple ID идентификаторына кірсеңіз, iTunes дүкеніне музыка, фильмдер, телешоулар, подкасттар және т.б. сатып алу үшін iTunes кітапханасына қосуға болады. Сатып алынған заттар есептік жазбаға байланысты, сондықтан сіз оларға жаңа компьютерлер мен құрылғылардан автоматты түрде кіре аласыз.
- Әдепкі бойынша, жаңадан сатып алынған элементтер компьютерге жүктеледі.
- ITunes дүкенінен сатып алу туралы қосымша нұсқаулар алу үшін мына жерді басыңыз.
6-дан 5-бөлім: Apple құрылғыларын синхрондау
Apple құрылғысын компьютерге қосыңыз. Егер бұл бірінші рет қосылса, компьютерде де, құрылғыда да байланысты қабылдайтын хабарлама пайда болады.
ITunes-те құрылғыны таңдаңыз. Бірнеше минуттан кейін құрылғы iTunes-дің үстінде тік түймелер қатарында пайда болады. Синхрондау параметрлерін орнату үшін басыңыз.
Сақтық көшірме жасау параметрлерін орнатыңыз. Құрылғыны таңдағанда, сіз Қорытынды бетіне түсесіз. Сіз бұл парақты құрылғыңыз туралы ақпаратты көру және сақтық көшірме параметрлерін орнату үшін пайдалана аласыз. ITunes құрылғысындағы Apple құрылғысының сақтық көшірмесін жасау туралы қосымша мәліметтер алу үшін мына жерді басыңыз.
Қадамдастыру керек нәрсені таңдаңыз. Сол жақ тақтадан құрылғының iTunes кітапханасын құрайтын әртүрлі санаттармен (музыка, фильмдер, бағдарламалар және т.б.) пайда болғанын көресіз. Синхрондау опцияларын ашу үшін элементтердің бірін таңдаңыз.
- Алдымен мазмұн үшін синхрондауды қосу керек. Синхрондау үшін терезенің жоғарғы жағындағы жақтауды таңдаңыз.
- Қадамдастыру керек нәрсені таңдаңыз. Мазмұнды қосу үшін құсбелгіні қойғанда, терезенің төменгі жағында құрылғыда қанша сақтау орны қалғанын көресіз.
- Элементтерді түрлендіріп, синхрондағыңыз келетінді таңдаңыз.
Синхрондауды бастаңыз. Таңдауыңызға қанағаттанғаннан кейін, мазмұнды құрылғыға синхрондауды бастау үшін Синхрондау немесе Қолдану түймешігін басыңыз. Синхрондау барысын терезенің жоғарғы жағында қадағалай аласыз.
- Құрылғыны синхрондау кезінде iTunes-те таңдалмаған құрылғыда сақталған кез-келген мазмұн құрылғыдан жойылады.
6-дан 6-бөлім: Үйде бөлісуді орнату

Әр құрылғыда «Үйде бөлісу» функциясын қосыңыз. Үйде бөлісу iTunes кітапханасын басқа бес лицензияланған компьютерлермен бөлісуге мүмкіндік береді. Әр компьютерге бірдей Apple идентификаторына кіру және бір желіге қосылу қажет болады.- «Файл» → «Үйде бөлісу» → «Үйде бөлісуді қосу» батырмасын басыңыз.
- Apple идентификаторын және құпия сөзді енгізіңіз. Үйде бөлісуді қосу түймесін басыңыз
- Қосылу керек әр компьютердегі әрекеттерді қайталаңыз.

Әр түрлі кітапханаларды қараңыз. Үйде бөлісуге кем дегенде екі компьютерді қосқаннан кейін, iTunes терезесінің сол жақ жоғарғы бұрышындағы Home батырмасын басу арқылы кітапханаларды ауыстыруға болады.
Музыка мен ортақ бейнелерді ойнатыңыз. Компьютердегі ортақ кітапханалардағы мазмұнды ойнатуды бірден екі рет басу арқылы бастауға болады.

Сатып алынған мазмұнды жылжыту. Компьютерге тасымалдағыңыз келетін мазмұнды таңдау үшін ортақ кітапхананы таңдағаннан кейін Параметрлер ... түймесін басыңыз. Сіз тек осы әдіс арқылы сатып алынған мазмұнды тасымалдауға болады. жарнама