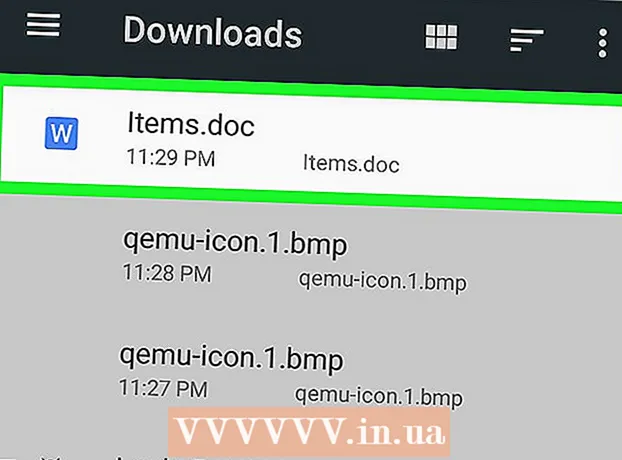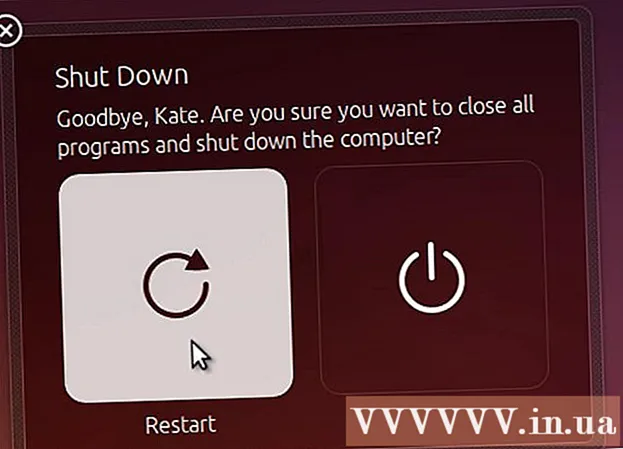
Мазмұны
Бұл оқулық Oracle Java 8 32-биттік және 64-биттік нұсқаларын (нұсқасын) қалай орнату керектігін қарастырады 1.8.0_2032 биттік және 64 биттік Ubuntu операциялық жүйелеріндегі JDK. Бұл қадамдар тек Debian және Linux Mint-та қолданылады. Бұл мақала тек Oracle Java JDK-ны JDK жүктеу нұсқасына енгізілген Oracle Java JRE-мен орнатқысы келетіндерге арналған. Debian, Ubuntu және Linux Mint сияқты Debian және Linux платформаларында Oracle Java JDK орнату нұсқаулары.
Қадамдар
Ubuntu Linux амалдық жүйесінің 32 биттік немесе 64 биттік екенін тексеріп, терминалды ашып, келесі пәрменді енгізіңіз.
- Теру / көшіру / қою: файл / sbin / init
- Ubuntu Linux нұсқасының 32 биттік немесе 64 биттік екенін ескеріңіз.
- Теру / көшіру / қою: файл / sbin / init

Java жүйеде орнатылған-орнатылмағанын тексеріңіз. Пәрменді терминалға енгізу керек.- Терминалды ашып, келесі пәрменді енгізіңіз.
- Теру / көшіру / қою: java-нұсқасы
- Егер OpenJDK орнатылған болса, сіз келесі жолдың пайда болуын көресіз:
- java нұсқасы «1.7.0_15»
OpenJDK жұмыс уақыты ортасы (IcedTea6 1.10pre) (7b15 ~ pre1-0lucid1)
OpenJDK 64 биттік сервер VM (19.0-b09 құрастыру, аралас режим)
- java нұсқасы «1.7.0_15»
- Егер сіздің жүйеңізде OpenJDK орнатылған болса, сіз осы жаттығудың дұрыс емес нұсқасын орнатқансыз.
- Терминалды ашып, келесі пәрменді енгізіңіз.

Жүйеден OpenJDK / JRE толығымен жойыңыз және Oracle Java JDK / JRE екілік файлдарын сақтау үшін каталог жасаңыз. Жүйенің қайшылықтары мен Java-ның әр түрлі әзірлеушілерінің нұсқалары арасындағы шатасуларды болдырмау әдісі. Мысалы, егер сіз жүйеге OpenJDK / JRE орнатсаңыз, оны келесі пәрменді енгізу арқылы жоюға болады:- Теру / көшіру / қою: sudo apt-get purge openjdk - *
- Бұл команда OpenJDK / JRE-ді жүйеден толығымен жояды.
- Теру / көшіру / қою: sudo mkdir -p / usr / local / java
- Бұл команда Oracle Java JDK және JRE екілік файлдарын сақтау үшін каталог жасайды.
- Теру / көшіру / қою: sudo apt-get purge openjdk - *

Linux үшін Oracle Java JDK жүктеп алыңыз. Таңдағаныңызға көз жеткізіңіз дәл 32 биттік немесе 64 биттік операциялық жүйелер үшін қысылған екілік файлдар (tar.gz-мен аяқталады).- Мысалы, егер сіз 32 биттік Ubuntu Linux қолдансаңыз, 32 биттік Oracle Java-ны жүктеңіз.
- Егер Ubuntu Linux 64 биттік болса, Oracle Java 64 битті жүктеңіз.
- Опция, Oracle Java JDK құжаттарын жүктеу
- Jdk-8u20-apidocs.zip таңдаңыз
- Маңызды ақпарат: Oracle Java 64-bit 32 биттік Linux амалдық жүйесінде жұмыс істемейді, егер сіз әдейі Ubuntu Linux 32 биттік 64-биттік Oracle Java орнатсаңыз, жүйелік қате туралы хабарлама аласыз.
Oracle Java екілік файлын / usr / local / java каталогына көшіріңіз. Әдетте жүктелген Java каталогында сақталады: / home /«Сіздің атыңыз»/ Жүктеулер.
- Oracle Java 32-bitты Ubuntu Linux 32-bi-ге қалай орнатуға болады:
- Теру / көшіру / қою: CD / үй /«Сіздің атыңыз»/ Жүктеулер
- Теру / көшіру / қою: sudo cp -r jdk-8u20-linux-i586.tar.gz / usr / local / java /
- Теру / көшіру / қою: cd / usr / local / java
- Oracle Java 64 битті Ubuntu 64 битке орнату нұсқаулары:
- Теру / көшіру / қою: CD / үй /«Сіздің атыңыз»/ Жүктеулер
- Теру / көшіру / қою: sudo cp -r jdk-8u20-linux-x64.tar.gz / usr / local / java /
- Теру / көшіру / қою: cd / usr / local / java
- Oracle Java 32-bitты Ubuntu Linux 32-bi-ге қалай орнатуға болады:
Java файлын / usr / local / java каталогынан шығарыңыз
- Oracle Java 32 битті Ubuntu Linux 32 битке қалай орнатуға болады:
- Теру / көшіру / қою: sudo tar xvzf jdk-8u20-linux-i586.tar.gz
- Oracle Java 64-bitты Ubuntu Linux 64-битіне қалай орнатуға болады:
- Теру / көшіру / қою: sudo tar xvzf jdk-8u20-linux-x64.tar.gz
- Oracle Java 32 битті Ubuntu Linux 32 битке қалай орнатуға болады:
1 каталогты қайта тексеріңіз. Бұл қадамда сіз Java JDK / JRE файлының / usr / local / java-да 2 сығымдалмаған екілік каталогты келесідей көресіз:
- Теру / көшіру / қою: ls -a
- jdk1.8.0_20
- jre1.8.0_20
/ Etc / profile файл жолын өңдеп, жолға келесі жүйелік айнымалыларды қосыңыз. / Etc / профилін ашу үшін nano, gedit немесе кез келген басқа мәтіндік редакторды пайдаланыңыз.
- Теру / көшіру / қою: sudo gedit / etc / profile
- немесе
- Теру / көшіру / қою: sudo nano / etc / profile
Шарлау пернесін пайдаланып файлдың төменгі жағына жылжып, / etc / profile файлына келесі жолды енгізіңіз:
- Теру / көшіру / қою:
JAVA_HOME = / usr / local / java /jdk1.8.0_20
JRE_HOME = / usr / local / java /jre1.8.0_20
PATH = $ PATH: $ JRE_HOME / bin: $ JAVA_HOME / bin
экспорттау JAVA_HOME
экспорттау JRE_HOME
экспорттық жол
- Теру / көшіру / қою:
/ Etc / profile файлын сақтап, одан шығыңыз.
Ubuntu Linux жүйесіне Oracle Java JDK / JRE орналасқан жері туралы хабарлаңыз. Жүйеге Oracle Java нұсқасы пайдалануға дайын екендігі туралы осылай хабарлауға болады.
- Теру / көшіру / қою: sudo update-alternatives -install «/ usr / bin / java» «java» «/usr/local/java/jdk1.8.0_20/bin/java» 1
- Бұл Oracle Java JRE пайдалануға дайын екенін жүйеге хабарлау командасы.
- Теру / көшіру / қою: sudo update-alternatives -install «/ usr / bin / javac» «javac» «/usr/local/java/jdk1.8.0_20/bin/javac» 1
- Бұл Oracle Java JDK пайдалануға дайын екенін жүйеге хабарлау командасы.
- Теру / көшіру / қою: sudo update-alternatives -install «/ usr / bin / javaws» «javaws» «/usr/local/java/jdk1.8.0_20/bin/javaws» 1
- Бұл Oracle Java Web-ті қолдануға дайын екенін жүйеге хабарлау командасы.
- Теру / көшіру / қою: sudo update-alternatives -install «/ usr / bin / java» «java» «/usr/local/java/jdk1.8.0_20/bin/java» 1
Ubuntu Linux жүйесіне Oracle Java JDK / JRE әдепкі Java екенін айтыңыз.
- Теру / көшіру / қою: sudo update-alternatives -set java /usr/local/java/jdk1.8.0_20/bin/java
- Бұл жүйеге арналған java runtime жүйесін орнату командасы.
- Теру / көшіру / қою: sudo update-alternatives -set javac /usr/local/java/jdk1.8.0_20/bin/javac
- Бұл жүйеге арналған javac компиляторын орнату командасы.
- Теру / көшіру / қою: sudo update-alternatives -set javaws /usr/local/java/jdk1.8.0_20/bin/javaws
- Бұл Java Web-ті жүйеге жүктеуді орнату командасы.
- Теру / көшіру / қою: sudo update-alternatives -set java /usr/local/java/jdk1.8.0_20/bin/java
Келесі пәрменді енгізу арқылы / etc / profile жүйелік жолын қайта жүктеңіз:
- Теру / көшіру / қою: source / etc / profile
- Ubuntu Linux жүйесін қайта жүктейтін файл жолына / etc / профиліне назар аударыңыз.
Oracle Java жүйеде дұрыс орнатылғанын немесе орнатылмағанын тексеріңіз. Келесі команданы іске қосып, Java нұсқасын есте сақтаңыз:
Oracle Java 32-битін сәтті орнату мыналарды көрсетеді:
- Теру / көшіру / қою: java-нұсқасы
- Бұл жүйеде жұмыс істейтін java нұсқасын көрсету командасы.
- Сізге келесі хабарлама келеді.
- java нұсқасы «1.8.0_20»
Java (TM) SE жұмыс уақыты ортасы (1.8.0_20-b26 құрастыру)
Java HotSpot (TM) Server VM (25.20-b23 құрастыру, аралас режим)
- java нұсқасы «1.8.0_20»
- Теру / көшіру / қою: javac-нұсқасы
- Бұл сізге Java бағдарламаларын терминалдан құрастыруға болатындығы туралы ақпарат.
- Сізге келесі хабарлама келеді:
- javac 1.8.0_20
- Теру / көшіру / қою: java-нұсқасы
Oracle Java 64-битін сәтті орнату мыналарды көрсетеді:
- Теру / көшіру / қою: java-нұсқасы
- Бұл жүйеде жұмыс істейтін java нұсқасын көрсету командасы.
- Сізге келесі хабарлама келеді:
- java нұсқасы «1.8.0_20»
Java (TM) SE жұмыс уақыты ортасы (1.8.0_20-b26 құрастыру)
Java HotSpot (TM) Server VM (25.20-b23 құрастыру, аралас режим)
- java нұсқасы «1.8.0_20»
- Теру / көшіру / қою: javac-нұсқасы
- Бұл сізге Java бағдарламаларын терминалдан құрастыруға болатындығы туралы бұйрық.
- Сізге келесі хабарлама келеді:
- javac 1.8.0_20
- Теру / көшіру / қою: java-нұсқасы
Құттықтаймыз, сіз Linux жүйеңізге Oracle Java-ны сәтті орнаттыңыз. Енді Ubuntu Linux жүйесін қайта жүктеңіз. Содан кейін жүйе Java бағдарламаларын іске қосу және дамыту үшін толығымен конфигурацияланады. Одан кейін сіз Java бағдарламаларын интерактивті оқулықтардан кейін құрастыра және іске қоса аласыз. жарнама
Қосымша: Oracle Java веб-шолғышында қалай қосылады
- Веб-шолғышта Java қосылатын модульдерін қосу үшін браузердің қосылатын модуль каталогынан Java қосылатын модульге Oracle Java қоса алғанда символдық сілтеме жасау керек.
Маңызды ескерту: Oracle Java 7-ді веб-шолғышта қосқанда, мен қауіпсіздікке қатысты көптеген осалдықтар мен эксплуатацияларға байланысты абай болар едім. Атап айтқанда, Oracle Java 7-ді веб-шолғышта іске қосқанда, егер қауіпсіздік тесігі болса және оны пайдаланса, жаман жігіт сіздің жүйеңізге еніп кетуі мүмкін. Толық ақпарат алу үшін келесі веб-сайтқа кіріңіз: Java Tester
Google Chrome
Oracle Java 32 биттік оқулығы:
- Келесі командаларды беріңіз.
- Теру / көшіру / қою: sudo mkdir -p / opt / google / chrome / плагиндері
- Бұл / opt / google / chrome / plugins каталогын құру командасы
- Теру / көшіру / қою: cd / opt / google / chrome / плагиндері
- Бұл Google Chrome плагиндер каталогындағы өзгерту пәрмені, белгіше сілтемесін жасамас бұрын сол каталогта екеніңізге көз жеткізіңіз.
- Теру / көшіру / қою: sudo ln -s /usr/local/java/jdk1.8.0_20/jre/lib/i386/libnpjp2.so
- Мұнда JRE (Java Operating Environment) плагинінен символдық сілтеме жасау командасы берілген. libnpjp2.so Google Chrome веб-шолғышына.
- Теру / көшіру / қою: sudo mkdir -p / opt / google / chrome / плагиндері
Oracle Java64-биттік оқулық:
- Келесі пәрмендерді енгізіңіз:
- Теру / көшіру / қою: sudo mkdir -p / opt / google / chrome / плагиндері
- Бұл / opt / google / chrome / plugins каталогын құру командасы
- Теру / көшіру / қою: cd / opt / google / chrome / плагиндері
- Бұл Google Chrome қосылатын п каталогындағы өзгерту пәрмені, символдық сілтеме жасамас бұрын осы каталогта екеніңізді тексеріңіз.
- Теру / көшіру / қою: sudo ln -s /usr/local/java/jdk1.8.0_20/jre/lib/amd64/libnpjp2.so
- Мұнда Java JRE (Java Operating Environment) плагинінен символдық сілтеме жасау командасы берілген. libnpjp2.so Google Chrome веб-шолғышына.
- Теру / көшіру / қою: sudo mkdir -p / opt / google / chrome / плагиндері
Еске сала кетейік:
- Ескерту: Сізге бірнеше рет келесі хабарлама келеді:
- ln: «./libnpjp2.so» символдық сілтемесін құру: Файл бар
- Мұнымен айналысу үшін алдыңғы таңбалық сілтемені келесі пәрменмен алып тастау жеткілікті:
- Теру / көшіру / қою: cd / opt / google / chrome / плагиндері
- Теру / көшіру / қою: sudo rm -rf libnpjp2.so
- Пәрменді енгізбес бұрын / opt / google / chrome / plugins каталогында екеніңізге көз жеткізіңіз.
- Веб-браузерді қайта іске қосып, Java тестеріне кіріп, браузерде Java функционалдығын тексеріңіз.
Mozilla Firefox
Oracle Java 32 биттік оқулығы:
- Келесі пәрмендерді енгізіңіз:
- Теру / көшіру / қою: cd / usr / lib / mozilla / плагиндері
- Бұл / usr / lib / mozilla / plugins каталогындағы пәрменді өзгерту, егер ол әлі қол жетімді болмаса, каталог жасайды.
- Теру / көшіру / қою: sudo mkdir -p / usr / lib / mozilla / плагиндері
- Міне / usr / lib / mozilla / plugins каталогын құру командасы, символдық сілтемені жасамас бұрын осы каталогта екеніңізге көз жеткізіңіз.
- Теру / көшіру / қою: sudo ln -s /usr/local/java/jdk1.8.0_20/jre/lib/i386/libnpjp2.so
- Мұнда Java JRE (Java Operating Environment) плагинінен символдық сілтеме жасау командасы берілген. libnpjp2.so Mozilla Firefox веб-шолғышына.
- Теру / көшіру / қою: cd / usr / lib / mozilla / плагиндері
Oracle Java 64 биттік оқулығы:
- Келесі пәрмендерді енгізіңіз.
- Теру / көшіру / қою: cd / usr / lib / mozilla / плагиндері
- Бұл / usr / lib / mozilla / plugins каталогындағы пәрменді өзгерту, егер ол әлі қол жетімді болмаса, оны өзіңіз жасай аласыз.
- Теру / көшіру / қою: sudo mkdir -p / usr / lib / mozilla / плагиндері
- / Usr / lib / mozilla / plugins каталогын құру командасы, символдық сілтемені жасамас бұрын осы каталогта екендігіңізге көз жеткізіңіз.
- Теру / көшіру / қою: sudo ln -s /usr/local/java/jdk1.8.0_20/jre/lib/amd64/libnpjp2.so
- Java JRE (Java Operating Environment) плагинінің белгішесінің сілтемесін жасау командасы. libnpjp2.so Mozilla Firefox веб-шолғышына.
- Теру / көшіру / қою: cd / usr / lib / mozilla / плагиндері
Еске сала кетейік:
- Ескерту: Сізге бірнеше рет келесі хабарлама келеді:
- ln: «./libnpjp2.so» символдық сілтемесін құру: Файл бар
- Бұл мәселені шешу үшін келесі пәрменмен алдыңғы символдық сілтемені алып тастаңыз:
- Теру / көшіру / қою: cd / usr / lib / mozilla / плагиндері
- Теру / көшіру / қою: sudo rm -rf libnpjp2.so
- Пәрменді енгізбес бұрын / usr / lib / mozilla / plugins каталогында екеніңізге көз жеткізіңіз.
- Веб-браузерді қайта іске қосыңыз және Java-сынақшы бетіне кіріп, шолушының Java функционалдығын тексеріңіз.