Автор:
Roger Morrison
Жасалған Күн:
27 Қыркүйек 2021
Жаңарту Күні:
21 Маусым 2024
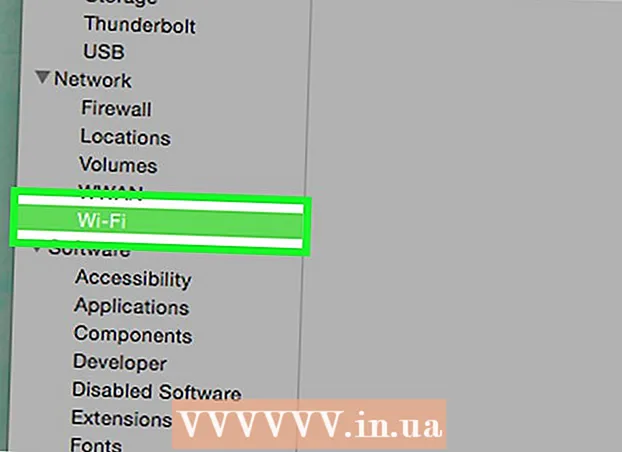
Мазмұны
- Басу үшін
- 4-тен 1-әдіс: Ноутбуктің моделін тексеріңіз
- 4-тен 2-әдіс: Windows 7 немесе одан төмен нұсқаларында
- 4-тен 3-әдіс: Windows 8 немесе одан жоғары нұсқаларында
- 4-тің 4 әдісі: OSX Yosemite бар Mac-та
- Кеңестер
- Ескертулер
Соңғы бес жылда жасалған ноутбуктардың көпшілігі Wi-Fi-мен жабдықталған. Егер сізде ескі модель болса немесе ноутбукта WiFi картасы бар екеніне көз жеткізгіңіз келсе, оны білу үшін тышқанды бірнеше рет шерту жеткілікті.
Басу үшін
4-тен 1-әдіс: Ноутбуктің моделін тексеріңіз
 Ноутбуктің төменгі жағына қарап, модель нөмірін табыңыз. Ноутбуктің төменгі жағында модель нөмірі бар - сандар мен әріптер қатары. Оларды қағазға көшіріңіз.
Ноутбуктің төменгі жағына қарап, модель нөмірін табыңыз. Ноутбуктің төменгі жағында модель нөмірі бар - сандар мен әріптер қатары. Оларды қағазға көшіріңіз. - Ноутбуктің төменгі жағында модель нөмірін таба алмасаңыз, батарея бөлігін тексеріңіз. Бұл іште болуы мүмкін.
 Үлгіні желіден іздеңіз. Ноутбуктің модельдік нөмірін іздеу жүйесіне енгізіп, ноутбуктың сипаттамаларын оңай таба аласыз. Бұл сізге барлық егжей-тегжейлі ақпаратты, соның ішінде ноутбуктың WiFi картасы бар-жоғын береді.
Үлгіні желіден іздеңіз. Ноутбуктің модельдік нөмірін іздеу жүйесіне енгізіп, ноутбуктың сипаттамаларын оңай таба аласыз. Бұл сізге барлық егжей-тегжейлі ақпаратты, соның ішінде ноутбуктың WiFi картасы бар-жоғын береді. - Егер сіздің ноутбугыңыз шығарылғаннан бері өзгертілсе немесе сіз оны екінші қолмен сатып алсаңыз және сіз оған сенімді болмасаңыз, балама әдістерді қолданғыңыз келуі мүмкін.
4-тен 2-әдіс: Windows 7 немесе одан төмен нұсқаларында
 Бастау мәзірінен Басқару тақтасын ашыңыз. Бастау мәзірі компьютер экранының төменгі сол жағында орналасқан. Мәзірді ашу үшін «Пуск» батырмасын басыңыз, содан кейін «Басқару тақтасы» батырмасын басыңыз.
Бастау мәзірінен Басқару тақтасын ашыңыз. Бастау мәзірі компьютер экранының төменгі сол жағында орналасқан. Мәзірді ашу үшін «Пуск» батырмасын басыңыз, содан кейін «Басқару тақтасы» батырмасын басыңыз.  Жүйе және қауіпсіздік бөлімінде құрылғылар менеджерін табыңыз. Басқару тақтасы ашылған кезде «Жүйе және қауіпсіздік» деген белгішені іздеңіз. Белгішені басыңыз, содан кейін «Жүйе» тармағын таңдаңыз. Жүйе қалтасында Device Manager бағдарламасын көресіз. Оны ашу үшін оны басыңыз.
Жүйе және қауіпсіздік бөлімінде құрылғылар менеджерін табыңыз. Басқару тақтасы ашылған кезде «Жүйе және қауіпсіздік» деген белгішені іздеңіз. Белгішені басыңыз, содан кейін «Жүйе» тармағын таңдаңыз. Жүйе қалтасында Device Manager бағдарламасын көресіз. Оны ашу үшін оны басыңыз. - Device Manager ашқан кезде сізден әкімші құпия сөзін немесе растауды енгізу сұралуы мүмкін.
 «Желілік адаптерлерді нұқыңыз.Device Manager сізге компьютерде орнатылған барлық құрылғыларды көрсетеді. Барлық bluetooth, ethernet немесе wifi адаптерлерінің тізімін көру үшін «Желілік адаптерлерді» ашыңыз.
«Желілік адаптерлерді нұқыңыз.Device Manager сізге компьютерде орнатылған барлық құрылғыларды көрсетеді. Барлық bluetooth, ethernet немесе wifi адаптерлерінің тізімін көру үшін «Желілік адаптерлерді» ашыңыз.  WiFi картасын табыңыз. Wi-Fi картасының атаулары әртүрлі болуы мүмкін, сондықтан сіз тізімнен өтіп, «сымсыз», «802.11» немесе «Wi-Fi» бар нәрсені іздеуіңіз керек.
WiFi картасын табыңыз. Wi-Fi картасының атаулары әртүрлі болуы мүмкін, сондықтан сіз тізімнен өтіп, «сымсыз», «802.11» немесе «Wi-Fi» бар нәрсені іздеуіңіз керек. - Егер сіз атауында «сымсыз» немесе «wifi» бар ештеңе көрмесеңіз, онда сізде сымсыз карта жоқ.
4-тен 3-әдіс: Windows 8 немесе одан жоғары нұсқаларында
 Экранның жоғарғы оң жағындағы бүйірлік тақтаны ашыңыз. Тінтуіріңізді экранның жоғарғы оң жақ бұрышына жылжытыңыз және төмен сырғытыңыз. Бүйірлік тақта пайда болады.
Экранның жоғарғы оң жағындағы бүйірлік тақтаны ашыңыз. Тінтуіріңізді экранның жоғарғы оң жақ бұрышына жылжытыңыз және төмен сырғытыңыз. Бүйірлік тақта пайда болады.  «Параметрлер» батырмасын басыңыз. Сіз мәзірдің төменгі жағында «Параметрлерді» таба аласыз. Қалтаны ашу үшін басыңыз.
«Параметрлер» батырмасын басыңыз. Сіз мәзірдің төменгі жағында «Параметрлерді» таба аласыз. Қалтаны ашу үшін басыңыз.  Пайда болған алты белгішенің біріншісіне қараңыз. Сіз «Параметрлер» батырмасын басқан кезде жаңа интерфейс пайда болады, төменгі жағында алты белгіше және бес басылмалы қойынды бар. Алты белгішенің біріншісі кішігірімнен басталып, өлшемі өсетін бес жолаққа ұқсас болуы керек. Бұл белгішені көргенде ноутбукта Wi-Fi картасы бар.
Пайда болған алты белгішенің біріншісіне қараңыз. Сіз «Параметрлер» батырмасын басқан кезде жаңа интерфейс пайда болады, төменгі жағында алты белгіше және бес басылмалы қойынды бар. Алты белгішенің біріншісі кішігірімнен басталып, өлшемі өсетін бес жолаққа ұқсас болуы керек. Бұл белгішені көргенде ноутбукта Wi-Fi картасы бар.
4-тің 4 әдісі: OSX Yosemite бар Mac-та
 «Осы Mac туралы» ашыңыз. Тінтуірді экранның жоғарғы сол жақ бұрышындағы Apple логотипіне жылжытыңыз. Ашылмалы мәзірді ашу үшін нұқыңыз және опциялардың ішінен «Осы Mac туралы» таңдаңыз.
«Осы Mac туралы» ашыңыз. Тінтуірді экранның жоғарғы сол жақ бұрышындағы Apple логотипіне жылжытыңыз. Ашылмалы мәзірді ашу үшін нұқыңыз және опциялардың ішінен «Осы Mac туралы» таңдаңыз.  «Жүйе туралы есепті» басыңыз. «Бұл Mac туралы» терезесінің жоғарғы жағында бірнеше қойынды бар. «Шолу» қойындысына өтіңіз. «Жүйе туралы есеп» деген батырманы тауып, оны ашыңыз.
«Жүйе туралы есепті» басыңыз. «Бұл Mac туралы» терезесінің жоғарғы жағында бірнеше қойынды бар. «Шолу» қойындысына өтіңіз. «Жүйе туралы есеп» деген батырманы тауып, оны ашыңыз.  WiFi туралы ақпаратты көру үшін «Желіні» ашыңыз. «Желі» тақырыбын тапқанға дейін сол жақ панельді айналдырып, оны кеңейту үшін басыңыз. «WiFi» батырмасын басыңыз.
WiFi туралы ақпаратты көру үшін «Желіні» ашыңыз. «Желі» тақырыбын тапқанға дейін сол жақ панельді айналдырып, оны кеңейту үшін басыңыз. «WiFi» батырмасын басыңыз.  Картаның деректерін «Интерфейстер» бөлімінен табыңыз. Егер сізде WiFi картасы болса, ол осы жерде пайда болады. Онда «Card Type», содан кейін «AirPort Extreme» сияқты сіздің картаңыздың атауы (сіздің атыңыз өзгертілуі мүмкін) жазылады.
Картаның деректерін «Интерфейстер» бөлімінен табыңыз. Егер сізде WiFi картасы болса, ол осы жерде пайда болады. Онда «Card Type», содан кейін «AirPort Extreme» сияқты сіздің картаңыздың атауы (сіздің атыңыз өзгертілуі мүмкін) жазылады. - Егер сізде карточка болмаса, экранның оң жақ жоғарғы бұрышында күн мен күнмен бірге «Wi-Fi: жабдық орнатылмаған» қатесін көре аласыз.
Кеңестер
- Device Manager терезесінде сіз компьютерде орнатылған барлық жабдықты көре аласыз.
Ескертулер
- Сіз не істеп жатқаныңызды білмейінше, ешқашан құрылғыны алып тастауға болмайды. Аппараттық құрал компьютердегі дұрыс файлдарсыз жұмыс істемеуі мүмкін.



