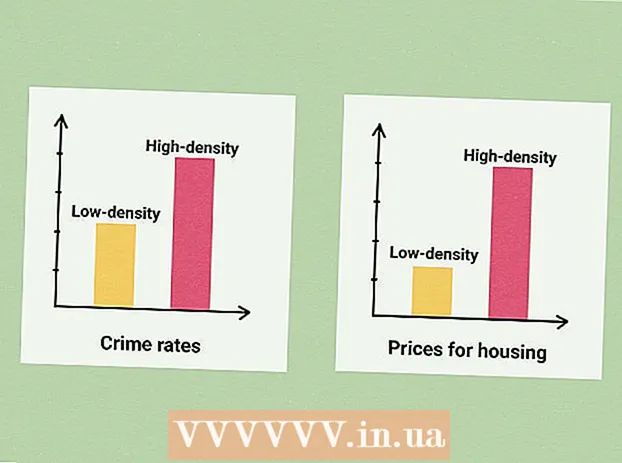Автор:
Judy Howell
Жасалған Күн:
3 Шілде 2021
Жаңарту Күні:
1 Мамыр 2024
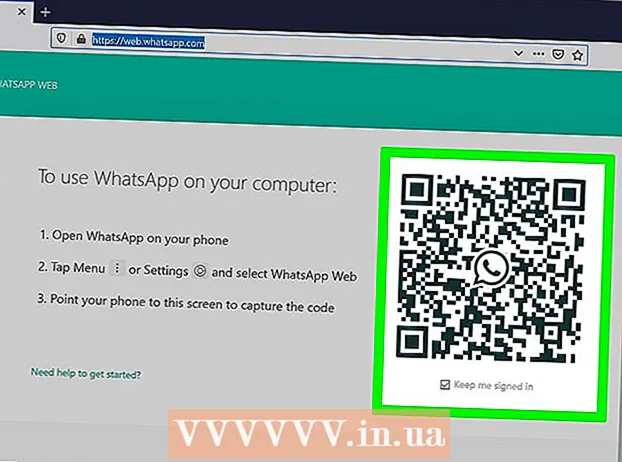
Мазмұны
- Басу үшін
- 4-тен 1-әдіс: Жаңа телефон нөмірін жасаңыз
- 4-тен 2-әдіс: iOS немесе Android-те WhatsApp-ты іске қосыңыз
- 4-тің 3 әдісі: Windows жүйесінде компьютерде WhatsApp бағдарламасын іске қосыңыз
- 4-тің 4 әдісі: компьютерде WhatsApp веб-жүйесін қосыңыз
WhatsApp - бұл әлемдегі миллиондаған адамдар қолданатын танымал ақысыз хабар алмасу қызметі. WhatsApp-ты пайдалану үшін пайдаланушылар растау кодын алу және есептік жазбаны белсендіру үшін телефон нөмірін тіркеуі керек. Тексеру кодын болдырмаудың бірыңғай әдісі болмаса да, белсендіру процесін аяқтау үшін ақысыз және балама телефон нөмірін жасауға болады. Егер сізде смартфон болмаса немесе WhatsApp үшін өз нөміріңізді пайдаланғыңыз келмесе, бұл сізге пайдалы болуы мүмкін. Бұл мақалада iOS немесе Android құрылғысындағы мобильді нөмірсіз WhatsApp-ты қалай қосуға болатындығы және Windows-пен жұмыс істейтін компьютерде телефонсыз қалай қосуға болатындығы көрсетілген.
Басу үшін
4-тен 1-әдіс: Жаңа телефон нөмірін жасаңыз
 Google Voice-ты смартфонға немесе планшетке орнатыңыз.
Google Voice-ты смартфонға немесе планшетке орнатыңыз.- Егер сіз компьютерді қолдансаңыз, мына сайтқа өтіңіз: https://voice.google.com/u/2/about
- Google Voice - бұл Android-де қолдануға болатын ақысыз бағдарлама
 Google Voice қолданбасын немесе веб-сайтты ашыңыз. Қолданбаның белгішесі жасыл сөйлеу көпіршігіндегі ақ телефонға ұқсайды. Ол не басты экранда, не бағдарламалар тізімінде болады.
Google Voice қолданбасын немесе веб-сайтты ашыңыз. Қолданбаның белгішесі жасыл сөйлеу көпіршігіндегі ақ телефонға ұқсайды. Ол не басты экранда, не бағдарламалар тізімінде болады.  Жалғастыру үшін Google есептік жазбаңызға кіріңіз.
Жалғастыру үшін Google есептік жазбаңызға кіріңіз.- Егер сіз компьютерді қолдансаңыз, тіркелгіңізге кірмес бұрын жеке пайдалану үшін немесе жұмыс үшін таңдау керек болуы мүмкін.
- Егер сізде Google есептік жазбасы болмаса, экранның төменгі жағында Есептік жазба қосу және келесі экранда Есептік жазба жасау арқылы тіркелгі жасай аласыз. Осыдан кейін сізге Google есептік жазбасы үшін Gmail мекен-жайы қажет болады.
 Түймесін басыңыз Іздеу экранның төменгі оң жақ бұрышында Бұл сізге қол жетімді нөмірлерді іздеуге мүмкіндік береді.
Түймесін басыңыз Іздеу экранның төменгі оң жақ бұрышында Бұл сізге қол жетімді нөмірлерді іздеуге мүмкіндік береді. - Компьютерде іздеуді бастау үшін Жалғастыру пәрменін таңдау керек.
- Компьютерде сізге «iOS», «Android» немесе «Жұмыс үстелін» таңдау қажет болуы мүмкін. «Android» таңдаңыз, өйткені біз WhatsApp-ты Android-қа арналған эмуляторда қолданамыз.
 Орналасқан жеріңізге жақын қаланы таңдаңыз. Бұл сізге сол аймақтағы әндердің тізімін береді. Қаласаңыз, іздеу жолына қала атауын енгізуге болады.
Орналасқан жеріңізге жақын қаланы таңдаңыз. Бұл сізге сол аймақтағы әндердің тізімін береді. Қаласаңыз, іздеу жолына қала атауын енгізуге болады.  Басыңыз немесе басыңыз Таңдау қалаған телефон нөмірінің жанында.
Басыңыз немесе басыңыз Таңдау қалаған телефон нөмірінің жанында. Таңдаңыз Қабылданған нөмір келесі экранның төменгі жағында. Сондай-ақ, батырмасын басуға болады
Таңдаңыз Қабылданған нөмір келесі экранның төменгі жағында. Сондай-ақ, батырмасын басуға болады  Түймесін басыңыз Келесі құрылғыңызды Google Voice-пен байланыстыру үшін.
Түймесін басыңыз Келесі құрылғыңызды Google Voice-пен байланыстыру үшін.- Компьютерде оның орнына Растауды таңдау керек.
 Телефон нөмірін енгізу үшін өрісті түртіңіз немесе басыңыз. Бұл экранның немесе қалқымалы мәзірдің жоғарғы жағындағы «Телефон нөміріңізді енгізіңіз» астында орналасқан.
Телефон нөмірін енгізу үшін өрісті түртіңіз немесе басыңыз. Бұл экранның немесе қалқымалы мәзірдің жоғарғы жағындағы «Телефон нөміріңізді енгізіңіз» астында орналасқан. - Егер ұялы телефон нөмірі болмаса, қалалық телефонды да пайдалануға болады. Бұл процедураны аяқтау үшін сізге осы нөмірге уақытша кіру қажет.
 Таңдаңыз Код жіберу растау кодын алу үшін. Егер сіз қалалық телефон қолдансаңыз, оның орнына телефон арқылы тексеру түймесін басыңыз.
Таңдаңыз Код жіберу растау кодын алу үшін. Егер сіз қалалық телефон қолдансаңыз, оның орнына телефон арқылы тексеру түймесін басыңыз.  Жаңа алған растау кодын енгізіңіз. Егер сізге мәтіндік хабарлама немесе қоңырау келмесе, Қайта жіберу түймесін басыңыз.
Жаңа алған растау кодын енгізіңіз. Егер сізге мәтіндік хабарлама немесе қоңырау келмесе, Қайта жіберу түймесін басыңыз.  Түймесін басыңыз
Түймесін басыңыз  Басыңыз немесе басыңыз Келесі содан кейін Аяқталды процедураны аяқтау. Енді сізде WhatsApp-ты іске қосуға болатын тегін телефон нөмірі болады.
Басыңыз немесе басыңыз Келесі содан кейін Аяқталды процедураны аяқтау. Енді сізде WhatsApp-ты іске қосуға болатын тегін телефон нөмірі болады. - Компьютерде сізде осы процедурадан өтіп жатқан кезде қосымша қалалық телефондарды Google Voice нөміріне байланыстыру мүмкіндігі болады.
4-тен 2-әдіс: iOS немесе Android-те WhatsApp-ты іске қосыңыз
 WhatsApp-ты смартфонға немесе планшетке орнатыңыз.
WhatsApp-ты смартфонға немесе планшетке орнатыңыз.- WhatsApp-ты ақысыз түрде жүктеуге болады
 WhatsAppты ашыңыз. Бұл қолданбаның белгішесі - жасыл фонда ақ телефон, ол сіздің үй экраныңызда немесе басқа қолданбалар тізімінде орналасқан.
WhatsAppты ашыңыз. Бұл қолданбаның белгішесі - жасыл фонда ақ телефон, ол сіздің үй экраныңызда немесе басқа қолданбалар тізімінде орналасқан.  Түймесін басыңыз Келісіңіз және жалғастырыңыз экранның төменгі жағында
Түймесін басыңыз Келісіңіз және жалғастырыңыз экранның төменгі жағында Өріске жаңа телефон нөмірін енгізіп, түймесін басыңыз Келесі. WhatsApp осы нөмірге мәтіндік хабарлама жібереді.
Өріске жаңа телефон нөмірін енгізіп, түймесін басыңыз Келесі. WhatsApp осы нөмірге мәтіндік хабарлама жібереді.  Түймесін басыңыз ЖАРАЙДЫ МА телефон нөмірін растау үшін қалқымалы терезеде.
Түймесін басыңыз ЖАРАЙДЫ МА телефон нөмірін растау үшін қалқымалы терезеде. Google Voice-та растау туралы хабарламаны ашыңыз. Егер сізге хабарлама келмесе, растау кодын алу үшін SMS жіберу немесе Маған қоңырау шалыңыз.
Google Voice-та растау туралы хабарламаны ашыңыз. Егер сізге хабарлама келмесе, растау кодын алу үшін SMS жіберу немесе Маған қоңырау шалыңыз.  WhatsApp-қа растау кодын енгізіңіз. Қолданба нөмірді автоматты түрде тексереді.
WhatsApp-қа растау кодын енгізіңіз. Қолданба нөмірді автоматты түрде тексереді.  Түймесін басыңыз Қазір емес немесе Жалғастыру қалқымалы терезеде. Егер сіз осы уақытта Google Drive-қа WhatsApp-тың сақтық көшірмесін жасағыңыз келсе, «Жалғастыру» таңдаңыз.
Түймесін басыңыз Қазір емес немесе Жалғастыру қалқымалы терезеде. Егер сіз осы уақытта Google Drive-қа WhatsApp-тың сақтық көшірмесін жасағыңыз келсе, «Жалғастыру» таңдаңыз.  Орнатуды аяқтау үшін келесі экранға өз атыңызды енгізіңіз. Енді сіз балама телефон нөмірімен WhatsApp-ты іске қостыңыз.
Орнатуды аяқтау үшін келесі экранға өз атыңызды енгізіңіз. Енді сіз балама телефон нөмірімен WhatsApp-ты іске қостыңыз.
- WhatsApp-ты ақысыз түрде жүктеуге болады
4-тің 3 әдісі: Windows жүйесінде компьютерде WhatsApp бағдарламасын іске қосыңыз
 Интернет-шолушыны компьютерде ашыңыз.
Интернет-шолушыны компьютерде ашыңыз. Өтіңіз BlueStacks веб-сайт.
Өтіңіз BlueStacks веб-сайт.- Мына сілтемеге кіріңіз: https://www.bluestacks.com/download.html.
- BlueStacks - бұл Android үшін ең танымал тегін эмуляторлардың бірі, бірақ егер сіз басқа эмуляторды қолдануды шешсеңіз, бұл процедура өте ұқсас. Сіз BlueStacks қолданбауыңыз керек, бірақ жалғастыру үшін сізге Android эмуляторы қажет.
 Таңдаңыз Жүктеу үшін экранның жоғарғы ортасында. Содан кейін жүктеу файлын қайда сақтағыңыз келетінін көрсетуіңіз керек.
Таңдаңыз Жүктеу үшін экранның жоғарғы ортасында. Содан кейін жүктеу файлын қайда сақтағыңыз келетінін көрсетуіңіз керек.  BlueStacks бағдарламасын ашып, компьютерге орнатыңыз. Бұл процедура BlueStacks-ті қайда орнатуға болатындығын және орнату процедурасында басқа қандай мүмкіндіктерді реттегіңіз келетінін анықтайды.
BlueStacks бағдарламасын ашып, компьютерге орнатыңыз. Бұл процедура BlueStacks-ті қайда орнатуға болатындығын және орнату процедурасында басқа қандай мүмкіндіктерді реттегіңіз келетінін анықтайды.  BlueStacks ашыңыз. Белгіше бірінің үстіне бірі қойылған жасыл, сары, қызыл және көк шаршыларға ұқсайды. Әдетте бұл сіздің жұмыс үстеліңізде немесе сіз оны басуыңызға болады
BlueStacks ашыңыз. Белгіше бірінің үстіне бірі қойылған жасыл, сары, қызыл және көк шаршыларға ұқсайды. Әдетте бұл сіздің жұмыс үстеліңізде немесе сіз оны басуыңызға болады  Ашыңыз
Ашыңыз  Жоғарғы жақтағы іздеу жолында WhatsApp іздеңіз. Қолданбаның ресми белгішесі - жасыл фонда ақ телефон.
Жоғарғы жақтағы іздеу жолында WhatsApp іздеңіз. Қолданбаның ресми белгішесі - жасыл фонда ақ телефон.  басыңыз орнату үшін және Ашу біткен соң. Бұл BlueStacks-те WhatsApp-ты ашады.
басыңыз орнату үшін және Ашу біткен соң. Бұл BlueStacks-те WhatsApp-ты ашады. - Сондай-ақ, ол орнатылғаннан кейін басты экрандағы белгішені басу арқылы WhatsApp-ты ашуға болады. Белгі жасыл фонда ақ телефонға ұқсайды.
 Экранның төменгі жағын басыңыз Келісіңіз және жалғастырыңыз.
Экранның төменгі жағын басыңыз Келісіңіз және жалғастырыңыз. Өріске жаңа телефон нөмірін енгізіп, түймесін басыңыз Келесі. WhatsApp осы нөмірге мәтіндік хабарлама жібереді.
Өріске жаңа телефон нөмірін енгізіп, түймесін басыңыз Келесі. WhatsApp осы нөмірге мәтіндік хабарлама жібереді.  басыңыз ЖАРАЙДЫ МА телефон нөмірін растау үшін қалқымалы терезеде.
басыңыз ЖАРАЙДЫ МА телефон нөмірін растау үшін қалқымалы терезеде. Google Voice-та растау туралы хабарламаны ашыңыз. Егер сізге хабарлама келмесе, растау кодын алу үшін SMS жіберу немесе Маған қоңырау шалу пернелерін басыңыз.
Google Voice-та растау туралы хабарламаны ашыңыз. Егер сізге хабарлама келмесе, растау кодын алу үшін SMS жіберу немесе Маған қоңырау шалу пернелерін басыңыз.  WhatsApp-қа растау кодын енгізіңіз. Қолданба нөмірді дереу автоматты түрде тексереді.
WhatsApp-қа растау кодын енгізіңіз. Қолданба нөмірді дереу автоматты түрде тексереді.  басыңыз Қазір емес немесе Жалғастыру қалқымалы терезеде. Егер сіз осы уақытта Google Drive-қа WhatsApp-тың сақтық көшірмесін жасағыңыз келсе, «Жалғастыру» таңдаңыз.
басыңыз Қазір емес немесе Жалғастыру қалқымалы терезеде. Егер сіз осы уақытта Google Drive-қа WhatsApp-тың сақтық көшірмесін жасағыңыз келсе, «Жалғастыру» таңдаңыз.  Орнатуды аяқтау үшін келесі экранға өз атыңызды енгізіңіз. Енді сіз WhatsApp-ты балама телефон нөмірімен және смартфон қажет етпестен белсендірдіңіз.
Орнатуды аяқтау үшін келесі экранға өз атыңызды енгізіңіз. Енді сіз WhatsApp-ты балама телефон нөмірімен және смартфон қажет етпестен белсендірдіңіз. - BlueStacks автоматты түрде фондық режимде жұмыс істейді, сондықтан сіз өзіңіздің компьютеріңізде достарыңызбен және отбасыңызбен үнемі байланыста бола аласыз.
4-тің 4 әдісі: компьютерде WhatsApp веб-жүйесін қосыңыз
 Интернет-шолушыны компьютерде ашыңыз. Бұл қадамдар компьютер мен Mac үшін бірдей болуы керек.
Интернет-шолушыны компьютерде ашыңыз. Бұл қадамдар компьютер мен Mac үшін бірдей болуы керек.  Бару https://web.whatsapp.com. WhatsApp-ты орнатудың қадамдары QR кодымен бірге жоғарғы бұрышта болуы керек.
Бару https://web.whatsapp.com. WhatsApp-ты орнатудың қадамдары QR кодымен бірге жоғарғы бұрышта болуы керек.  WhatsApp бағдарламасын Android iOS құрылғысында ашыңыз. Қолданбаның белгішесі - жасыл фонда ақ телефон. Мұны үй экранынан немесе басқа қолданбалар тізімінен таба аласыз.
WhatsApp бағдарламасын Android iOS құрылғысында ашыңыз. Қолданбаның белгішесі - жасыл фонда ақ телефон. Мұны үй экранынан немесе басқа қолданбалар тізімінен таба аласыз. - Бұл процедураны аяқтау үшін сізге WhatsApp есептік жазбасы қажет. Қажет болса, жоғарыдағы әрекеттерді орындаңыз.
 Мәзір белгішесін басыңыз ⋮ экранның жоғарғы оң жақ бұрышында
Мәзір белгішесін басыңыз ⋮ экранның жоғарғы оң жақ бұрышында Түймесін басыңыз WhatsApp веб ашылмалы мәзірде.
Түймесін басыңыз WhatsApp веб ашылмалы мәзірде. Келесі экранда түймесін басыңыз ТҮСІНДІ өту.
Келесі экранда түймесін басыңыз ТҮСІНДІ өту.- Сізге WhatsApp-қа камераңызға кіруге рұқсат беру қажет болуы мүмкін. Жалғастыру үшін экрандағы нұсқауларды орындаңыз.
 Телефон камерасын компьютер экранына қаратып ұстаңыз. QR-код терезенің ортасында пайда болғаннан кейін, бағдарлама кодты таниды және сіз WhatsApp веб-сайтына кіресіз.
Телефон камерасын компьютер экранына қаратып ұстаңыз. QR-код терезенің ортасында пайда болғаннан кейін, бағдарлама кодты таниды және сіз WhatsApp веб-сайтына кіресіз.