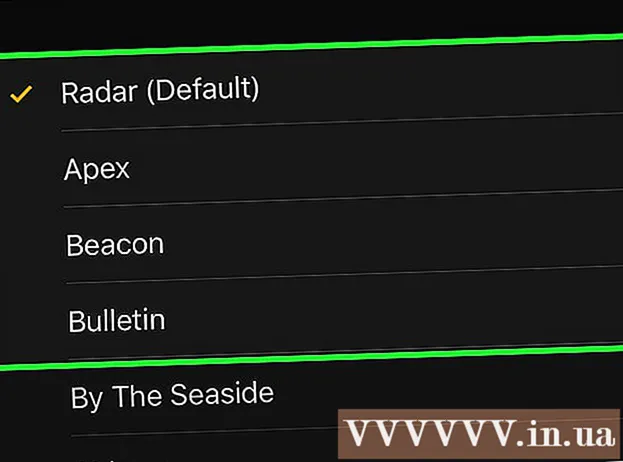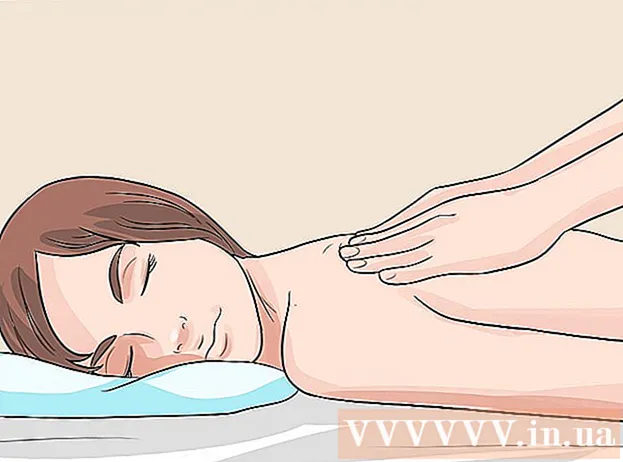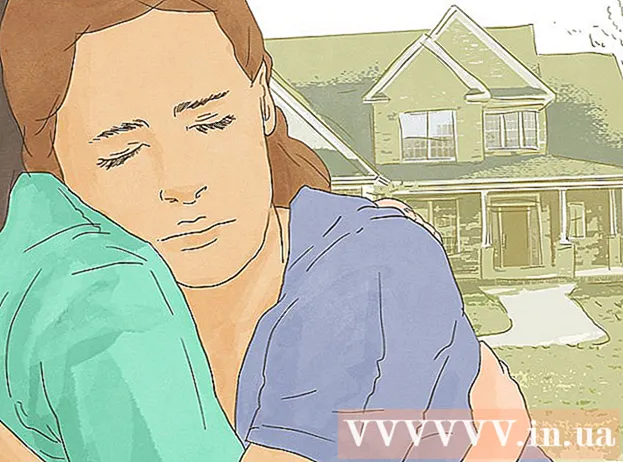Автор:
Charles Brown
Жасалған Күн:
10 Ақпан 2021
Жаңарту Күні:
1 Шілде 2024

Мазмұны
- Басу үшін
- 3-тен 1-бөлім: Бағдарламамен танысу
- 3-тен 2-бөлім: Сурет салу және кескіндеме
- 3-тің 3-бөлімі: Қосымша функцияларды игеру
- Кеңестер
Windows Paintbrush-тың ізбасары Microsoft Paint-пен бірге келеді. Қарапайым, қолдануға ыңғайлы сурет өңдеу бағдарламасы. Бұл бағдарламаның көмегімен сіз Photoshop сияқты қымбат, жетілдірілген бағдарламалық жасақтаманы қолданбай сурет салуға, сурет салуға және негізгі суреттерді өңдеуге болады. MS Paint ерекше қуатты бағдарлама ретінде танымал болмаса да, оларды қайдан табуға болатындығын білсеңіз, таңқаларлықтай ерекшеліктерге бай.
Басу үшін
3-тен 1-бөлім: Бағдарламамен танысу
 Бояуды бастаңыз. Басқа функциялар сияқты, Paint-ті ашу Windows-тың әр нұсқасында әр түрлі болады.
Бояуды бастаңыз. Басқа функциялар сияқты, Paint-ті ашу Windows-тың әр нұсқасында әр түрлі болады. - Windows 10: Пуск (Бастау) батырмасын, одан кейін ұлғайтқышты басыңыз. Бояуды теріп, іздеу нәтижесінде пайда болған кезде «Бояуды» таңдаңыз.
- Windows 8: экранның оң жағынан сырғытыңыз және «Іздеу» таңдаңыз. Бояу түрі. Іздеу нәтижесі ретінде пайда болған кезде «Бояуды» таңдаңыз.
- Windows Vista және 7: Бастау түймесін басып, «Барлық бағдарламалар» тобын ашыңыз. «Аксессуарлар» мәзірін ашып, «Paint» таңдаңыз.
 Сурет файлын ашыңыз. Бояу әртүрлі сурет түрлерімен жұмыс істей алады, соның ішінде *. Bmp, .gif, .webp / .jpeg, .tif / .tiff, .ico және .png. Paint-те файлды ашу үшін «Файл», содан кейін «Ашу» батырмасын басыңыз. Сурет файлы сақталған қалтаға өтіп, «Ашу» батырмасын басыңыз.
Сурет файлын ашыңыз. Бояу әртүрлі сурет түрлерімен жұмыс істей алады, соның ішінде *. Bmp, .gif, .webp / .jpeg, .tif / .tiff, .ico және .png. Paint-те файлды ашу үшін «Файл», содан кейін «Ашу» батырмасын басыңыз. Сурет файлы сақталған қалтаға өтіп, «Ашу» батырмасын басыңыз.  Кенепті түсініп алыңыз. Paint басталған кезде экранда ақ терезе пайда болғанын көресіз. Бұл ақ терезені сурет салуға немесе бояуға болатын қағаз ретінде елестетіп көріңіз. Сіз өзіңіздің шедевріңізді бастамас бұрын кенептің немесе кенептің өлшемін реттей аласыз.
Кенепті түсініп алыңыз. Paint басталған кезде экранда ақ терезе пайда болғанын көресіз. Бұл ақ терезені сурет салуға немесе бояуға болатын қағаз ретінде елестетіп көріңіз. Сіз өзіңіздің шедевріңізді бастамас бұрын кенептің немесе кенептің өлшемін реттей аласыз. - Windows 7 және одан кейінгі нұсқалар: Бастау қойындысында «Өлшемін өзгерту» батырмасын басыңыз. «Пиксельдерді» таңдап, «көлденең» және «тік» жолақтардан қажетті өлшемді теріңіз. Немесе пайыздық өлшемді өзгертуді қаласаңыз, «Пайыздық санды» таңдап, ағымдағы кескінді үлкейтетін немесе кішірейтетін пайызды енгізіңіз. Мысалы, суретті 50% кішірейтуді қаласаңыз, әр ұяшыққа 50 деп теріңіз. Ағымдағы көлемді екі есе көбейту үшін әр жолға 200 енгізіңіз.
- Vista: «Кескінді» басып, «Мүмкіндіктер» тармағын таңдаңыз. Қажетті кенеп өлшемін ені мен биіктігі өрістеріне (пиксельмен) енгізіңіз.
 Кескінді қиыңыз. Paint-те кескінді ашып, негізгі мәзірдегі «Таңдау» құралын басыңыз. Сіз сақтағыңыз келетін кескіннің сол жақ жоғарғы бұрышында бір рет нұқыңыз және нүктелі квадрат дәл сол бөлікті қоршап алғанша тінтуірді оңға қарай сүйреңіз. Тінтуір түймесін босатып, «Қиып алу» батырмасын басыңыз.
Кескінді қиыңыз. Paint-те кескінді ашып, негізгі мәзірдегі «Таңдау» құралын басыңыз. Сіз сақтағыңыз келетін кескіннің сол жақ жоғарғы бұрышында бір рет нұқыңыз және нүктелі квадрат дәл сол бөлікті қоршап алғанша тінтуірді оңға қарай сүйреңіз. Тінтуір түймесін босатып, «Қиып алу» батырмасын басыңыз.  Кескіннің өлшемін өзгерту. «Кескінді» басып, «Өлшемін өзгерту / көлбеуді» таңдаңыз (Windows 7 немесе одан кейінгі нұсқасында негізгі мәзірдегі «Өлшемін өзгерту» батырмасын басыңыз). Мұны пернелер тіркесімі арқылы да жасауға болады Ctrl+В. Өлшемін өзгерту / көлбеу тілқатысу терезесін көрсету үшін. Кескіннің өлшемін өзгерту үшін жаңа өлшемді енгізіңіз (пикселмен немесе пайызбен, кенеп құрған кездегідей).
Кескіннің өлшемін өзгерту. «Кескінді» басып, «Өлшемін өзгерту / көлбеуді» таңдаңыз (Windows 7 немесе одан кейінгі нұсқасында негізгі мәзірдегі «Өлшемін өзгерту» батырмасын басыңыз). Мұны пернелер тіркесімі арқылы да жасауға болады Ctrl+В. Өлшемін өзгерту / көлбеу тілқатысу терезесін көрсету үшін. Кескіннің өлшемін өзгерту үшін жаңа өлшемді енгізіңіз (пикселмен немесе пайызбен, кенеп құрған кездегідей).  Кескінді бұраңыз. Кескінді (бір бағытта немесе басқа бағытта) бұру үшін «Төңкеріп, айналдыру» керек.
Кескінді бұраңыз. Кескінді (бір бағытта немесе басқа бағытта) бұру үшін «Төңкеріп, айналдыру» керек. - Windows 7 және одан кейінгі нұсқалар: құралдар тақтасында «Айналдыру» батырмасын басыңыз және мәзірден бағдар таңдаңыз.
- Vista: «Кескін» мәзірінде «Айналдыру және айналдыру» түймесін басып, суретті айналдыру немесе айналдыру бағытын таңдаңыз.
- Сіз сондай-ақ баса аласыз Ctrl+Р. Айналдыру құралын көрсету үшін (кез-келген нұсқа).
 Үлкейту және кішірейту. Масштабты қосу үшін ұлғайтқыш әйнекті басыңыз. Үлкейту үшін суреттің кез келген жерін тышқанның сол жақ батырмасымен шертіңіз. Үлкейту үшін тышқанның оң жақ батырмасын басыңыз. Бұл үшін пернетақтаны пайдалануға болады, солай Ctrl+G PgUp ұлғайту үшін және Ctrl+G PgDn кішірейту үшін.
Үлкейту және кішірейту. Масштабты қосу үшін ұлғайтқыш әйнекті басыңыз. Үлкейту үшін суреттің кез келген жерін тышқанның сол жақ батырмасымен шертіңіз. Үлкейту үшін тышқанның оң жақ батырмасын басыңыз. Бұл үшін пернетақтаны пайдалануға болады, солай Ctrl+G PgUp ұлғайту үшін және Ctrl+G PgDn кішірейту үшін.  Қателіктеріңізді жоюды үйреніңіз. Егер сіз осы құралдардың кез-келгенін пайдаланып қате жіберген болсаңыз, түрту арқылы өз әрекетіңізді «болдырмауға» болады Ctrl+З итеру.
Қателіктеріңізді жоюды үйреніңіз. Егер сіз осы құралдардың кез-келгенін пайдаланып қате жіберген болсаңыз, түрту арқылы өз әрекетіңізді «болдырмауға» болады Ctrl+З итеру.  Жұмысыңызды сақтаңыз. Файл атауын таңдау және орынды сақтау үшін «Файл», содан кейін «Басқаша сақтау» батырмасын басыңыз. Сізге файл пішімін таңдау мүмкіндігі ұсынылады. Бұл кескінмен не істегіңіз келетініне байланысты. JPG - көптеген түстерге ие фотосуреттер немесе кескіндер үшін жақсы нұсқа. Егер кескіннің түсі мен бөлшектері төмен болса, GIF суреттері жан-жақты және сақтау кеңістігінде аз болады. Егер сіз бұл кескінді Paint бағдарламасында қолданғыңыз келсе, оны Bitmap (.bmp) ретінде сақтай аласыз, әдепкі файл түрі.
Жұмысыңызды сақтаңыз. Файл атауын таңдау және орынды сақтау үшін «Файл», содан кейін «Басқаша сақтау» батырмасын басыңыз. Сізге файл пішімін таңдау мүмкіндігі ұсынылады. Бұл кескінмен не істегіңіз келетініне байланысты. JPG - көптеген түстерге ие фотосуреттер немесе кескіндер үшін жақсы нұсқа. Егер кескіннің түсі мен бөлшектері төмен болса, GIF суреттері жан-жақты және сақтау кеңістігінде аз болады. Егер сіз бұл кескінді Paint бағдарламасында қолданғыңыз келсе, оны Bitmap (.bmp) ретінде сақтай аласыз, әдепкі файл түрі. - Сіз өзіңіздің кескіндеріңізді кейіннен басқа файл форматына ауыстыра аласыз. Кескіндерді JPG немесе басқа кеңейтімдерге түрлендіруді оқу.
3-тен 2-бөлім: Сурет салу және кескіндеме
 Түстер палитрасымен танысыңыз. Экранның жоғарғы жағындағы түрлі-түсті квадраттардың ассортименті түстер палитрасы болып табылады. Түсті басу арқылы сіз Paint-тегі әр құралдың алдыңғы түсі (негізгі түс) ретінде сол түсті таңдайсыз. Сондай-ақ, фигуралармен жұмыс істей бастағанда фондық түс орнатуға болады.
Түстер палитрасымен танысыңыз. Экранның жоғарғы жағындағы түрлі-түсті квадраттардың ассортименті түстер палитрасы болып табылады. Түсті басу арқылы сіз Paint-тегі әр құралдың алдыңғы түсі (негізгі түс) ретінде сол түсті таңдайсыз. Сондай-ақ, фигуралармен жұмыс істей бастағанда фондық түс орнатуға болады. - Windows 7 және одан кейінгі нұсқалар: Алдыңғы план «Түс 1» деп аталады, фон «Түс 2». Алдыңғы түсті таңдау үшін «1-түс» түймесін басып, бояғыштан түсті таңдаңыз. Фон түсі үшін «Түс 2» батырмасын, содан кейін түсті нұқыңыз.
- Windows Vista немесе одан бұрынғы нұсқалар: Бояғыштың сол жағында бір-біріне сәйкес келетін екі түсті қорапты табыңыз. Алдыңғы қорап - алдыңғы түс, артқы қорап - фон. Өзіңіздің қалаған түсіңізді тінтуірдің оң жақ түймешігімен басу арқылы фон түсін орнатыңыз.
 Тікелей немесе қисық сызық салыңыз. Windows нұсқасына байланысты негізгі мәзірдің сол немесе оң жағында сызықтық екі құралды көресіз (Сызық және Дөңгелек сызық).
Тікелей немесе қисық сызық салыңыз. Windows нұсқасына байланысты негізгі мәзірдің сол немесе оң жағында сызықтық екі құралды көресіз (Сызық және Дөңгелек сызық). - Тік сызық құралын шерту арқылы түзу сызық жасаңыз, содан кейін палитрадан түсті таңдаңыз. Кенептің кез келген жерін нұқыңыз. Тінтуірдің батырмасын басып ұстап тұрыңыз да, тінтуірді кез келген бағытта сол басудан алшақтатыңыз. Сызық сіздің қалауыңыз бойынша жеткілікті болған кезде түймені босатыңыз.
- Қисық сызық үшін дөңгелек сызықтың таңбасын басыңыз (қиғаш сызық). Түзу құралының көмегімен сызық сызыңыз. Тінтуір батырмасын босатқан кезде, жолдың кез келген жерін басып, оны түзу сызық сол бағытта бүгілетін етіп бағытта сүйреңіз.
 Қарындашпен еркін сызық салыңыз. Қарындаш - нақты қарындаш сияқты еркін қолмен сурет салу құралы. Сызықтың енін Размер мәзірін басу және басқа жол енін таңдау арқылы реттеуге болады. Сурет салу үшін тінтуірді кенеп үстінен жылжытқан кезде тышқан батырмасын басыңыз.
Қарындашпен еркін сызық салыңыз. Қарындаш - нақты қарындаш сияқты еркін қолмен сурет салу құралы. Сызықтың енін Размер мәзірін басу және басқа жол енін таңдау арқылы реттеуге болады. Сурет салу үшін тінтуірді кенеп үстінен жылжытқан кезде тышқан батырмасын басыңыз.  Қылқаламмен бояу. Қылқалам қарындашқа қарағанда әмбебап, өйткені ерекше соққылар үшін әр түрлі қылқалам кеңестерін таңдауға болады.
Қылқаламмен бояу. Қылқалам қарындашқа қарағанда әмбебап, өйткені ерекше соққылар үшін әр түрлі қылқалам кеңестерін таңдауға болады. - Windows 7 және одан кейінгі нұсқаларында «Қылқаламдар» астындағы төмен көрсеткіні басып, щетка кеңестерінің бірін таңдаңыз. «Өлшем» белгішесін басу арқылы әр щетканың мөлшерін реттеуге болады.
- Windows Vista және одан кейінгі нұсқаларында ushетка белгішесін басыңыз, содан кейін негізгі мәзірдің астында пайда болатын мәзірден щетка формасын таңдаңыз. Бояғыштан түсті таңдап, кенепке дизайн салу үшін тышқанды сүйреңіз.
 Аэрозольді қолданыңыз. Бұл құрал щетка құралымен бірдей жұмыс істейді, бірақ аэрозольді бояуға көбірек ұқсайды.
Аэрозольді қолданыңыз. Бұл құрал щетка құралымен бірдей жұмыс істейді, бірақ аэрозольді бояуға көбірек ұқсайды. - Windows 7 және одан кейінгі нұсқалары: бұл құралды «usеткалар» мәзірінен табуға болады.
- Vista және одан кейінгі нұсқасы: аэрозольді банкаға ұқсайтын белгіні басыңыз. Қарындашпен немесе басқа қылқаламмен сурет салыңыз.
 Өшіргішті қолданыңыз. Сіз салған нәрсені өшіру үшін Өшіргіш құралын басып, тінтуірді жойғыңыз келетін аймақтың үстімен сырғытыңыз. Басқа құралдар сияқты, Өлшем мәзірінде Өшіргіш құралының енін реттеуге болады.
Өшіргішті қолданыңыз. Сіз салған нәрсені өшіру үшін Өшіргіш құралын басып, тінтуірді жойғыңыз келетін аймақтың үстімен сырғытыңыз. Басқа құралдар сияқты, Өлшем мәзірінде Өшіргіш құралының енін реттеуге болады. - Өшіргіш құралын қолданған кезде фондық түс (Windows 7-де және одан кейінгі нұсқаларда) пайда болатынын ескеріңіз. Егер сіз ақ фонда қызыл сызықты өшірсеңіз, мысалы, фонның түсі ақ түске қойылғанына көз жеткізіңіз.
 Пішіндер жасаңыз. Құралдар тақтасынан сол фигураны салу үшін салатын кескінді таңдаңыз. Форманы таңдағаннан кейін, сіз форманың сыртқы түріне арналған бірнеше нұсқаларды көресіз.
Пішіндер жасаңыз. Құралдар тақтасынан сол фигураны салу үшін салатын кескінді таңдаңыз. Форманы таңдағаннан кейін, сіз форманың сыртқы түріне арналған бірнеше нұсқаларды көресіз. - Windows 7 немесе одан жоғары нұсқаларында «құрылым» және «толтыру» мәзірлерін нұқыңыз (сәл кеңірек) опцияларды қараңыз. Егер сізде Windows Vista немесе одан бұрынғы нұсқасы болса, сіз кескіннің контурын, толтырылған түстің айналасындағы кескіннің контурын және біркелкі түсті пішінді көресіз.
- Өзіңіздің қалаған сұлбаңызды таңдап, толтырыңыз, содан кейін пішін қалайтын кенепті басыңыз. Фигураны үлкейту үшін меңзерді сүйреген кезде тышқан батырмасын басып тұрыңыз. Тінтуірдің түймешігін пішін қалаған өлшемде болған кезде босатыңыз.
- Сіз пішінді және контурды таңдағаннан кейін, контур түсі қазіргі алдыңғы түске айналады. Егер сіздің түсіңіз қатты бояғышқа ие болса, бояу түсі фон түсіне айналады.
 Аймақты түспен толтырыңыз. Толтыру құралы, сондай-ақ «Бояу шелегі» деп аталады, көрсетілген аймақты бір түске бояйды.
Аймақты түспен толтырыңыз. Толтыру құралы, сондай-ақ «Бояу шелегі» деп аталады, көрсетілген аймақты бір түске бояйды. - Толып тұрған шелекке ұқсайтын таңбаны басып, бояғыштан түс таңдаңыз. Енді сіз таңдаған түспен толтыру үшін кенепті басыңыз.
- Толтыру құралы барлық жабық сызықтар арасындағы кеңістікті толтырады. Фигура құралымен квадрат немесе шеңбер жасаңыз, содан кейін дәл сол фигураның түсін өзгерту үшін толтыру құралын пайдаланыңыз.
3-тің 3-бөлімі: Қосымша функцияларды игеру
 Әр түрлі таңдау құралдарымен танысыңыз. Суретіңізде таңдау жасау үшін бірнеше құралдарды қолдануға болады: еркін пішінді таңдау (сопақтың нүктелі контуры) және тікбұрышты таңдау (тікбұрыштың нүктелі контуры). Еркін форма тікбұрышты таңдау құралының көмегімен тіктөртбұрыш салған кезде суреттің айналасында қолмен таңдау жасауға мүмкіндік береді.
Әр түрлі таңдау құралдарымен танысыңыз. Суретіңізде таңдау жасау үшін бірнеше құралдарды қолдануға болады: еркін пішінді таңдау (сопақтың нүктелі контуры) және тікбұрышты таңдау (тікбұрыштың нүктелі контуры). Еркін форма тікбұрышты таңдау құралының көмегімен тіктөртбұрыш салған кезде суреттің айналасында қолмен таңдау жасауға мүмкіндік береді. - Windows 7 және одан кейінгі нұсқаларында «Таңдау» астындағы көрсеткіні нұқыңыз, содан кейін «Тік бұрышты» немесе «Еркін пішімді» таңдаңыз. Windows Vista және одан бұрынғы нұсқаларында екеуін де құралдар тақтасында көруге болады.
- Осы құралдардың бірін пайдалану үшін алдымен суреттің жоғарғы сол жақ бұрышын шертіңіз, содан кейін оның айналасына сызық жүргізген кезде тышқан батырмасын басып тұрыңыз. Тіктөртбұрышты таңдау жылдам, бірақ еркін форманы таңдау арқылы нақты нені таңдағыңыз келетінін анық көрсете аласыз. Таңдауды аяқтағаннан кейін тінтуір түймесін босатыңыз.
 Таңдауыңызды көшіріңіз және қойыңыз. Таңдалған аймақты басу арқылы көшіріңіз Ctrl+C. итеру. Енді оны басқа жерге қойыңыз (Paint-ке немесе Microsoft Word немесе PowerPoint сияқты басқа үйлесімді бағдарламаларға) жаңа орынды басу арқылы Ctrl+В. итеру.
Таңдауыңызды көшіріңіз және қойыңыз. Таңдалған аймақты басу арқылы көшіріңіз Ctrl+C. итеру. Енді оны басқа жерге қойыңыз (Paint-ке немесе Microsoft Word немесе PowerPoint сияқты басқа үйлесімді бағдарламаларға) жаңа орынды басу арқылы Ctrl+В. итеру. - Егер сіз фон түсінің сіздің таңдауыңызға кіруін қаламасаңыз:
- Windows 7 және одан кейінгі нұсқалар: таңдау мәзірінен «Мөлдір таңдау» құсбелгісін қойыңыз.
- Windows Vista немесе одан кейінгі нұсқасы: түрлі-түсті фигуралары бар екі белгішені және үстінен «таңдау» тіктөртбұрышын іздеңіз. Екі белгішенің төменгі бөлігін (мөлдір) басыңыз. Мұны қайтадан өшіру үшін жоғарғы таңдалған белгішені қайтадан басыңыз.
- Егер сіз фон түсінің сіздің таңдауыңызға кіруін қаламасаңыз:
 Мәтін қосу. «А» әрпімен көрсетілген Мәтін құралын таңдаңыз, содан кейін мәтінді теру үшін кенептің кез келген жерінде екі рет нұқыңыз.
Мәтін қосу. «А» әрпімен көрсетілген Мәтін құралын таңдаңыз, содан кейін мәтінді теру үшін кенептің кез келген жерінде екі рет нұқыңыз. - Әр бұрышта төртбұрышты ұяшықтары бар нүктелі мәтін өрісі пайда болады. Басқа құралды таңдамас бұрын мәтін өрісіндегі мәтіннің дұрыс екеніне көз жеткізіңіз (мәтін өрісін жапқаннан кейін мәтінді өзгерте алмайсыз).
- Мәтіндік өрісті үлкейту үшін (мәтінге көбірек орын болу үшін) тінтуірді бұрыштағы төртбұрыш жолақтардың бірінің үстінде курсор көрсеткі болғанша ұстап тұрып, өрісті үлкенірек сүйреңіз.
- Негізгі мәзірден Қаріп пен Өлшемді таңдап, теруді бастаңыз. Теруден кейін мәтіннің түсін, өлшемін немесе қаріпін өзгерту үшін мәтінді таңдап, жаңа түсті, өлшемді және т.б. таңдаңыз. Аяқтағаннан кейін құралды жабу үшін мәтін өрісінің кез-келген жеріне теріңіз.
 Кескінді созыңыз немесе бұрмалаңыз. Сіз суретті «Hellen» функциясымен бұрмалай аласыз. «Кескінді» басып, «Өлшемін өзгерту / көлбеуді» таңдаңыз (Windows 7 немесе одан кейінгі нұсқасында құралдар тақтасындағы «Өлшемін өзгерту» батырмасын басыңыз). Кескінді белгілі бір дәрежеде созу немесе бұрмалау үшін «көлденең» және «тік» өрістерге мәнді (градуспен) енгізіңіз.
Кескінді созыңыз немесе бұрмалаңыз. Сіз суретті «Hellen» функциясымен бұрмалай аласыз. «Кескінді» басып, «Өлшемін өзгерту / көлбеуді» таңдаңыз (Windows 7 немесе одан кейінгі нұсқасында құралдар тақтасындағы «Өлшемін өзгерту» батырмасын басыңыз). Кескінді белгілі бір дәрежеде созу немесе бұрмалау үшін «көлденең» және «тік» өрістерге мәнді (градуспен) енгізіңіз.  Түс таңдау құралын қолданыңыз. Тамшуырдың кішкентай белгішесі - Түстерді таңдау. Осы құралды, содан кейін суреттің бір жерін басыңыз. Енді сіз басқан аймақ келесі таңдаған құралдың алдыңғы түсіне айналады.
Түс таңдау құралын қолданыңыз. Тамшуырдың кішкентай белгішесі - Түстерді таңдау. Осы құралды, содан кейін суреттің бір жерін басыңыз. Енді сіз басқан аймақ келесі таңдаған құралдың алдыңғы түсіне айналады.  Өзіңіздің түстеріңізді жасаңыз. Paint-тің түсті араластырғышының көмегімен олардың кез-келген түстерін олардың реңкін, жарықтығын және басқа қасиеттерін өзгерту арқылы өңдеуге болады. Түсті араластырғышты ашу үшін «Түстерді өңдеу» немесе «Таңдамалы түстерді анықтау» батырмасын басыңыз. Сізге ұнайтын түсті таңдағаннан кейін, «Таңдамалы түстерге қосу» батырмасын басыңыз.
Өзіңіздің түстеріңізді жасаңыз. Paint-тің түсті араластырғышының көмегімен олардың кез-келген түстерін олардың реңкін, жарықтығын және басқа қасиеттерін өзгерту арқылы өңдеуге болады. Түсті араластырғышты ашу үшін «Түстерді өңдеу» немесе «Таңдамалы түстерді анықтау» батырмасын басыңыз. Сізге ұнайтын түсті таңдағаннан кейін, «Таңдамалы түстерге қосу» батырмасын басыңыз.  Сызғышты немесе торды қолданыңыз. Тінтуірмен симметриялы сурет салу оңай емес, сондықтан сіз өзіңізге гидтермен көмектесе аласыз. «Көру» қойындысын нұқыңыз және кенептің айналасындағы көлденең және тік сызғыштар үшін «Сызғыштың» жанына чек қойыңыз. Кенепте тордың бар екендігі туралы «Тор сызықтары» жанына чек қойыңыз. Екі элементті де кез келген уақытта құсбелгілерді алып тастай отырып өшіруге болады.
Сызғышты немесе торды қолданыңыз. Тінтуірмен симметриялы сурет салу оңай емес, сондықтан сіз өзіңізге гидтермен көмектесе аласыз. «Көру» қойындысын нұқыңыз және кенептің айналасындағы көлденең және тік сызғыштар үшін «Сызғыштың» жанына чек қойыңыз. Кенепте тордың бар екендігі туралы «Тор сызықтары» жанына чек қойыңыз. Екі элементті де кез келген уақытта құсбелгілерді алып тастай отырып өшіруге болады.  Түйін тіркесімдерін біліп алыңыз. Пернелер тіркесімі сіздің өнімділігіңізді айтарлықтай жақсарта алады. Мұнда ең танымал кейбіреулер бар:
Түйін тіркесімдерін біліп алыңыз. Пернелер тіркесімі сіздің өнімділігіңізді айтарлықтай жақсарта алады. Мұнда ең танымал кейбіреулер бар: - Бұру: Ctrl+Р.
- Жаңа кенеп: Ctrl+Н.
- Кесу: Ctrl+X
- Жабысу үшін: Ctrl+В.
- Көшіру үшін: Ctrl+C.
- Сақтау: Ctrl+С.
- Жою: Del
- Басып шығару: Ctrl+P.
- Қайтару: Ctrl+З
- Барлығын таңдау: Ctrl+а
- Ашу: Ctrl+O
- Тағы да: Ctrl+Y
- Құралдар тақтасын жасыру: Ctrl+Т.
- Ашық мүмкіндіктер: Ctrl+E
- Созу және көлбеу: Ctrl+В.
- Түстер жолағын жасыру: Ctrl+Л.
Кеңестер
- Құралмен қалың сызықтар жасау үшін құралды таңдап, басыңыз Ctrl++. Құрал сызығын жұқарту үшін қолданыңыз Ctrl+-.
- Тік сызықтарды 45 градусқа дейін шектеу үшін, ұстап тұрыңыз Ift Shift сызық сызу кезінде. Егер сіз Shapes құралы кескіндерінің барлық жағынан бірдей өлшемде болуын қаласаңыз, пернені басып тұрыңыз Ift Shift осы эффектке қол жеткізу үшін пішінді жасау кезінде.