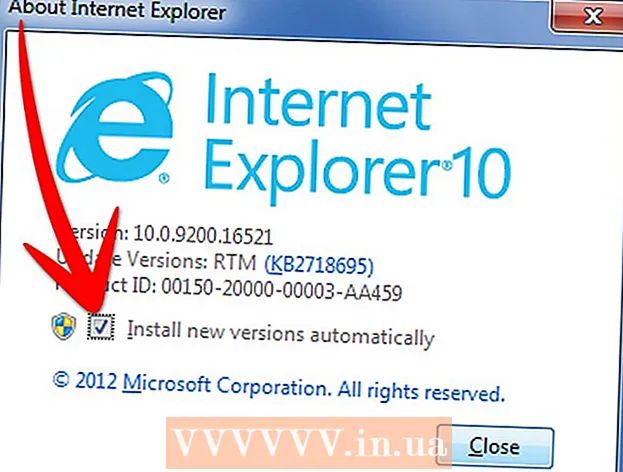Автор:
Monica Porter
Жасалған Күн:
20 Сапта Жүру 2021
Жаңарту Күні:
27 Маусым 2024

Мазмұны
Google Drive Form мүмкіндігі, сондай-ақ салыстырмалы түрде оңай және қолдануға ыңғайлы интерфейсінің арқасында сіз ақпарат жинаудан бастап іс-шараларды дайындауға дейінгі әртүрлі жағдайларда пайдалануға арналған Google Form-ті жылдам құра аласыз.
Қадамдар
3-тен 1-бөлім: Google Form-ке қол жеткізу
Өзіңіздің сүйікті шолушыңызды ашыңыз. Google Forms-ке Google Drive арқылы кіруге болады. Барлық Google нысандары Google Drive-та жасалады.

Кіру Gmail тіркелгісі. Ең тиімді форманы жасау үшін компьютерлерді қолдану керек.- Егер сіз жүйеге кірмеген болсаңыз, сізге электрондық пошта мекен-жайы мен парольді енгізу қажет.
Google қолданбасының мәзірін нұқыңыз. Бұл мәзірде экранның жоғарғы оң жағында, сіздің Gmail тіркелгіңіз кескінінің сол жағында 9 нүкте бар.

«Drive» опциясын басыңыз. Бұл сіздің Google Drive есептік жазбаңызды ашуға көмектесетін қадам.- Жиі қолданылатын қосымшалар тізіміне байланысты сіз мұнда «Пішіндер» опциясын көре аласыз. Егер Google Forms ашылатын болса, осы опцияны басыңыз.

«Жаңа» батырмасын басыңыз. Бұл батырма Drive парағының жоғарғы сол жағында, «Менің дискім» опциясының дәл үстінде орналасқан.
«Қосымша» тармағына апарыңыз, содан кейін «Google Forms» түймесін басыңыз. Мұнда жаңа атаусыз Google формасын қалай ашуға болады!
- Егер сізге Google Forms басты бетінен жаңа пішінді ашу қажет болса, пішін шаблондарының сол жағындағы «+» батырмасын басыңыз.
3-тен 2-бөлім: Сіздің формаңызды жобалау
Google Form құру мақсаты туралы ойланыңыз. Қандай ақпарат жинау керектігін және пішімдеуді, форманы толтыру процесін және тағы басқаларын шешуге көмектесетін мақсатыңыз туралы білу.
Форманың түсін өзгертіңіз. «Жіберу» батырмасының сол жағындағы палитра белгішесін басыңыз, содан кейін ашылмалы мәзірден қажетті түсті таңдаңыз.
Пішінге тақырып қойыңыз. Бұл опция экранның жоғарғы жағында орналасқан. Мәтінді теру үшін «Атаусыз форма» немесе «Форма тақырыбы» батырмасын басу керек.
Пішінге сипаттама қосыңыз. Пішінді толтырушы бұл ақпаратты пішін тақырыбының астында көре алады.
- Тікелей осы ақпаратты тақырыптың астына енгізіңіз.
Пішінге сұрақ қойыңыз. Сұрақ ақпарат жинау кезінде маңызды фактор болып табылады. Пішінді толтырушы сіздің презентацияңызға сәйкес сұрақтарға дұрыс жауап береді. Сұрақты қалай қосуға болады:
- Оң жақ мәзірдегі «+» батырмасын басыңыз.
- «Сұрақ» бөліміне сұрақты теріп жазыңыз.
- «1-нұсқа» жолын жауаппен ауыстырыңыз.
- Бұл сұраққа жауап беруі үшін нысанды толтырған адам үшін төменгі оң жақ бұрыштағы «Қажет» батырмасын басыңыз.
Сұрақтың түрін таңдаңыз. Сіздің сұрағыңызды көрсетудің көптеген формалары бар. Сұрақтың түрін қалай өзгерту керек:
- Сауалнаманың кез келген жерін басыңыз.
- Сұрақтың оң жағындағы ашылмалы мәзірді нұқыңыз.
- «Бірнеше таңдау», «құсбелгілер» немесе «Ашылмалы» таңдаңыз. Сіз бұдан да ұзақ жауапты таңдай аласыз, мысалы «Қысқа жауап» немесе «Параграф».
Қажет болса, сұрақтарды орналастыруды қайта ұйымдастырыңыз. Сұрақтың жоғарғы жағындағы 6 нүктелі белгішені басып, оны жоғары немесе төмен сүйреп, жаңа орынға тастауға болады.
Сұрақтың басқа нұсқаларын қараңыз. Сіз өзіңіздің сұрағыңызда тағы бірнеше әрекеттерді жасай аласыз:
- Ағымдағы сұрақтың көшірмесін жасау үшін «Көшірме» батырмасын басыңыз (екі жинақталған картаның суреті).
- Ағымдағы сұрақты жою үшін қоқыс жәшігінің белгішесін басыңыз.
- Сұрақтың жанындағы сурет белгішесін басыңыз. Фотосуреттерді қосу әдісі. Бұл опцияны көру үшін сұрақтың қасында жылжу керек.
Қосымша опцияларды қараңыз. Ағымдағы сұрақтың төменгі оң жақ бұрышындағы тік 3 нүктені басыңыз:
- «Сипаттама» - сұраққа қосымша ақпарат қосады.
- «Жауапқа негізделген бөлімге өту» - Сұрақтарды жауаптарымен байланыстырыңыз. Мұны сіз өзіңіздің жауабыңыздың жанындағы ашылмалы мәзірде жасайсыз.
- «Араластыру нұсқасы» - Ағымдағы сұрақтың жауаптарын ауыстырыңыз.
Пішінді алдын ала қарау үшін «Алдын ала қарау» батырмасын басыңыз. Алдын ала қарау - бұл экранның құралдар тақтасының оң жақ жоғарғы бұрышындағы көз белгішесі. Пішінді қарап, оның дұрыс екеніне көз жеткізгеннен кейін, сіз өз формаңызды жібере аласыз! жарнама
3-тен 3-бөлім: Google нысанын жіберіңіз
Қарапайым пішін параметрлерін қарап шығыңыз. Экранның жоғарғы оң жақ бұрышындағы тісті доңғалақ белгішесін басуға болады. Сіздің пішін параметрлері келесілерді қамтиды:
- «Кіруді қажет етеді» - біреудің Google-ге кіру формасын жасырын түрде емес, енгізуді талап етеді. Бұл мүмкіндікті қосу үшін «1 жауаппен шектеу» түймесін басыңыз.
- «Респонденттер жасай алады ...» - Бұл бөлімде екі нұсқа бар: «Жібергеннен кейін редакциялау» және «жиынтық диаграммалар мен мәтіндік жауаптарды қарау». Пішінді толтырушылар жауаптарды өзгерте алады және орналастырғаннан кейін форма туралы ақпаратты қарай алады.
Презентация параметрлерін қарап шығыңыз. Бұл параметрлер Параметрлер бөлімінде. Параметрлер терезесінің жоғарғы жағындағы тиісті опцияны басу арқылы «Жалпы» -дан «Тұсаукесерге» ауысуға болады.
- «Show progress bar» - форманың орындалу барысын көрсететін жолақты көрсетеді.
- «Сұрақтарды араластыру тәртібі» - Әрбір қолданушы үшін сұрақтардың ретін өзгерту.
- «Басқа жауап жіберу үшін сілтемені көрсету» - Нысанды қайта толтыру үшін сілтеме жасаңыз. Бұл шот-фактура нысаны үшін қолайлы нұсқа.
- «Растау хабары» - Пішін аяқталғаннан кейін пайда болатын хабарламаны төмендегі бос бөлімге мәтін енгізу арқылы теңшеңіз.
«Жіберу» батырмасын басыңыз. Бұл батырма экранның жоғарғы оң жақ бұрышында орналасқан. Егер сіз «Жіберу» батырмасын бассаңыз, онда сіз бөлісудің әртүрлі нұсқаларын қамтитын «Форманы жіберу» мәзірін көресіз. Ақпаратты жоғарыдан енгізуге болады.
Бөлісу опцияларын қараңыз. Форманың мақсатына байланысты келесі опцияларды қолдануға болады:
- Электрондық пошта - бұл опция форманы тікелей толтыратын адамға электрондық пошта арқылы жіберуге көмектеседі.
- Сілтеме - көшіруге және қоюға жол жасау нұсқасы.
- HTML-ді енгізу - бұл опцияны сіз өзіңіздің веб-сайтыңызға пішінді тікелей енгізгіңіз келген кезде ғана қолданыңыз.
- Google+, Facebook немесе Twitter - бұлардың барлығы «Пішінді жіберу» мәзірінің жоғарғы оң жақ бұрышында орналасқан жылдам бөлісу параметрлері.
Таңдау қызметін пайдаланып нысанды жіберіңіз. Әр түрлі нұсқалар болғандықтан, оны жүзеге асыру да әр түрлі:
- Электрондық пошта - «Кімге» өрісіне үлгіні толтыратын адамды, «Тақырып» өрісіне тақырыпты және «Хабар» өрісіне қысқаша хабарлама қосыңыз. Пішінді тікелей электрондық поштаға енгізу үшін «Пішінді электрондық поштаға қосу» опциясын басыңыз.
- Сілтеме - сілтемені тінтуірдің оң жағымен немесе екі саусақпен нұқыңыз, содан кейін «Көшіру» батырмасын басыңыз. Бұл сілтемені өзіңіздің сүйікті электрондық поштаңызға немесе әлеуметтік желі сайтына қоюға болады.
- Енгізу - HTML бөлімінде тінтуірдің оң жағымен немесе екі саусақпен шертіп, «Көшіру» батырмасын басыңыз. Бұл мәтінді өзіңіздің веб-парағыңыздың HTML процессорына қоюға болады. Форманың ені мен биіктігі мәндерін осы жерде өңдеуге болатындығын ескеріңіз.
Электрондық поштаны пайдаланған кезде «Жіберу» батырмасын басыңыз. Бұл нысанды толтыру тізіміндегі барлығына үлестіру әрекеті!
- Нысанды сілтеме арқылы жіберу үшін сілтемені қолмен әлеуметтік желі сайттарына немесе электрондық поштаға орналастыру қажет.
Кеңес
- Google Form сауалнамалардан бастап, шот-фактура формаларына дейінгі көптеген жағдайларда тиімді болуы мүмкін. Форма құру процесінде шығармашылықпен айналысудан қорықпаңыз!
- Ақпаратты оңай қарап шығуға және жазуға көмектесу үшін Пішіндегі жауаптар Google Sheet-те сақталады (Excel құжаттарына балама).
Ескерту
- Google Form арқылы жеке ақпарат сұрағанда абай болыңыз. Ақпараттың құпиялылығының сақталуына сіз тікелей жауапты болғандықтан, ақпарат біреудің қолына түссе, сіз зиян үшін жауап бересіз.
- Өзіңіздікінен басқа компьютерде болсаңыз, әрқашан Google есептік жазбаңыздан шығыңыз.